Možda bake i deke imaju tajnu za pravljenje izvanrednih pita, ali nije nepoznato da se starije generacije ponekad bore sa tehnologijom. Kako onda deliti digitalne fotografije sa rodbinom koja nije toliko vešta u tehnici? Evo nekoliko ideja.
Google Nest Hub
Ako želite da iznenadite svoje bake i deke, možete im kupiti uređaj koji je ReviewGeek proglasio za Proizvod godine 2018 – Google Nest Hub (ranije poznat kao Google Home Hub).
Džejson Ficpatrik, osnivač i urednik Review Geeka, toliko je bio oduševljen ovim uređajem da je njegov ambijentalni režim nazvao „najboljim okvirom za slike ikada“.
Prednost Nest Hub-a je što nije samo digitalni okvir za fotografije, već i uređaj koji može obogatiti svakodnevni život vaših baka i deka, iako će im možda biti potrebno malo vremena da se naviknu na njega.
Kada se Nest Hub aktivno ne koristi, može se podesiti da prikazuje fotografije. Sjajno je to što ga možete povezati sa svojim Google Photos albumima, što vam omogućava da dodajete ili brišete fotografije za svoje bake i deke sa bilo kog mesta na svetu.
Važno je napomenuti da ova metoda funkcioniše samo ako vaši rođaci imaju internet. Ako nemaju, razmislite o drugim opcijama, poput digitalnih okvira za fotografije.
Digitalni okviri za fotografije

Ukoliko tražite samo digitalni okvir za fotografije, bez dodatnih funkcija koje nudi Google Nest Hub, imate sreće. Većina digitalnih okvira za fotografije ne zahteva internet, a obično imaju USB port ili slot za SD karticu. Možete koristiti ove portove da dodajete ili uklanjate fotografije prilikom posete.
S obzirom na veliki izbor digitalnih okvira za fotografije, možda će biti teško izabrati pravi model za vaše najdraže. Srećom, mi smo istražili tržište i pripremili pregled najboljih digitalnih okvira za slike koji su trenutno dostupni. Pogledajte naš vodič kako biste lakše doneli odluku.
Deljenje foto albuma onlajn
Za bake i deke koje imaju pristup internetu, možete im otvoriti Google nalog i deliti foto albume sa njima preko Google Photos. Prednost je što na Google Photos možete dodati do 20.000 fotografija i video zapisa u jedan album.
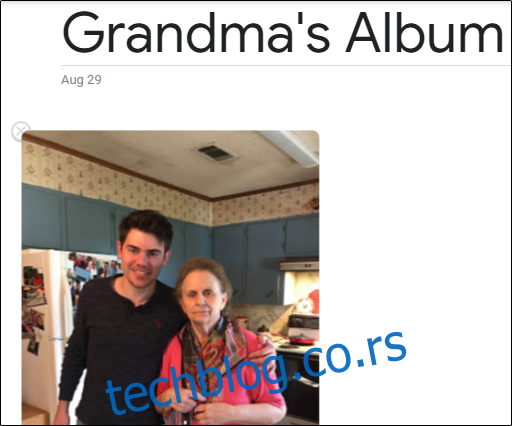
Postavljanje albuma je jednostavno. Kada se ulogujete na Google Photos, odaberite „Albumi“ sa leve strane.
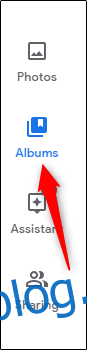
Zatim kliknite na dugme „Kreiraj album“.
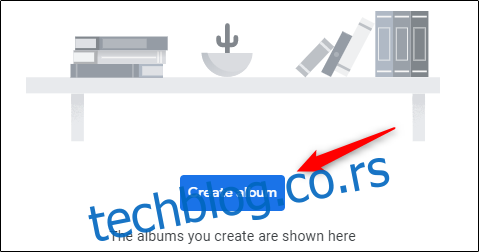
Zatim će od vas biti zatraženo da date ime albumu i dodate fotografije/video zapise. Nakon toga, vreme je da podelite album.
Pređite kursorom preko albuma i kliknite na tri vertikalne tačke koje se pojavljuju u gornjem desnom uglu.
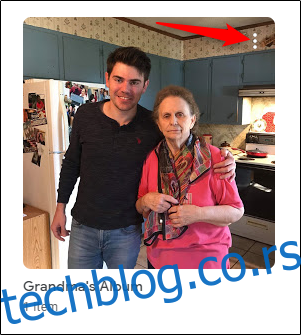
Pojaviće se meni. Ovde odaberite opciju „Podeli album“.
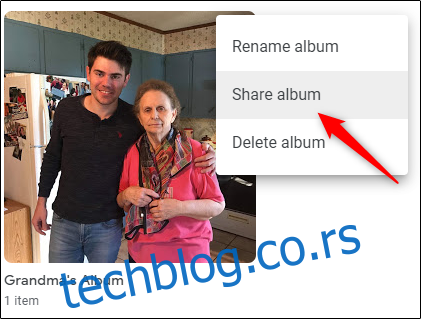
Sve što preostaje je da unesete imejl adresu svojih baka i deka i kliknete na pošalji. Kada se vaše bake ili deke uloguju na svoj Google Photos nalog na računaru (ili ako imaju pametni telefon, koriste Google Photos aplikaciju), moći će da pregledaju sve fotografije i video zapise koje ste podelili sa njima.
Narezivanje slajdšoua na DVD u operativnom sistemu Windows 10
Iako deluje pomalo staromodno, s obzirom na to da je 2024, ovo je i dalje pouzdana opcija. Ukoliko vaši rođaci imaju računar ili DVD plejer, možete napraviti slajdšou od svojih fotografija, zapakovati ih i narezati na DVD. Za to će vam biti potreban prazan DVD-R ili DVD-RW.
Pre nego što nastavite, proverite da li imate softver za kreiranje DVD-a. Preporučujemo korišćenje Wondershare DVD Creator za pravljenje slajdšoua.
Kada instalirate softver, otvorite ga. U donjem levom uglu prozora odaberite dugme „Dodaj naslov“.
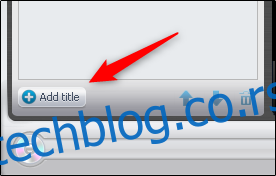
Otvoriće se File Explorer. Odaberite slike koje želite da dodate u slajdšou, a zatim kliknite na „Otvori“.
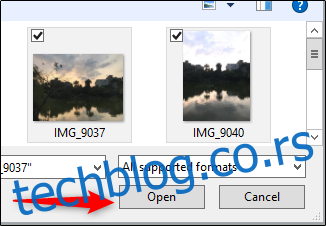
Zatim, pređite kursorom preko opcije slajdšoua (koja se pojavljuje nakon otvaranja slika) i odaberite opciju „Uredi“ koja izgleda kao ikona olovke.
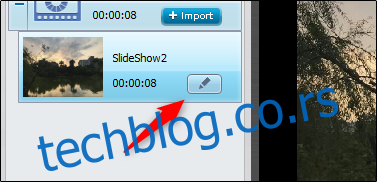
U prozoru za uređivanje možete dodati i formatirati tekst, promeniti dužinu prelaza slajda, dodati animaciju i muziku. Kada završite sa uređivanjem, kliknite na dugme „OK“.
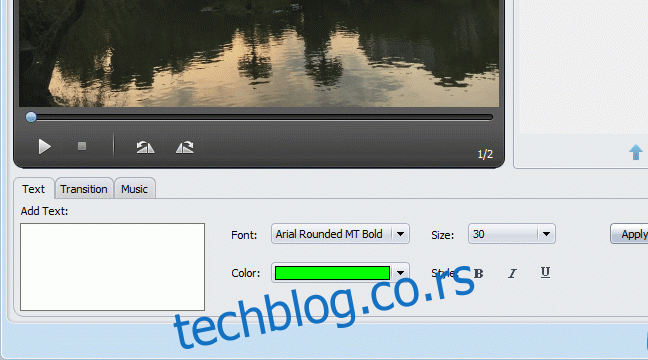
Konačno, vreme je da narežete slajdšou na DVD. Odaberite „Nareži“ na vrhu prozora.
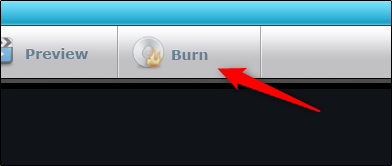
Pročitajte informacije koje se pojavljuju, a zatim kliknite ponovo na „Nareži“. Kada se izabere ova opcija, počinje proces narezivanja.
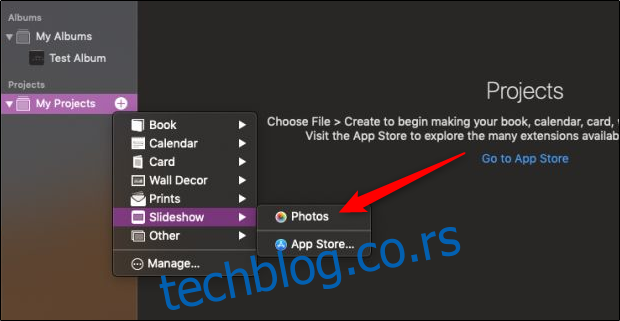
Sledeći put kada se porodica okupi kod vaših baka i deka, video će se sigurno reprodukovati u pozadini, tako da svi mogu uživati u uspomenama.
Narezivanje slajdšoua sa fotografija na Mac-u
Ako ste korisnik Mac-a, imate sreće. Mac-ova aplikacija Photos omogućava vam da kreirate slajdšou, sačuvate ga kao video datoteku, a zatim je narežete na DVD, kao što smo uradili u uputstvu za Windows.
Da biste kreirali slajdšou u Photos, otvorite aplikaciju, kliknite na ikonu „+“, koja se nalazi pored „Moji projekti“, pređite mišem preko „Slideshow“ u meniju i odaberite aplikaciju „Photos“.
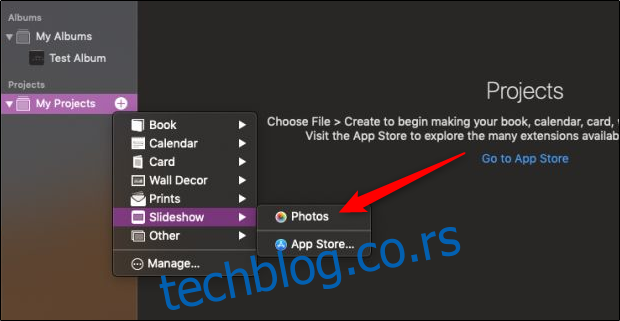
U prozoru koji se pojavi, dajte naziv svom slajdšou, a zatim kliknite na dugme „OK“.
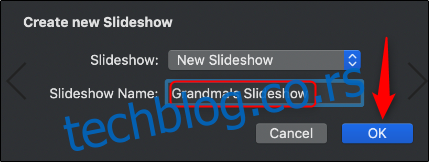
Zatim odaberite slike koje želite da dodate u slajdšou. Kliknite na „Dodaj“ u gornjem desnom uglu prozora.
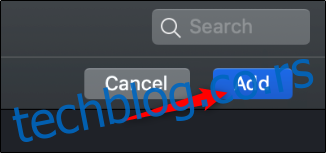
Sada morate sačuvati slajdšou kao video datoteku. Da biste to uradili, izaberite karticu „Datoteka“, zadržite pokazivač iznad opcije „Izvezi“ i kliknite na „Izvezi slajdšou“.
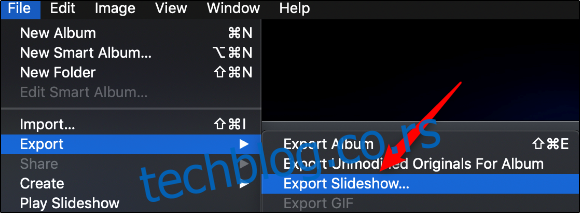
U sledećem prozoru odaberite opcije koje želite, a zatim kliknite na „Sačuvaj“.
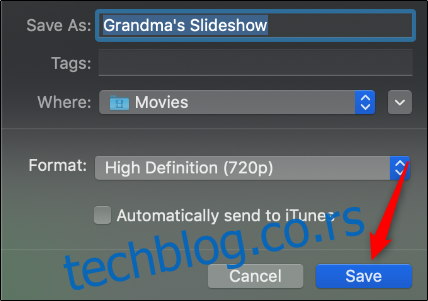
Sve što treba da uradite je da narežete DVD. Možete koristiti isti softver koji smo preporučili u prethodnom koraku, jer je dostupan i za Mac.
Štampa i slanje poštom
Konačno, ako želite da digitalne fotografije pretvorite u nešto što vaša baka može sačuvati u staroj kutiji za cipele, uvek možete odštampati slike i poslati ih poštom. Dobra vest je da sve možete uraditi onlajn.
Sajtovi poput Snapfish omogućavaju vam da lako otpremite fotografije sa svog računara, Facebook-a, Instagrama, Flickr-a, Google Photos itd., odaberete željenu veličinu i pošaljete ih.