Google Photos čuva rezervne kopije vaših fotografija i video snimaka online. Međutim, da biste sačuvali svoje dragocene trenutke u slučaju nezgode ili oslobodili prostor na cloud-u, preporučljivo je da povremeno napravite lokalnu rezervnu kopiju svoje Google Photos biblioteke. Evo kako to možete uraditi pomoću Google-ovog alata za izvoz, Takeout.
Prvo, posetite zvaničnu stranicu Google Takeout i prijavite se na svoj Google nalog. Zatim, kliknite na dugme „Poništi sve“ da biste izabrali samo medije sa Google Photos, isključujući informacije iz drugih Google servisa.
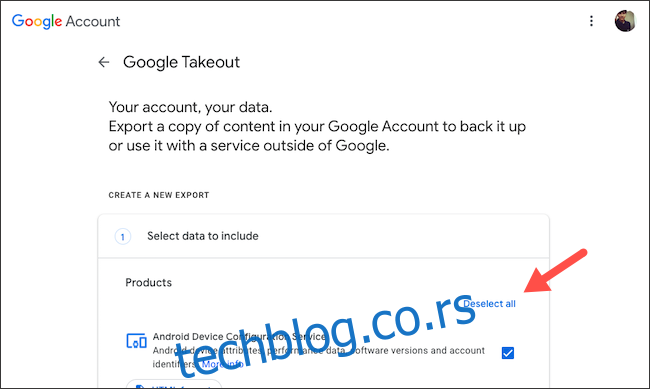
Skrolujte naniže dok ne pronađete opciju „Google fotografije“ i označite odgovarajući kvadratić pored nje.
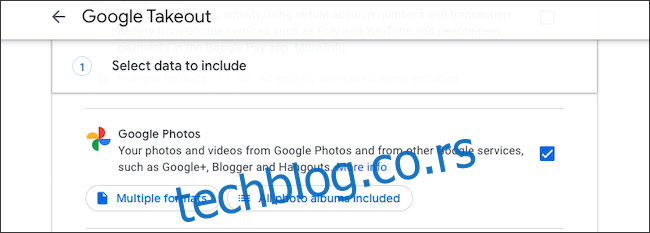
U okviru opcije „Svi foto albumi uključeni“, imate mogućnost da izaberete određene albume za preuzimanje. Po defaultu, Takeout pravi kopije svih vaših foto albuma.
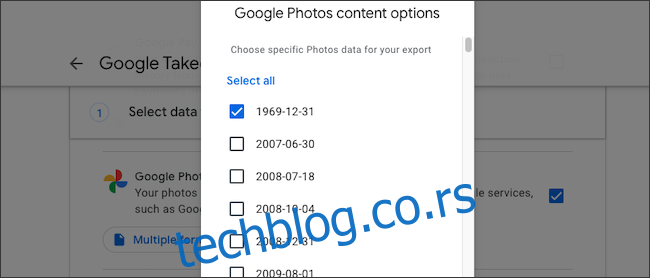
Dugme „Više formata“ pruža informacije o formatu u kojem će vaše fotografije i video snimci biti izvezeni.
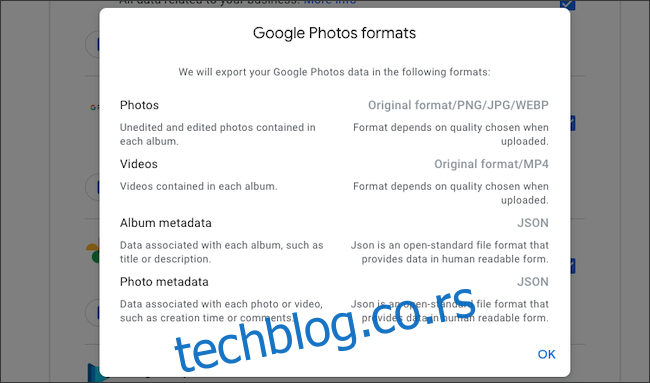
Kliknite na dugme „Sledeći korak“ koje se nalazi na dnu stranice.
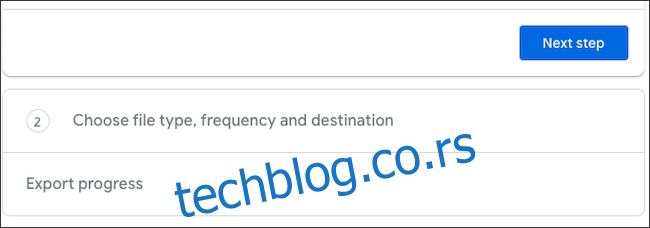
Na ovom koraku, Google vam omogućava da prilagodite određene aspekte procesa pravljenja rezervne kopije. Možete odabrati da li želite da Google sačuva vašu arhivu na cloud skladištu po izboru, ili da vam je pošalje putem e-maila. Takođe, možete zatražiti od Google-a da automatski izvozi vaše foto podatke na svaka dva meseca, kao i podesiti tip i veličinu arhivske datoteke.
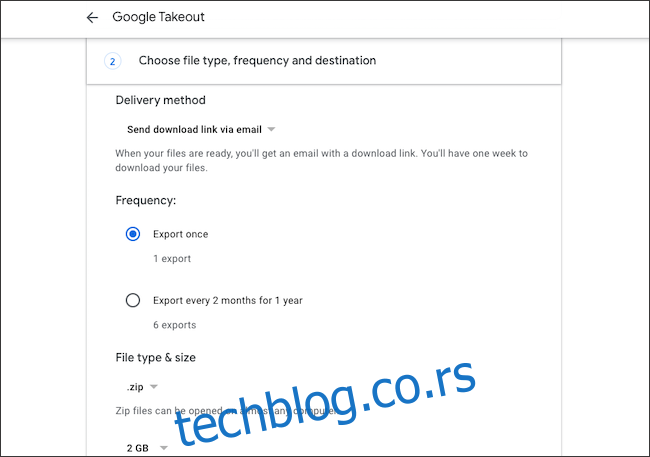
Nakon što ste prilagodili izvoz, kliknite na dugme „Kreiraj izvoz“.
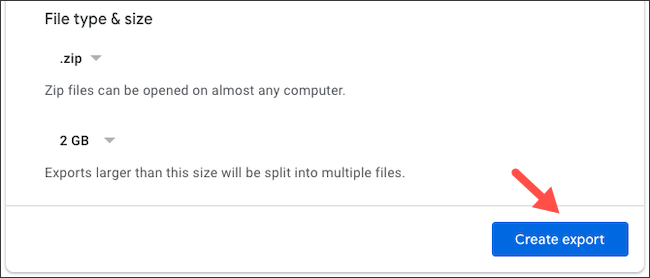
Google će započeti proces kreiranja kopije vaše biblioteke fotografija. U zavisnosti od količine fotografija i video snimaka u vašim odabranim albumima, ovo može potrajati od nekoliko sati do nekoliko dana. Proces možete otkazati klikom na dugme „Otkaži izvoz“.
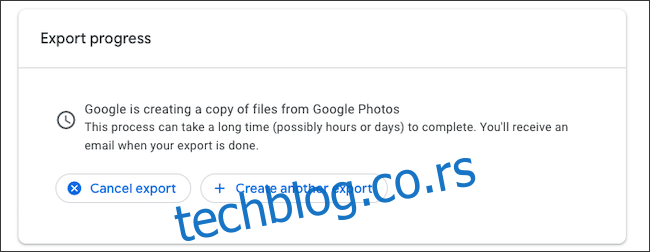
Kada proces bude završen, Google će vam poslati e-mail sa naslovom „Vaši Google podaci su spremni za preuzimanje“. Kliknite na dugme „Preuzmite svoje datoteke“ koje se nalazi u ovom e-mailu kako biste otišli na stranicu za preuzimanje arhivske datoteke. Ponovo se prijavite svojim Google nalogom radi potvrde.
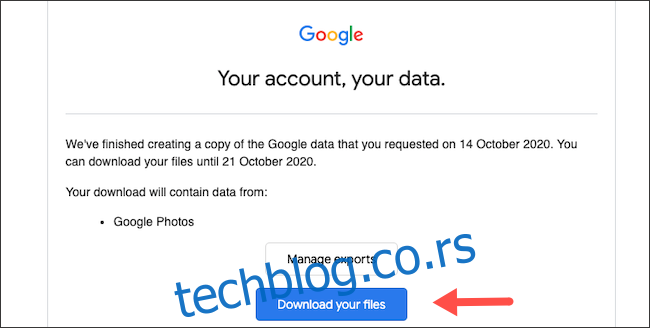
Preuzimanje bi trebalo da počne automatski nakon što stignete na stranicu „Upravljajte svojim izvozima“. Ukoliko se to ne desi, ručno pokrenite preuzimanje klikom na dugme „Preuzmi“ pored unosa za izvoz fotografija. Napominjemo da će veza za preuzimanje isteći za nedelju dana.
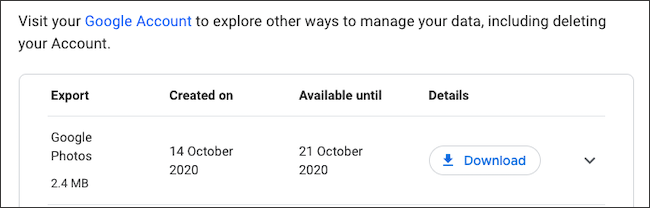
Postoje dva načina za pregled preuzete arhive. Možete otvoriti dokument „archive_browser.html“ da pregledate biblioteku putem veb aplikacije u pretraživaču, ili pregledati svaku fotografiju i video datoteku pojedinačno iz foldera „Google fotografije“.
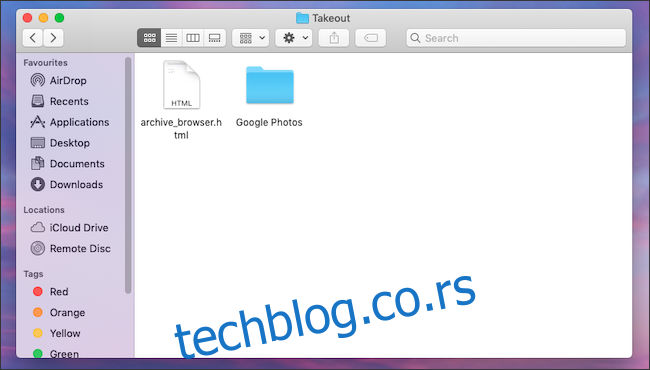
Osim fotografija, Google arhiviranje vam omogućava da preuzmete kopije podataka sa drugih Google servisa, kao što je Gmail.