Podešavanje štampača za rad na Linux operativnom sistemu može biti kompleksnije u poređenju sa drugim operativnim sistemima. Razlog leži u činjenici da ne poseduju svi modeli štampača podršku u vidu drajvera za Linux. Osim toga, svako desktop okruženje ima različit pristup upravljanju štampačima, što znači da ne postoji univerzalni skup instrukcija koje bi korisnici mogli pratiti. Na sreću, postoji relativno jednostavan način za konfigurisanje štampača na Linuxu, a to je korišćenjem CUPS sistema za štampanje. To je alat otvorenog koda koji razvija kompanija Apple. Uz CUPS, dodavanje štampača na Linux postaje prilično jednostavno!
Instalacija CUPS-a
Gotovo celokupno štampanje na Linuxu se odvija uz pomoć CUPS-a. Moguće je da već imate instaliran ovaj softver na svom Linux računaru. Međutim, ovo nije slučaj uvek, tako da je preporučljivo proći kroz proces instalacije za svaki slučaj. Otvorite terminal i sledite komande koje odgovaraju vašoj Linux distribuciji:
Ubuntu
sudo apt install cups
Debian
sudo apt-get install cups
Arch Linux
sudo pacman -S cups
Fedora
sudo dnf install cups -y
openSUSE
sudo zypper install cups
Univerzalni Linux
Da li vam je potreban CUPS, ali ne možete ga instalirati na svoj Linux OS na standardan način? Ne brinite! Izvorni kod softvera je dostupan na GitHub-u. Za instalaciju, posetite ovu stranicu. Saznajte koje zavisnosti su vam potrebne za ispravnu izgradnju. Zatim, kada su sve zavisnosti zadovoljene, otvorite terminal i upotrebite Git alat za kloniranje najnovije verzije.
git clone https://github.com/apple/cups.git
Koristite komandu cd da prebacite terminal u direktorijum sa izvornim kodom CUPS-a.
cd cups
Pokrenite komandu za konfigurisanje. ./configure generiše sve neophodne elemente za izgradnju CUPS-a. Takođe će proveriti zavisnosti i da li je okruženje za izgradnju pravilno podešeno. NE PRESKAČITE OVAJ KORAK!
./configure
Sačekajte da se skripte za konfiguraciju izvrše i podese razvojno okruženje. Ako skripte ne naiđu na greške, bezbedno je pokrenuti kompilaciju. U terminalu, pokrenite komandu make.
make
Kompilacija CUPS-a može potrajati dosta vremena, posebno na Linux računarima koji nemaju visoke performanse. Kada se kompilacija završi, upotrebite komandu make test da proverite softver i utvrdite da li radi ispravno.
make test
Na kraju, nakon izvršavanja testa, instalirajte CUPS na sistem pomoću:
sudo make install
Dodavanje štampača
CUPS sistem za štampanje na Linuxu je prilično automatski – ako imate štampač koji ima nativnu podršku za Linux. Međutim, ukoliko Linux operativni sistem koji koristite nema ugrađen drajver za vaš štampač, CUPS ga neće detektovati i neće moći da radi sa njim.
Generalno, dobro rešenje za štampanje na Linuxu je da proverite da li vaš štampač podržava rad preko mreže. Na taj način, ako proizvođač ne pruža podršku za Linux platformu, to neće biti važno i i dalje ćete moći da ga koristite sa CUPS-om.
Da biste dodali štampač, otvorite web pregledač i učitajte web interfejs CUPS-a:
localhost:631/
U web interfejsu CUPS-a kliknite na karticu „Administracija“ koja se nalazi na vrhu stranice. Alternativno, potražite „CUPS administracija“ i odaberite dugme „Dodaj štampač i klase“ kako biste pristupili oblasti za upravljanje štampačima.
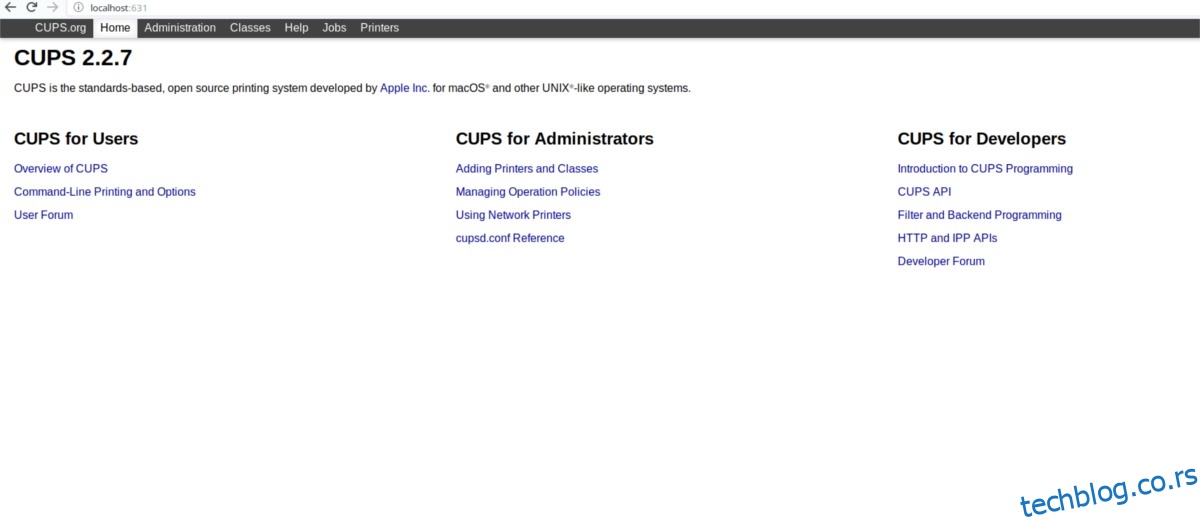
Lokalni štampači
Potrebno je da dodate lokalni štampač? Počnite tako što ćete ga uključiti i povezati na svoj Linux računar. Proverite da li ga Linux detektuje kao uređaj unosom sledeće komande u terminal:
lsusb
Ako se štampač prikaže kao uređaj u lsusb izlazu, vaš operativni sistem bi trebalo da ga podržava. Vratite se u administrativnu oblast za štampače u CUPS-u i kliknite na dugme „Pronađi nove štampače“. Ova opcija je najpouzdanija jer omogućava CUPS-u da pretraži vaš sistem u potrazi za svim štampačima (lokalnim i mrežnim).
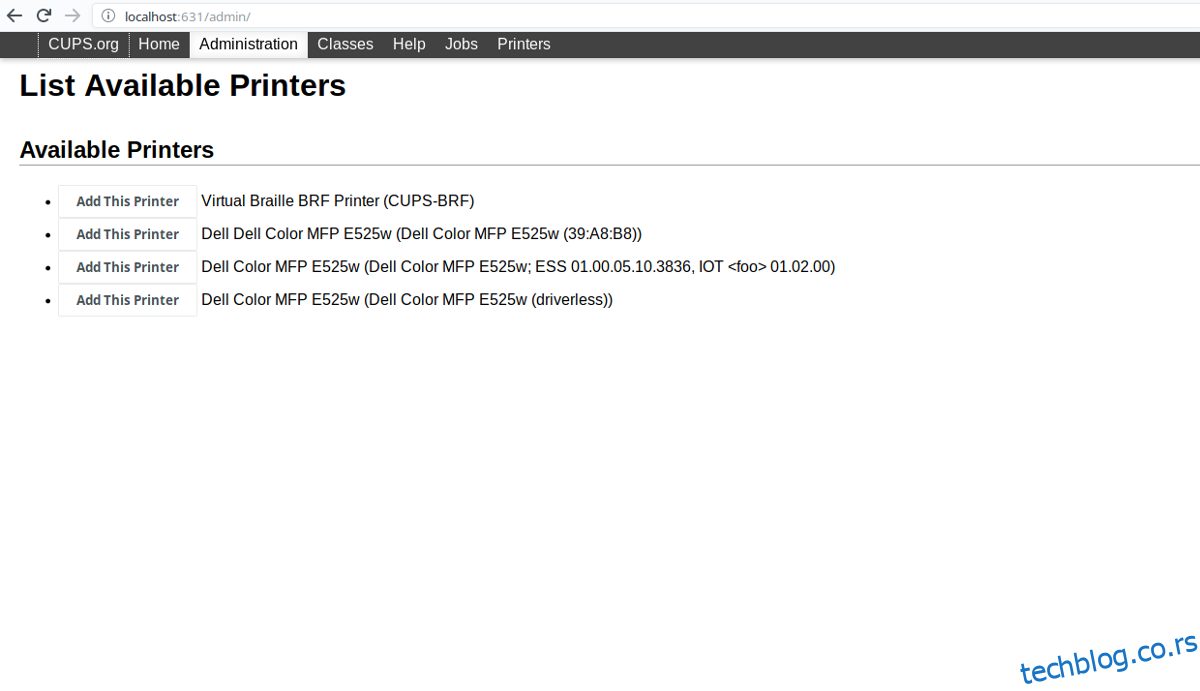
Neka CUPS skenira uređaje. Kada skeniranje završi, biće prikazana lista dostupnih štampača. Pored svakog štampača koji pronađe, videćete dugme „Dodaj ovaj štampač“. Kliknite na njega da biste dodali svoj štampač u CUPS sistem.
Mrežni štampači
CUPS je prilično efikasan u detektovanju kompatibilnih štampača, uključujući i mrežne. Ako znate tačnu mrežnu IP adresu vašeg mrežnog štampača, kliknite na dugme „Dodaj štampač“, skrolujte nadole do opcije „Drugi mrežni štampači“ i unesite adresu. U suprotnom, odaberite dugme „Pronađi nove štampače“ i prepustite softveru da ga automatski otkrije.
Nakon što ste dozvolili CUPS-u da otkrije štampače, kliknite na dugme „Dodaj ovaj štampač“ pored vašeg štampača u interfejsu.
Štampanje probne stranice
Sada kada vaš štampač radi sa CUPS-om, vreme je da odštampate probnu stranicu da biste potvrdili da štampanje funkcioniše. Otvorite meni aplikacija, ukucajte „štampači“ i otvorite aplikaciju.
Gnome/GTK uputstva
Da li koristite Gnome ili desktop okruženje koje koristi Gnome aplikaciju za štampače? Pratite ova uputstva za štampanje probne stranice.
Korak 1: otvorite aplikaciju za štampače tako što ćete potražiti „štampače“ u aktivnostima ili u delu podešavanja.
Korak 2: pronađite štampač koji ste dodali u CUPS i odaberite ga u meniju.
Korak 3: pronađite dugme „odštampaj probnu stranicu“ i odaberite ga kako biste započeli štampanje probne stranice.
KDE uputstva
Da li ste korisnik KDE Plasma okruženja? Ako jeste, pratite ova uputstva kako biste saznali kako da odštampate probnu stranicu.
Korak 1: otvorite meni aplikacija u Plasmi i potražite „Štampači“.
Korak 2: u aplikaciji Printers, odaberite štampač koji ste dodali u CUPS.
Korak 3: kliknite na dugme „održavanje“ i odaberite „odštampaj probnu stranicu“.