Без обзира да ли се суочавате са изазовима мреже или само желите да оптимизујете проток података, корисно је пратити мрежну активност вашег Мац рачунара. Апликација „Монитор активности“ коју нуди Аппле омогућава једноставно и брзо праћење мрежних операција директно из Доцк-а. Следи упутство како то подесити.
Покретање „Монитора активности“
Прво, потребно је да отворите апликацију „Монитор активности“. Најједноставнији начин је коришћењем Спотлигхт претраге. Притисните комбинацију тастера Цомманд+Спаце или кликните на икону лупе у траци менија, након чега ће се појавити трака за претрагу. Унесите „монитор активности“ и потврдите са Ретурн.
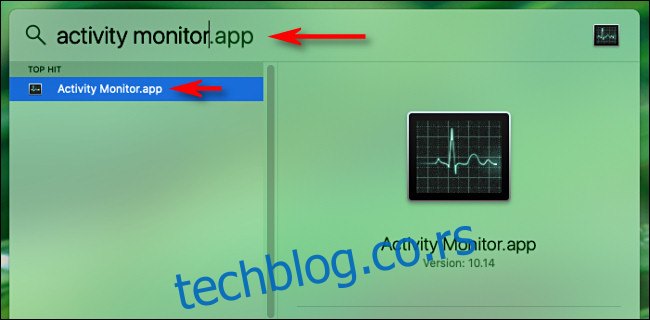
Подешавање приказа у Доцк-у
Након тога, десним кликом миша на икону апликације „Монитор активности“ у Доцк-у, отвориће се контекстни мени. Изаберите „Доцк Ицон“, а затим кликните на „Прикажи коришћење мреже“.
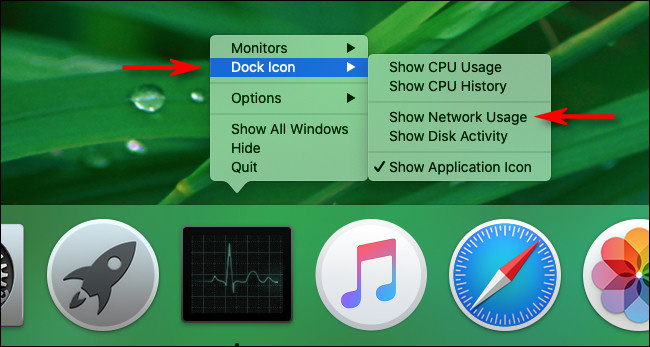
Сада ће се икона апликације у Доцк-у трансформисати у анимирани графички приказ мрежне активности који се освежава у реалном времену, од десне ка левој страни.
(Подразумевано, освежавање се дешава сваких 5 секунди. Ако желите да промените ову брзину, одаберите Виев > Упдате Фрекуенци у главној траци менија на врху екрана.)
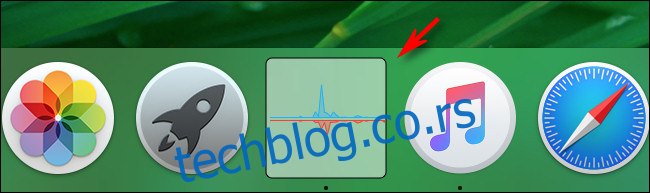
Разумевање приказа графикона
У основи, графички приказ у Доцк-у показује „пакете у секунди“, са долазним пакетима означеним плавом бојом, а одлазним црвеном. Ови бројеви представљају количину података коју ваш Мац прима и шаље.
За алтернативни приказ, можете одабрати да се на графикону приказују послати и примљени бајтови. Да бисте то урадили, кликните на главни прозор „Монитора активности“ (користите комбинацију Цомманд+1 ако већ није видљив) и пређите на картицу „Мрежа“.
Пронађите мали графички приказ у доњем делу прозора. Кликните на наслов „Пакети“ и промените га у „Подаци“ помоћу падајућег менија.
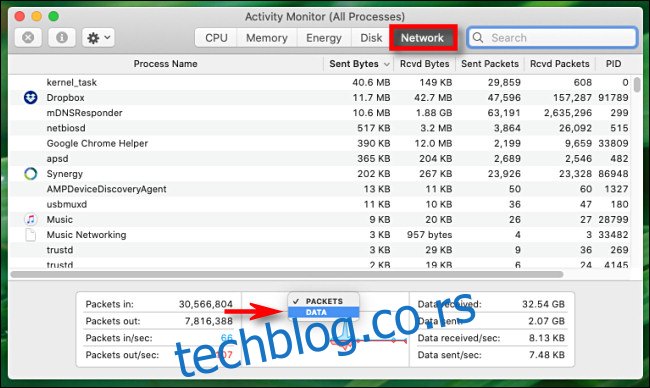
Сада када је изабрано „Подаци“, графички приказ у Доцк-у ће се одмах променити. „Примљени подаци у секунди“ биће приказани плавом бојом, а „послати бајтови у секунди“ црвеном.
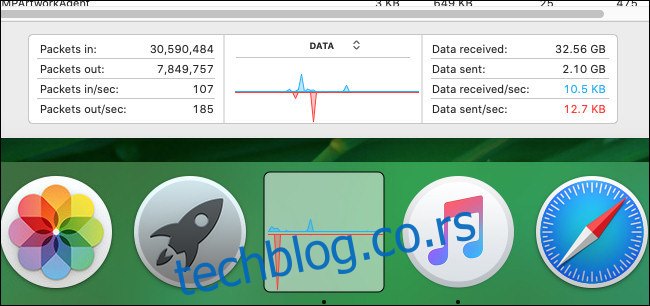
Затварање главног прозора и наставак праћења
Када подесите приказ у Доцк-у према вашим потребама, можете затворити главни прозор „Монитора активности“ кликом на црвено дугме „X“.
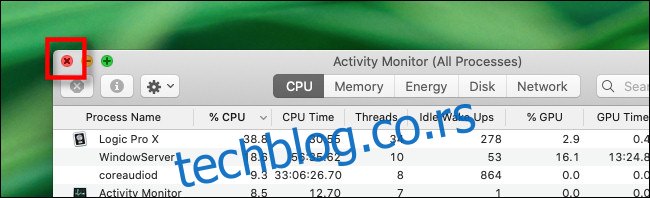
Чак и када је главни прозор затворен, „Монитор активности“ наставља да ради у позадини, а графички приказ у Доцк-у ће се и даље освежавати. Уколико затворите апликацију „Монитор активности“, икона у Доцк-у ће се вратити у свој уобичајени изглед.
Да бисте вратили икону у Доцк-у у нормалан приказ док је апликација још увек активна, десним кликом на икону у Доцк-у поново, изаберите „Доцк Ицон“ > „Схов Апплицатион Ицон“.
Истражите додатне опције
На крају, не би било лоше да истражите и остале опције у апликацији „Монитор активности“. Открићете многе корисне функције које вам могу олакшати рад на Мац-у.