Uključivanje titlova uživo na Chromebook uređaju: Detaljan vodič
Titlovi uživo predstavljaju izuzetno korisnu funkciju pristupačnosti na Chromebook računarima, koju često koristim kada titlovi na YouTube platformi ne rade ispravno zbog problema sa prepoznavanjem govora. Osim toga, ova funkcija je vrlo praktična kada ne želite da koristite slušalice i ne želite da ometate druge oko sebe. Precizna je, brza i omogućava transkripciju govora u tekst u realnom vremenu, a radi čak i kada ste van mreže. Ukoliko vam ovo zvuči korisno i želite da aktivirate titlove uživo na svom Chromebook uređaju, sledite naš jednostavan vodič. Takođe, navešćemo rešenja za potencijalne probleme u slučaju da ova funkcija prestane da radi na vašem uređaju. Hajde da zajedno istražimo kako da uključite titlove uživo na vašem Chromebooku.
Kako aktivirati titlove uživo na Chromebook-u (2022)
U nastavku ovog članka, objasnićemo vam jednostavan način kako da omogućite titlove uživo na vašem Chromebook uređaju. Takođe, ukoliko se desi da titlovi uživo ne rade na vašem Chrome OS uređaju, ovde možete pronaći rešenja. Bez daljeg odlaganja, krenimo odmah:
Aktiviranje titlova uživo na Chromebooku
Za sada, titlovi uživo na Chromebook uređajima podržavaju isključivo engleski jezik. Podržane su sve varijante engleskog jezika iz različitih regiona, od američkog (US) do britanskog (UK) i indijskog engleskog. Google je najavio da će titlovi uživo za francuski, nemački, italijanski, japanski i španski jezik uskoro biti dostupni i na Chromebook računarima.
Važno je napomenuti da se obrada zvuka i titlova vrši lokalno na Chromebook uređaju, što znači da vaši podaci nikada ne napuštaju uređaj. Sa aspekta privatnosti, ovo je vrlo dobar pristup. Sada kada smo ovo razjasnili, pređimo na konkretne korake.
1. Najpre otvorite panel za brza podešavanja koji se nalazi u donjem desnom uglu ekrana. Zatim, kliknite na ikonicu zupčanika da biste pristupili podešavanjima.
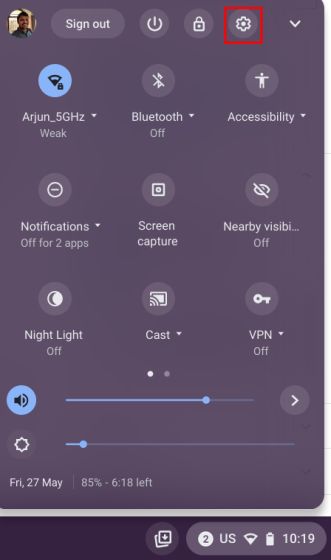
2. Na stranici sa podešavanjima, kliknite na opciju „Napredno“ na levoj bočnoj traci da biste proširili meni, a zatim otvorite odeljak „Pristupačnost“.
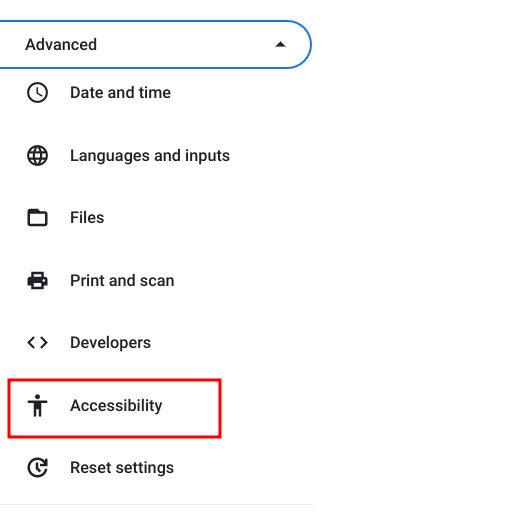
3. U desnom panelu, odaberite „Upravljanje funkcijama pristupačnosti“.
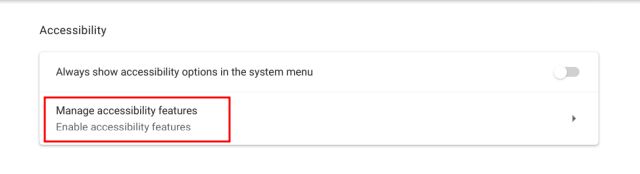
4. Skrolujte do dna stranice i pronađite odeljak „Audio i titlovi”. Zatim kliknite na „Titlovi”.
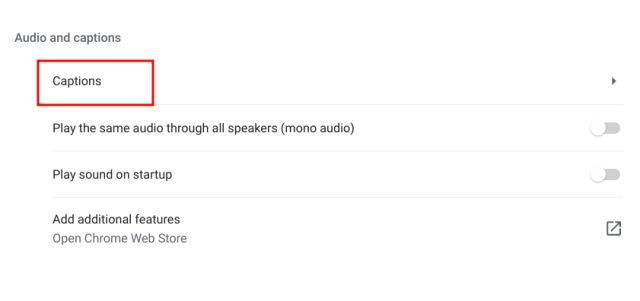
5. Konačno, aktivirajte prekidač „Titl uživo“ na vašem Chromebooku. Nakon toga, Google će početi sa preuzimanjem potrebnih datoteka za prepoznavanje govora sa svojih servera kako bi mogao da pruža uslugu titlova uživo čak i kada vaš uređaj nije povezan na internet.
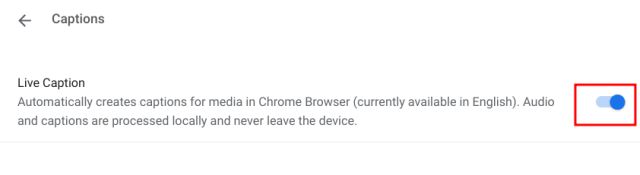
6. Sada pustite bilo koji video ili audio sadržaj u Chrome pretraživaču. Na dnu ekrana će se pojaviti prozor sa titlovima koji će se generisati u realnom vremenu. Važno je napomenuti da funkcija titlova uživo radi samo u Chrome pretraživaču na Chromebook uređajima. Ukoliko reprodukujete multimedijalni sadržaj sa lokalne memorije uređaja, ova funkcija neće biti aktivna.
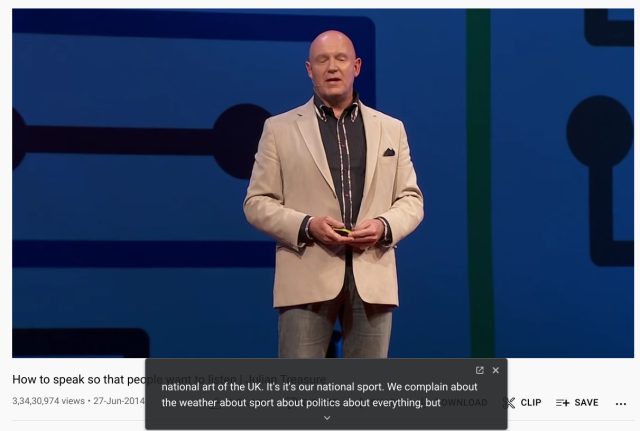
7. Testirao sam funkciju titlova uživo u režimu van mreže i mogu potvrditi da radi savršeno. Da bi se prikazali titlovi, morate reprodukovati medijsku datoteku preko Chrome pretraživača. To možete učiniti tako što ćete prevući i pustiti video datoteku u prozor Chrome pretraživača.
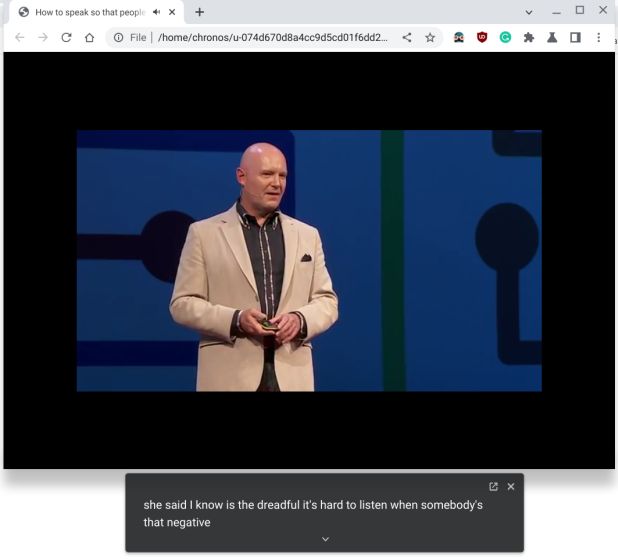
8. Ako želite da prilagodite veličinu teksta, font, boju, pozadinu, prozirnost i druge parametre, možete to učiniti u aplikaciji Podešavanja na svom Chromebooku.
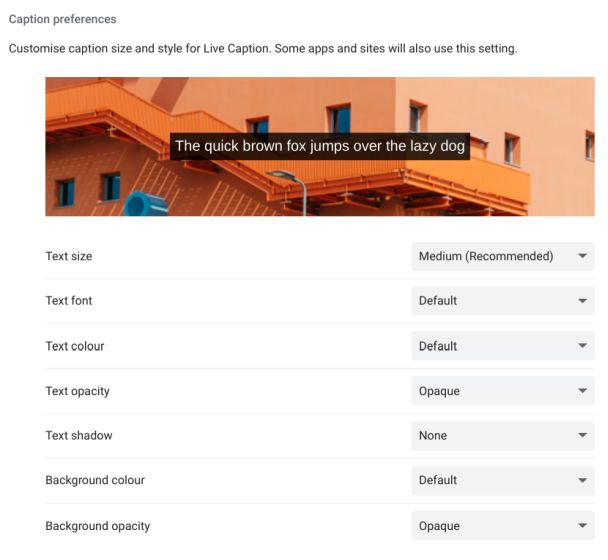
Titl uživo ne radi na vašem Chromebooku? Rešenje
1. Ukoliko titl uživo ne funkcioniše na vašem Chromebooku, ili ne vidite ovu opciju u podešavanjima, nema razloga za brigu. Jednostavno otvorite stranicu chrome://flags u Chrome pretraživaču. Zatim, potražite opciju „live caption”. Možete se informisati o Chrome zastavicama putem priloženih linkova.
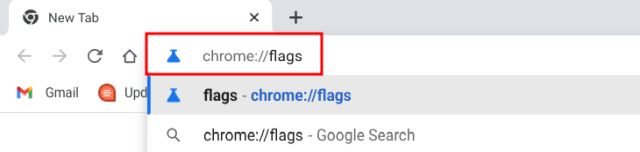
2. Možete direktno pristupiti stranici sa zastavicom za titl uživo tako što ćete uneti sledeću adresu u Chrome pretraživač:
chrome://flags/#enable-accessibility-live-caption
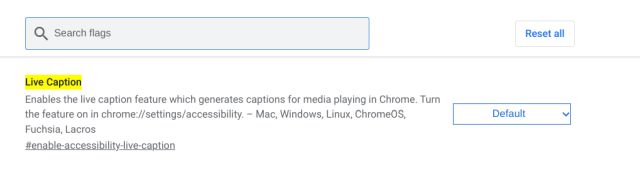
3. Sada aktivirajte Live Caption opciju iz padajućeg menija i ponovo pokrenite Chromebook. Od ovog trenutka, titlovi uživo bi trebalo da rade ispravno na vašem uređaju.
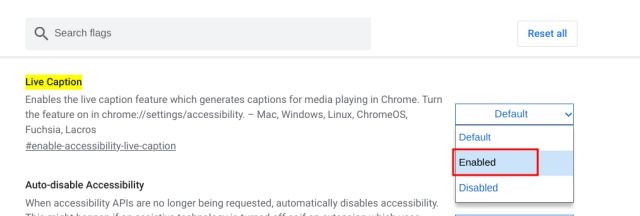
4. Ukoliko želite da nesmetano koristite titlove uživo, preporučuje se da postavite jezik uređaja na engleski, ukoliko to već niste uradili. Jezik možete promeniti u okviru Podešavanja -> Napredno -> Jezici i unosi -> Jezici -> Promeni (pored opcije Jezik uređaja).
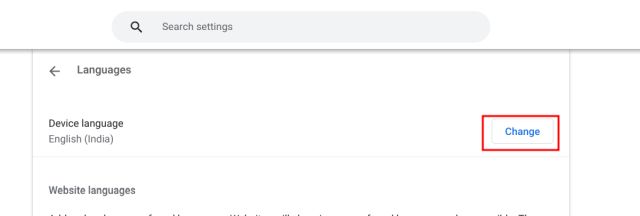
Titl uživo za Chrome OS: Često postavljana pitanja
Koji jezici su trenutno podržani za titlove uživo na Chromebook uređajima?
Chromebook računari trenutno podržavaju samo engleski jezik, sa varijantama iz različitih regiona. Google je najavio da će Live Caption funkcija uskoro biti dostupna i za francuski, nemački, italijanski i druge jezike.
Kako mogu da aktiviram titlove uživo u Chrome pretraživaču?
Jednostavno unesite chrome://flags/#enable-accessibility-live-caption u adresnu traku Chrome pretraživača i aktivirajte ovu opciju. Nakon toga, možete pristupiti Podešavanjima -> Napredno -> Pristupačnost -> Titlovi kako biste konfigurisali ovu funkciju.
Da li funkcija titlova uživo radi i u offline režimu na Chromebook uređajima?
Da, titlovi uživo funkcionišu i kada ste van mreže, a svi podaci se obrađuju lokalno na vašem uređaju, što znači da vaši podaci nikada ne napuštaju uređaj.
Kako mogu da prilagodim titlove uživo na svom Chromebook uređaju?
Otvorite Podešavanja, zatim idite na Napredno -> Pristupačnost -> Upravljanje funkcijama pristupačnosti -> Titlovi. U okviru „Podešavanja titlova“ možete promeniti veličinu, font, boju pozadine i druge parametre.
Generisanje preciznih titlova u realnom vremenu na Chromebook računarima
Ovim jednostavnim koracima možete aktivirati funkciju titlova uživo na svom Chromebook uređaju. Smatram da je ova funkcija izuzetno korisna, naročito kada slušate govor sa akcentom koji se razlikuje od vašeg. Može precizno da transkribuje govor i radi čak i kada nemate internet konekciju. Ukoliko želite da aktivirate funkciju Live Caption na Windows 11, imamo i za to detaljan vodič. Za više korisnih saveta i trikova za Chromebook uređaje, pogledajte naš povezani članak. Ako imate bilo kakvih pitanja, ostavite komentar u odeljku ispod.