Vremenom, usled nemara ili moguće lenjosti, vaš Google disk može nakupiti veliki broj fajlova i postati nepregledan haos. U nastavku teksta, objasnićemo kako da organizujete svoj Disk kako biste brzo pronašli ono što vam je potrebno i osigurali njegovu urednost.
Organizujte datoteke u foldere
Jedan od najlakših načina da uredite svoj Google disk je kreiranje foldera koji su tematski povezani. Na primer, možete imati posebne foldere za fotografije, dokumente, projekte ili bilo koju drugu kategoriju koja vam olakšava pronalazak datoteka.
Na početnoj stranici Diska, kliknite na dugme „Novo“ u gornjem levom uglu, a zatim izaberite opciju „Folder“.
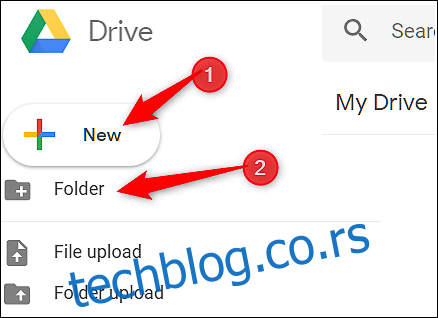
Unesite željeno ime foldera i pritisnite dugme „Kreiraj“.
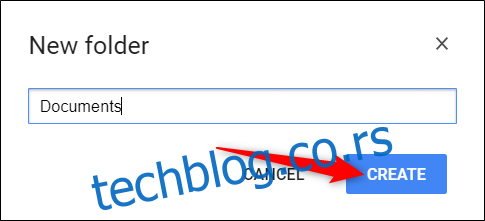
Sada možete prevući fajlove direktno u novokreirani folder.
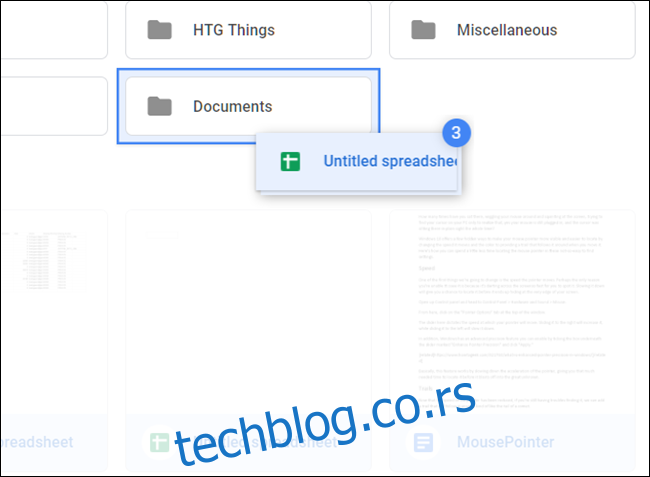
Ukoliko imate fajlove u drugim folderima i želite da ih premestite, postupak je jednostavan. Označite željene datoteke, kliknite desnim tasterom miša i odaberite „Premesti u“.
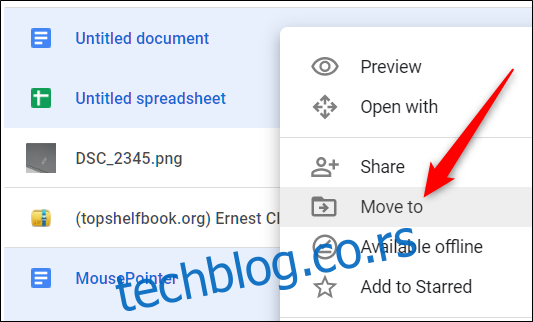
Odaberite odredišni folder, kliknite na njega, a zatim izaberite „Premesti“ da biste prebacili sve označene fajlove u taj folder.
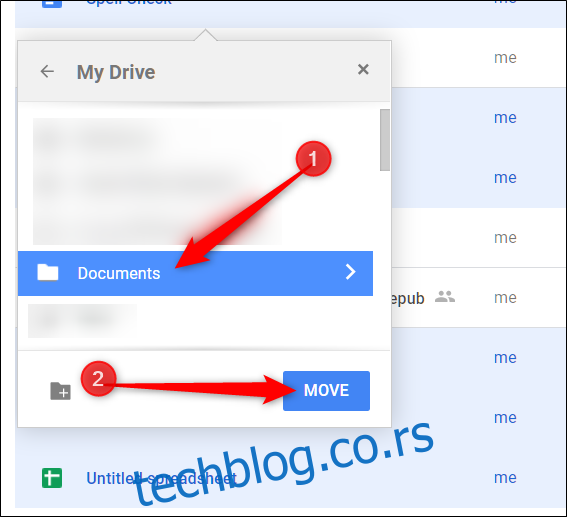
Koristite doslednu konvenciju imenovanja
Trudite se da koristite sistem imenovanja koji vam pomaže da lako razlikujete fajlove i foldere. Kada počnete da gomilate veliki broj stavki na Disku, dobro osmišljena imena mogu vas spasiti od nepotrebnog otvaranja više fajlova u potrazi za određenim. Korišćenje tabele sa nejasnim imenima nije od velike pomoći.
Da biste promenili ime fajla ili foldera, kliknite desnim tasterom miša na njega i izaberite opciju „Preimenuj“.
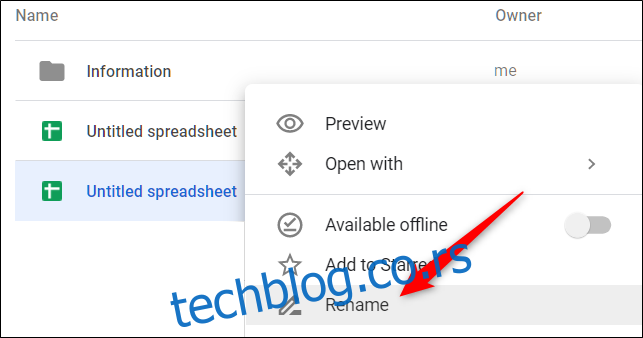
Dodajte kratko i opisno ime, a zatim kliknite na „OK“.
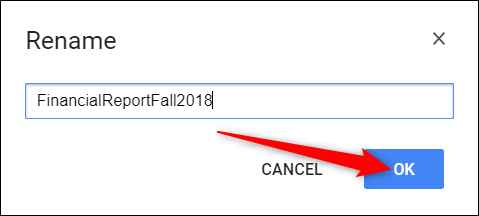
Ne zaboravite da primenjujete dosledan i deskriptivan sistem imenovanja kako biste lako znali gde se određene stavke nalaze i šta tačno sadrže.
Obrišite nepotrebne datoteke
Nakon što prebacite važne datoteke u odgovarajuće foldere, moguće je da će na vašem Disku ostati nepotrebni ili duplirani fajlovi koji zauzimaju prostor. U tom slučaju, možete ih jednostavno obrisati.
Označite datoteku, kliknite desnim tasterom miša i odaberite „Ukloni“.
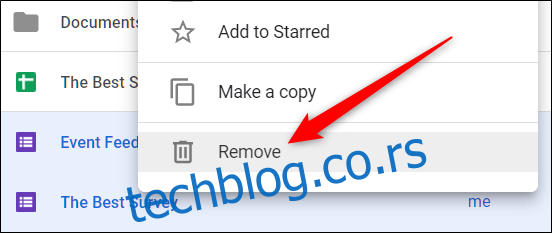
Disk ne zahteva dodatnu potvrdu brisanja datoteka, ali vam omogućava da poništite tu radnju. Jednostavno kliknite na „Poništi“ da biste vratili obrisanu datoteku.
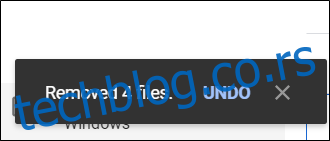
Ukoliko ste propustili mogućnost da kliknete na „Poništi“, kliknite na dugme „Korpa“ na traci menija, kliknite desnim tasterom miša na fajlove koje želite da vratite i odaberite „Vrati“.
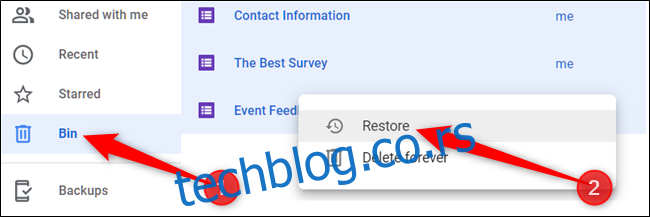
Prethodno obrisane datoteke će se vratiti na prvobitnu lokaciju na vašem Disku.
Kreirajte simboličke veze ka datotekama i folderima
Google disk nudi skrivenu opciju koja vam omogućava da kreirate simboličku vezu do datoteke ili foldera na drugom mestu, a da pritom ne zauzimate dodatni prostor za skladištenje. Google čuva samo originalnu kopiju fajla u oblaku i prikazuje zasebnu verziju tamo gde je povežete.
Ako izbrišete simboličku vezu, sve druge kopije će biti obrisane, uključujući original. Da biste uklonili samo vezu, potrebno je prekinuti je u okviru „Detalji“. Evo kako to da uradite.
Kliknite na datoteku ili folder, a zatim pritisnite kombinaciju tastera Shift+Z da biste otvorili poseban meni.
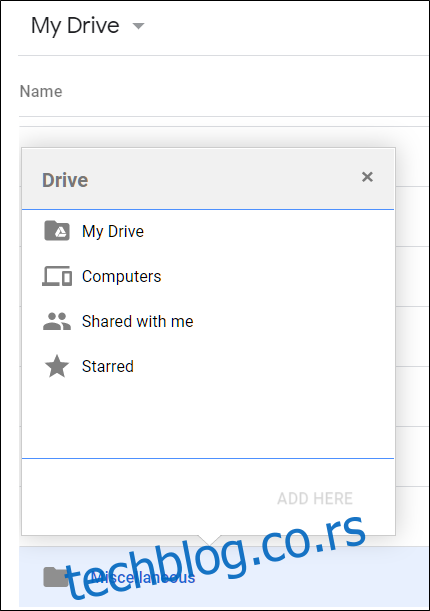
Odaberite folder u koji želite da povežete datoteku ili folder i kliknite na „Dodaj“.
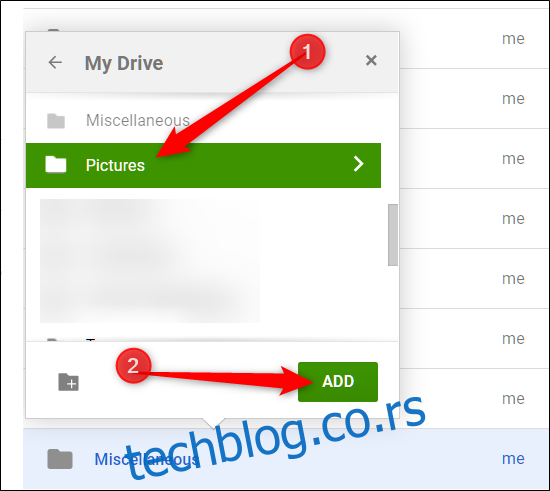
Da biste uklonili simboličku vezu, kliknite desnim tasterom miša na nju, a zatim odaberite „Prikaži detalje“.
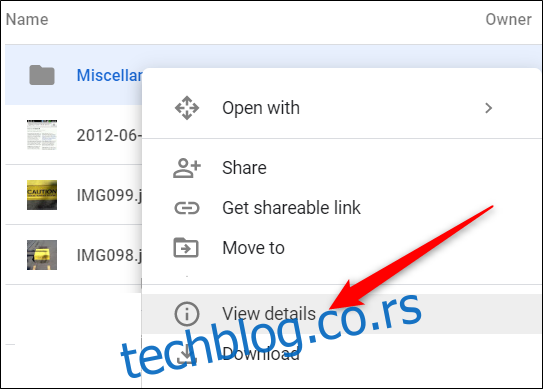
U prozoru „Detalji“ kliknite na „X“ pored lokacije sa koje želite da prekinete vezu.
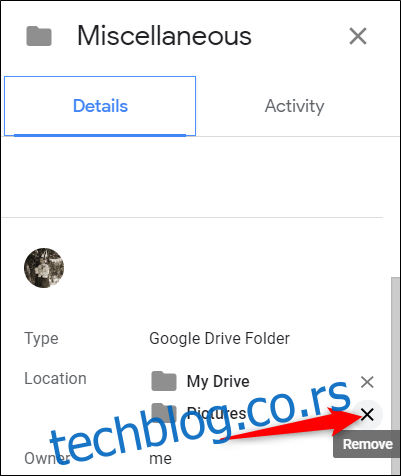
Pazite da obrišete samo vezu, a ne datoteku na koju se ona odnosi. Ukoliko obrišete originalnu datoteku, veza će takođe nestati.
Označite važne datoteke i foldere zvezdicom
Označavanje važnih fajlova i foldera zvezdicom na Google disku funkcioniše slično kao označavanje e-pošte zvezdicom u Gmail-u. Kada nešto označite zvezdicom, Disk to dodaje u poseban odeljak „Sa zvezdicom“ kojem možete pristupiti iz menija sa leve strane.
Kliknite desnim tasterom miša na datoteku ili folder, a zatim izaberite „Dodaj u zvezdicu“.
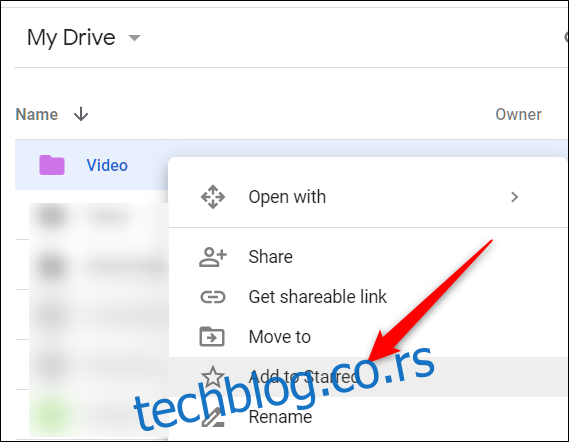
Možete da pogledate stavke sa zvezdicom tako što ćete kliknuti na „Sa zvezdicom“ u meniju sa leve strane ekrana.
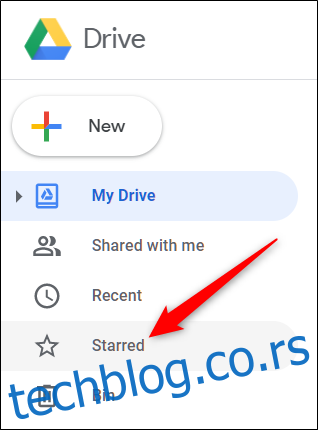
Stavka ostaje na svom mestu i Disk kreira simboličku vezu do originala koja se pojavljuje u odeljku „Sa zvezdicom“.
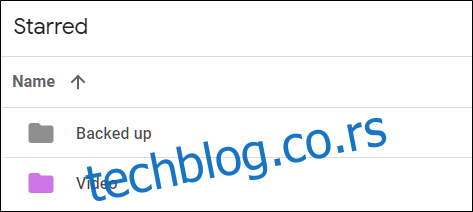
Obojite foldere
Google disk podrazumevano koristi sivu boju za sve foldere. Iako boja foldera nije presudan faktor, možete ih obojiti da biste ih lakše prepoznali i istakli u odnosu na ostale. Možete izabrati jednu od 24 boje kako biste osvežili svoj Disk.
Kliknite desnim tasterom miša na folder, postavite kursor iznad opcije „Promeni boju“, a zatim odaberite jednu od ponuđenih boja.
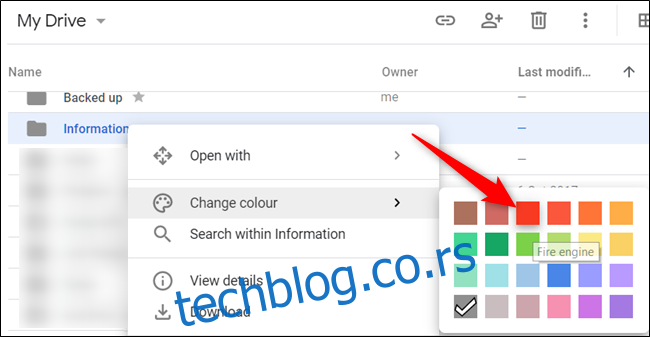
Folder će promeniti boju u onu koju ste odabrali. Ova opcija je dostupna za svaki folder na vašem Disku.
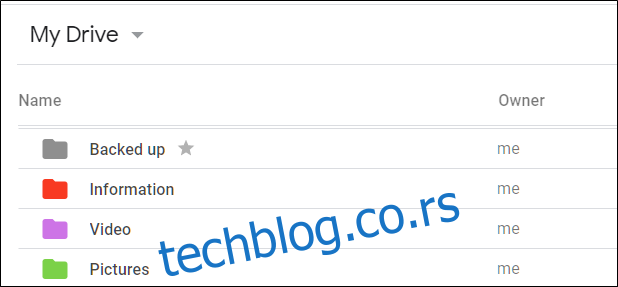
Bez obzira na to koliko je vaš Disk neorganizovan, možete brzo da prekinete nered i sve vratite u urednu i organizovanu strukturu. Neka dani kada ste bili preplavljeni haosom svaki put kada otvorite Google disk budu prošlost uz ove savete.