Приступање рачунарима и интернету постаје све битније за децу, али је истовремено неопходна и њихова заштита. Постављање граница и подстицање здравог односа с технологијом може изгледати изазовно, међутим, macOS поседује уграђену родитељску контролу која може значајно помоћи у томе.
Креирање корисничког налога за ваше дете
Ваше дете може делити рачунар са осталим члановима породице или имати свој лични Mac у својој соби. Како бисте поставили правила и ограничења, можете креирати посебан кориснички налог намењен искључиво вашем детету.
Уколико више деце користи исти Mac, препоручљиво је креирати засебне корисничке налоге за свако дете. На тај начин можете конфигурисати различите нивое дозвола и контроле за сваки налог. Поред тога, свако дете ће имати свој простор на диску за чување докумената, слика и осталих датотека.
Чак и у ситуацији када ваше дете има сопствени рачунар, ви би требали бити једина особа с администраторским приступом. Администраторски налог је онај који креирате приликом првог покретања Mac-а и омогућава вам неограничен приступ свим функцијама система.
Најбоље је да сами подесите Mac. Приликом првог укључивања рачунара, прођите кроз процес подешавања као да је рачунар ваш. Важно је да поставите јаку лозинку за администраторски налог коју ваше дете неће лако погодити.
Када је ваш нови Mac спреман за коришћење, време је да направите кориснички налог за ваше дете:
Идите на Системске поставке > Корисници и групе и кликните на иконицу катанца. Потврдите аутентичност користећи лозинку, Apple Watch или Touch ID. Кликните на знак плус (+) за креирање новог налога. У падајућем менију „Нови налог“ изаберите опцију „Стандард“. Унесите потребне информације о налогу, а затим кликните на „Креирај корисника“.
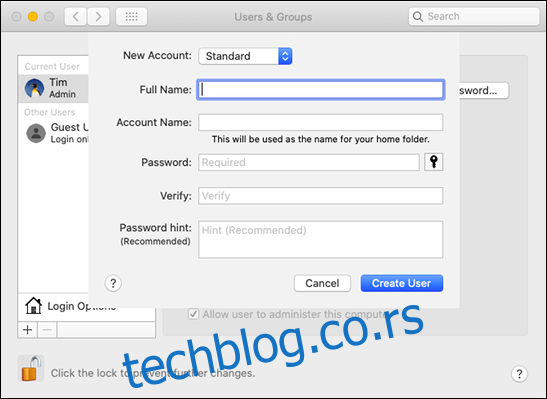
Одабир одговарајућег типа налога је веома важан јер само администраторски налози могу да инсталирају апликације. Apple-ов родитељски надзор функционише на нивоу апликација, тако да, ако ваше дете може самостално да инсталира апликације, може доћи у ситуацију да инсталира прегледач који заобилази ограничења која сте поставили.
Када креирате одговарајући кориснички налог, време је да примените Apple-ов родитељски надзор.
Коришћење „Времена екрана“ за родитељски надзор
У macOS Mojave (10.14) и ранијим верзијама, родитељски надзор је био засебна опција у оквиру системских поставки. Међутим, од macOS Catalina (10.15), родитељски надзор се подешава кроз „Време екрана“ у оквиру системских поставки. Да бисте проверили коју верзију macOS-а користи ваш рачунар, кликните на Apple лого и изаберите „О овом Mac-у“.
У овом чланку се фокусирамо на macOS Catalina и новије верзије, па имајте то на уму ако користите старију верзију система.
Први корак је да се одјавите са свог администраторског налога и пријавите на новокреирани налог вашег детета. Након тога, покрените Системске поставке > Време екрана и укључите ову функцију у менију „Опције“.
Кликните на поље поред „Користи шифру за време екрана“ да бисте је омогућили, а затим унесите јединствену четвороцифрену шифру коју ваше дете неће лако погодити, а ви је нећете заборавити.
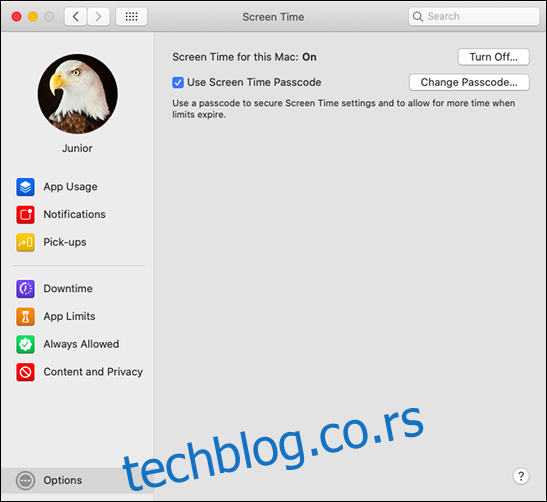
Сада користите преостале опције да бисте поставили ограничења за апликације, тип садржаја и укупну употребу рачунара. Не заборавите да то урадите за сваки кориснички налог. Пријавите се и прилагодите дозволе за сваки налог према потреби.
Застоји
Опција „Застоји“ омогућава вам да закључате Mac у одређено време сваког дана. Током неактивности, корисник рачунара може приступити само апликацијама које сте ставили на белу листу. Уколико сте забринути да ваша деца користе рачунар када би требало да спавају, опција „Застоји“ је прави алат за вас.
Да бисте омогућили ову функцију, кликните на „Укључи“. Затим можете кликнути на опцију „Сваки дан“ или „Прилагођено“ да бисте направили сопствени распоред. Прилагођени распоред је одличан ако желите да омогућите детету више времена за коришћење рачунара викендом.
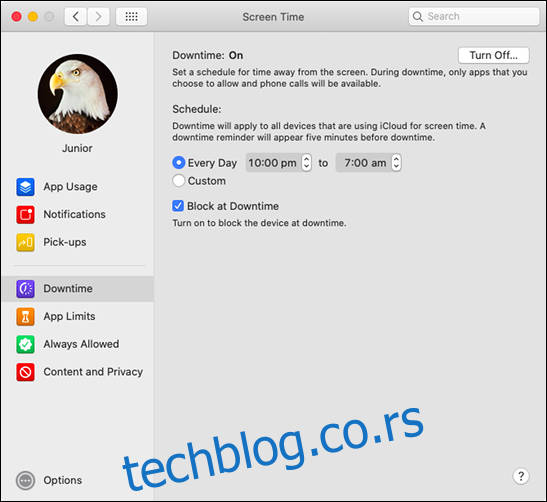
Уколико онемогућите „Блокирај у неактивности“, ваше дете може да игнорише временско ограничење за тај дан. У том случају, „Време екрана“ постаје више саветодаван алат него родитељска контрола. Ако желите да апликације буду блокиране, оставите ову опцију омогућеном.
Ограничења апликација
Ако не желите да ваше дете превише користи одређену апликацију или услугу, опција „Ограничења апликација“ вам може пружити мир. Ова функција ограничава коришћење апликације на одређени број минута дневно. Тајмери се ресетују у поноћ.
У менију „Ограничења апликација“ кликните на знак плус (+) да бисте додали апликацију коју желите да ограничите. Такође можете изабрати целе категорије апликација, попут „Игре“ или „Друштвене мреже“. Међутим, ако желите, можете да изаберете конкретне апликације (као што су Safari или Fortnite) које желите да ограничите. Подесите време или распоред, кликните на поље поред „Блокирај на крају ограничења“ да бисте онемогућили апликацију када време истекне, а затим кликните на „Готово“.
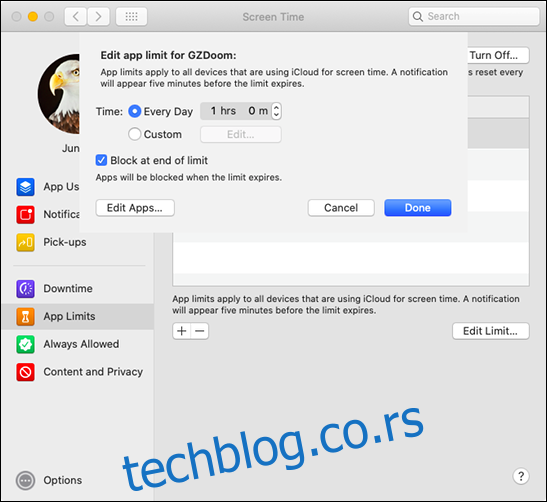
Нажалост, macOS не прави разлику између апликације коју неко активно користи и оне која је само отворена у позадини. На пример, ако ограничите Safari на два сата дневно, а ваше дете пише домаћи задатак и истовремено претражује веб, macOS ће и даље ограничити Safari на та два сата, без обзира на то колико је времена ваше дете заиста провело претражујући.
Ово није проблем за апликације попут игара, али можда би требало размислити два пута о ограничавању основних услуга, као што су Safari или Messages.
Увек дозвољено
У одељку „Увек дозвољено“ можете да наведете апликације којима ваше дете може да приступа у било ком тренутку. Ове апликације ће наставити да раде и након што се активира опција „Застоји“.
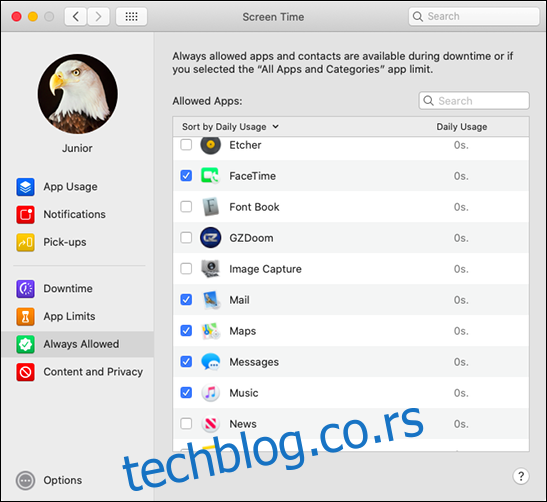
Уколико желите да блокирате све апликације и креирате белу листу апликација, омогућите опцију за блокирање „Све апликације и категорије“ у „Ограничења апликација“, а затим додајте сваку апликацију под „Увек дозвољено“.
Садржај и приватност
Мени „Садржај и приватност“ је место где можете заиста ограничити шта ваше дете може да види и ради на Mac-у. Кликните на „Укључи“ да бисте омогућили ову функцију, а затим прегледајте сваки одељак.
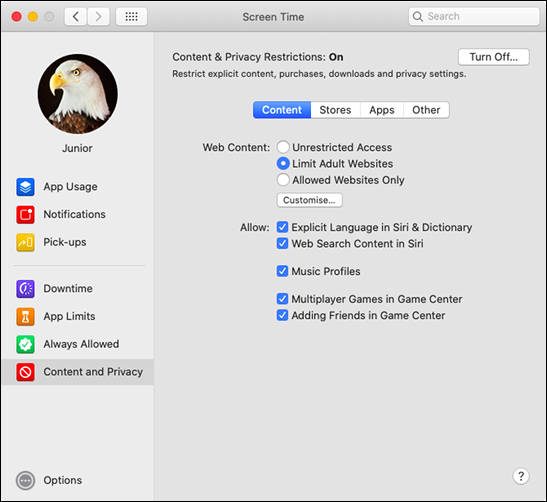
У одељку „Садржај“ можете ограничити веб садржај, експлицитан језик и игре за више играча. Ако желите да ограничите веб садржај, можете изабрати „Неограничени приступ“, „Ограничите веб локације за одрасле“ (која примењује Apple-ов филтер садржаја) или нуклеарну опцију „Само дозвољене веб локације“ (која блокира све осим апликација које сте на белој листи).
Опције у оквиру „Продавнице“ су углавном за људе који користе iOS јер стандардни Mac налози ионако не могу да инсталирају софтвер. Овај одељак утиче на то које се апликације, филмови, ТВ емисије, књиге, музика, подкасти и вести појављују у резултатима претраге.
Ако желите да ограничите приступ „Камери“, „Siri & Диктат“ или „Продавници књига“ на Mac-у, кликните на картицу „Апликације“.
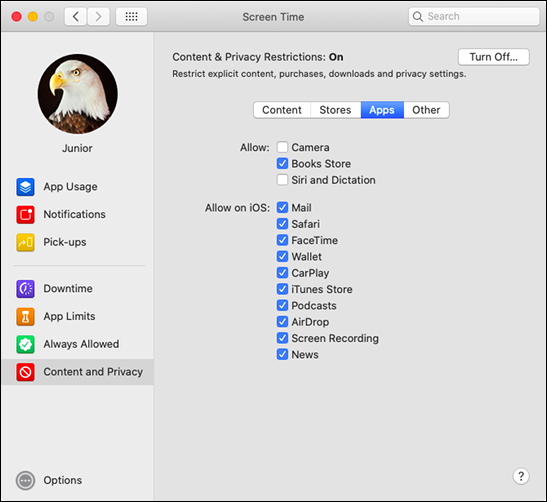
Ако не ограничите Siri, ваше дете може да је користи за веб претраге и да заобиђе нека од ваших правила. Опције под „Остало“ утичу само на iOS.
Тестирање ваших правила
Након што сте поставили нова правила, време је да их тестирате. Покушајте да погледате видео са ограничењем старости на YouTube-у или да користите апликацију коју сте блокирали. Замолите Siri да потражи информације са веба.
Прегледајте листу доступних апликација у фасцикли „Апликације“ и уверите се да сте задовољни. Уколико сте инсталирали неки други прегледач, попут Firefox-а или Chrome-а, не заборавите да примените иста ограничења која сте поставили за Safari.
Ако је Mac дељен или постоје други рачунари на мрежи, проверите да ли је сав дељени садржај у музичким или ТВ библиотекама прикладан за све. Да бисте то урадили, покрените апликације за музику и ТВ, а затим кликните на падајућу стрелицу поред „Библиотека“ на бочној траци, као што је приказано испод.
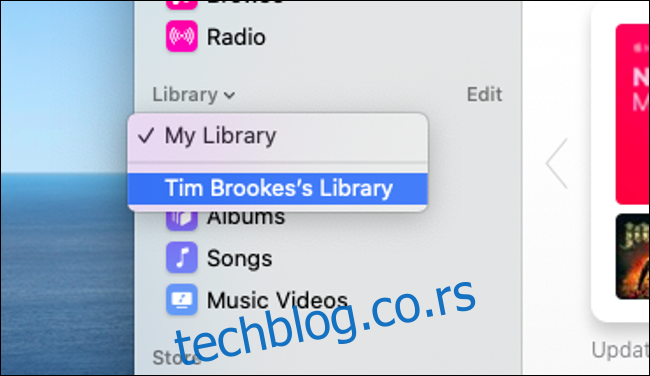
Не заборавите да тестирате сваки кориснички налог под надзором који сте креирали. Повремено можете прегледати своја подешавања и ублажити ограничења која се покажу превише строгим или непрактичним. Како ваше дете буде старије, можете повећати старосна ограничења како би могло да приступи садржају прилагођеном његовом узрасту. Крајњи циљ је развијање здравог односа између вашег детета и технологије коју свакодневно користи.
Деца су паметна, не заборавите то
Велика је вероватноћа да ће ваша деца тражити начине да заобиђу ограничења која сте им поставили. Раније, када сам био клинац, користили смо наменске алате за уклањање ограничења на школским рачунарима. Проналазили смо начине да приступимо систему датотека, играмо игрице преко мреже и сакријемо своје трагове како не бисмо били ухваћени.
Рачунари и софтвер су значајно напредовали од тог времена, међутим, радознала природа деце се никада неће променити. Срећом, захваљујући начину на који стандардни налози функционишу на macOS-у, многи трикови (попут промене временске зоне да би се заобишли застоји) су онемогућени.
Такође, @Apple приступни код за Време екрана може се заобићи. Мој син је управо онемогућио ограничења која сам додао користећи апликацију ПИН Финдер, која је вратила мој пин након скенирања његове резервне копије.
Немојте слепо веровати ограничењима Времена екрана.
ПС: Љут сам, али сам и поносан.
— Нандо Виеира (@фнандо) 17. маја 2019. године
Највећа претња вашем новом систему родитељске контроле јесу ваше сопствене безбедносне праксе. Ако ваше дете погоди шифру за „Време екрана“ или лозинку администраторског налога, може заобићи сва ваша правила. Добра је идеја да често мењате приступни код и лозинку. На тај начин ћете такође научити ваше дете добрим безбедносним праксама.
Постоје алати који су дизајнирани за уклањање ограничења на macOS-у и ваше дете би могло покушати да их пронађе. Не можете много да урадите по том питању, осим да сачекате да Apple закрпи најновије експлоатације.
Најбољи начин да се борите против тога је да детету дате минимум разлога да заобилази ограничења. Инсталирајте софтвер и игрице прилагођене деци, као што је Minecraft, које подстичу учење и сарадњу кроз игру. Саслушајте сваку жалбу коју ваше дете има и покушајте да рационализујете своју одлуку.
Понекад је све што је потребно пронаћи компромис (на пример, додатни сат викендом).