Otkako je čovečanstvo izumelo pismo, pojavila se i potreba za potpisima. Njihova osnovna funkcija jeste identifikacija autora, a ponekad i pružanje kontakt informacija. Ova tradicija se prenela i na digitalnu komunikaciju, pa tako i na mejlove. Iako su u početku potpisi u mejlovima bili više stvar navike, nego potrebe, vremenom su postali neizostavan element profesionalne i lične komunikacije. Potpis u mejlu može sadržati razne korisne podatke, kao što su radno mesto, kontakt telefon, linkovi ka profilima na društvenim mrežama, pa čak i lična internet prezentacija. U nastavku teksta objasnićemo kako možete podesiti potpis u mejlu na različitim platformama, uključujući iPhone, Android uređaje, Windows računare i macOS.
Gmail
Gmail, kao najrasprostranjenija usluga elektronske pošte, pomalo skriva svoja podešavanja potpisa. Ukoliko ste već podesili potpis na web verziji Gmail-a, verovatno ćete morati da ga dodatno konfigurišete i u aplikacijama za Android i iOS. Evo detaljnog uputstva za svaku od platformi.
Web
Kada se ulogujete na svoj Gmail nalog, otvoriće vam se prikaz sandučeta sa primljenim porukama. U gornjem desnom uglu primetićete ikonicu u obliku zupčanika. Kliknite na nju, a zatim iz padajućeg menija izaberite opciju „Podešavanja“.
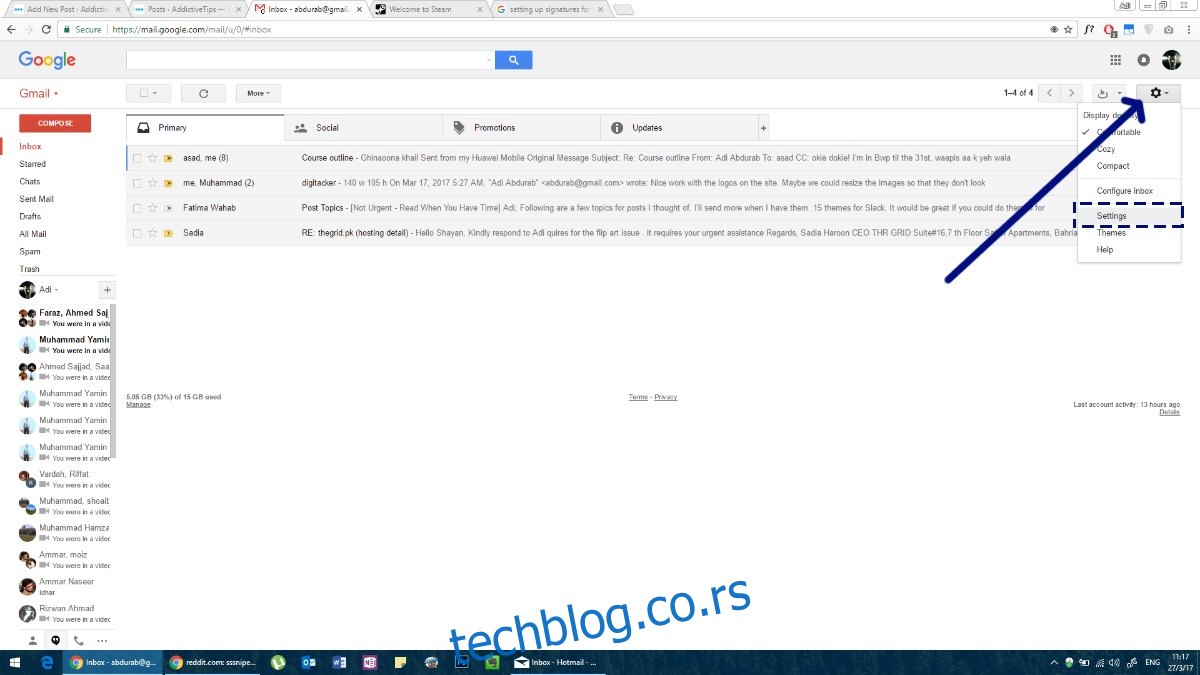
Pređite na karticu „Opšte“. Spuštajući se niz stranicu, pronaći ćete odeljak pod nazivom „Potpis“. Možete odabrati da nemate potpis uopšte, ili ga možete prilagoditi svojim potrebama. Gmail vam omogućava da u potpis dodajete linkove i da koristite obogaćeni tekst, što znači da imate mogućnost da koristite različite boje i stilove slova. Ipak, preporučujemo da se držite jedinstvenog fonta i boje teksta.
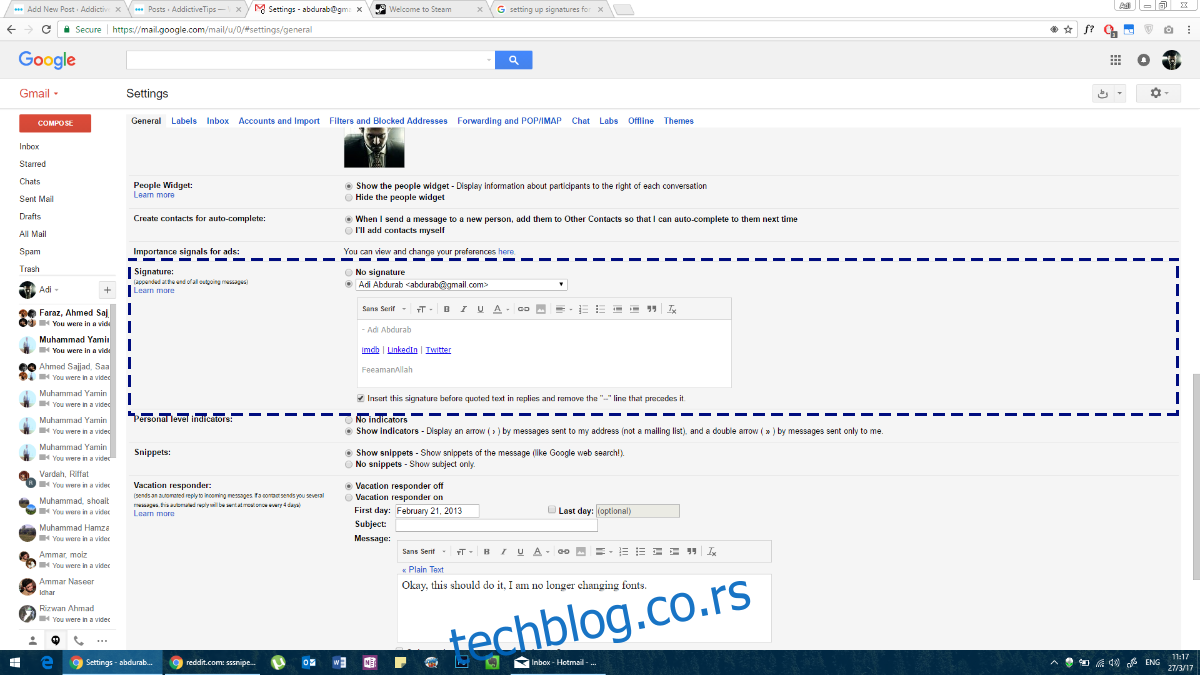
Gmail za Android
Da biste podesili potpis u Gmail aplikaciji na Android uređaju, sledite slične korake kao i za web verziju. Otvorite aplikaciju Gmail na svom Android telefonu. Dodirnite ikonicu hamburger menija da biste otvorili navigacioni meni. Spustite se do kraja i dodirnite opciju „Podešavanja“.
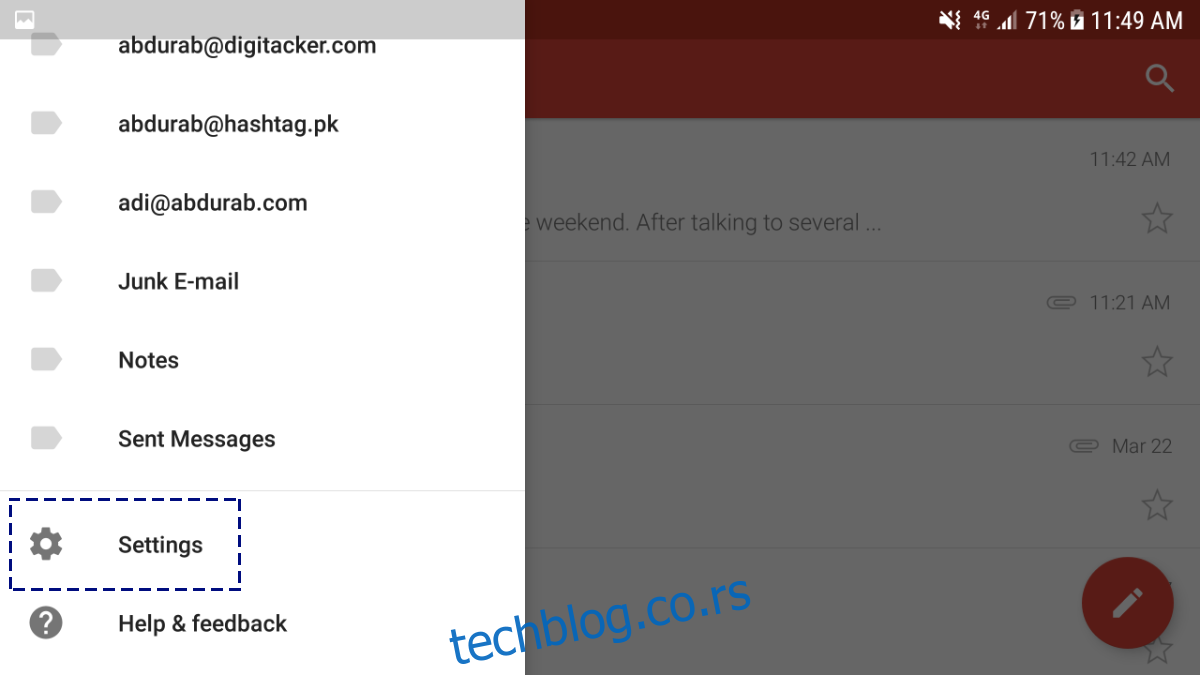
Dodirnite svoju mejl adresu i bićete preusmereni na meni za dalju konfiguraciju.
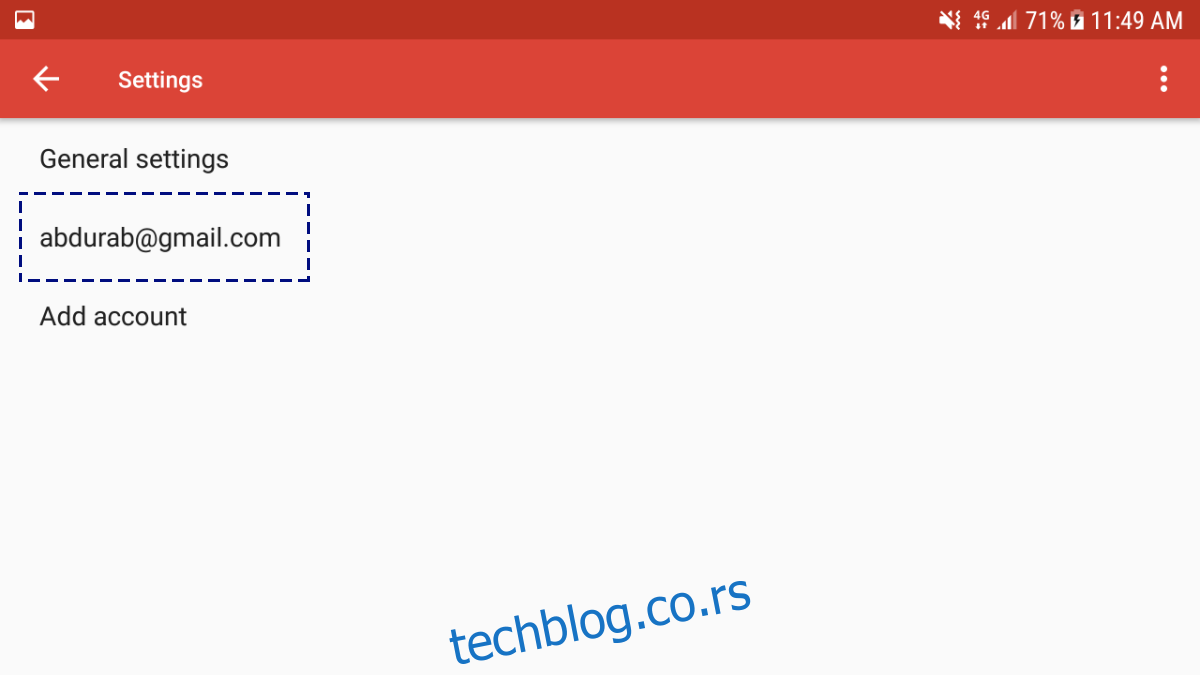
Na dnu ove stranice pronaći ćete opciju „Potpis“. Imajte u vidu da ovaj potpis može biti isključivo tekstualni, bez mogućnosti dodavanja hiperlinkova ili slika.
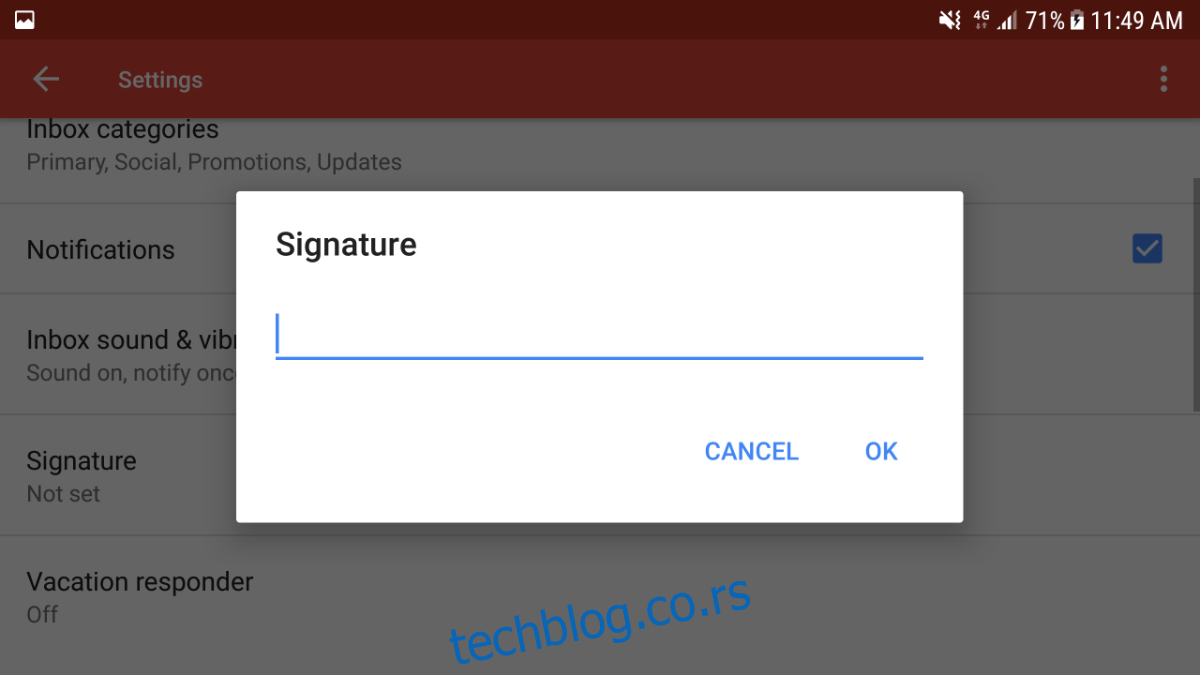
Gmail za iOS
Podešavanje potpisa u Gmail aplikaciji za iOS je gotovo identično kao u Android aplikaciji. Dodirnite ikonicu hamburger menija u gornjem levom uglu.
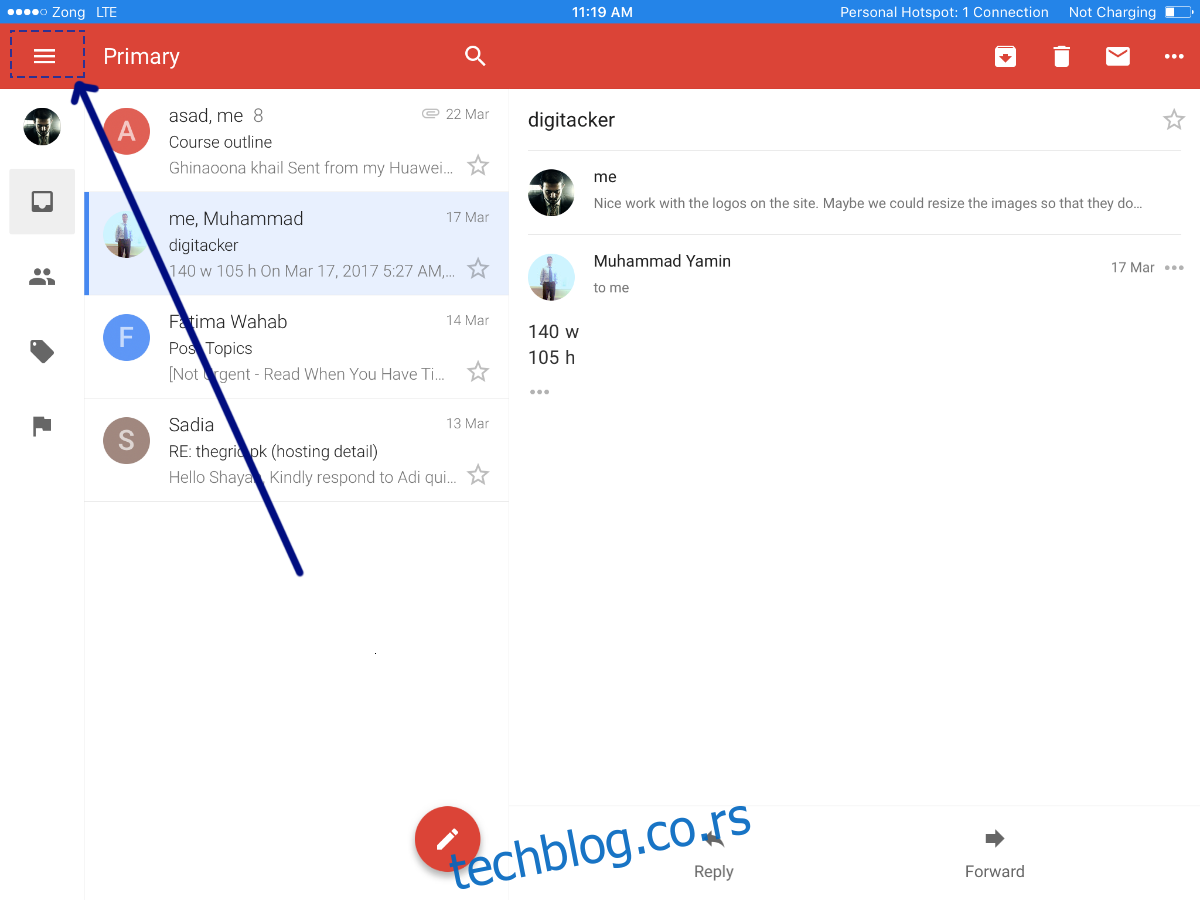
Spustite se do opcije „Podešavanja“ i dodirnite je.
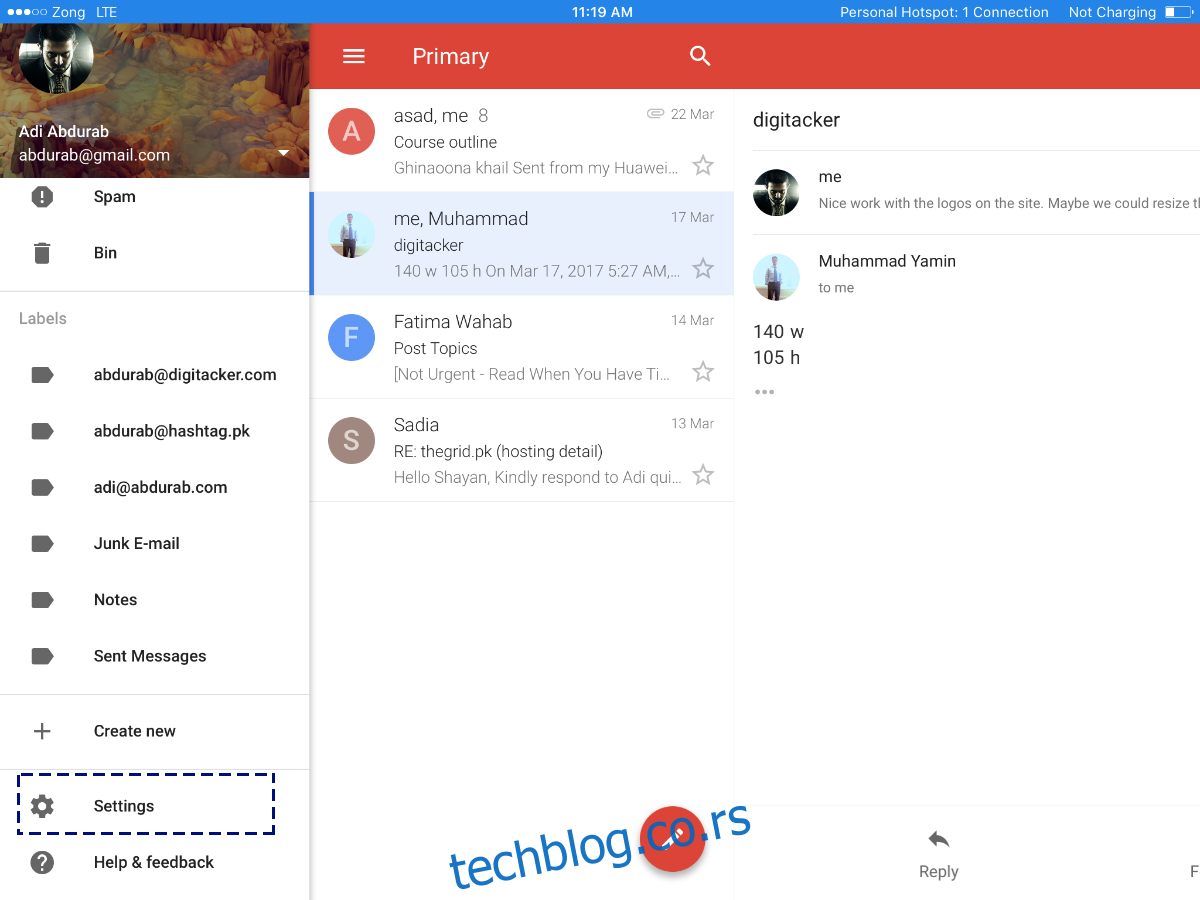
U ovom prozoru, dodirnite svoju mejl adresu.
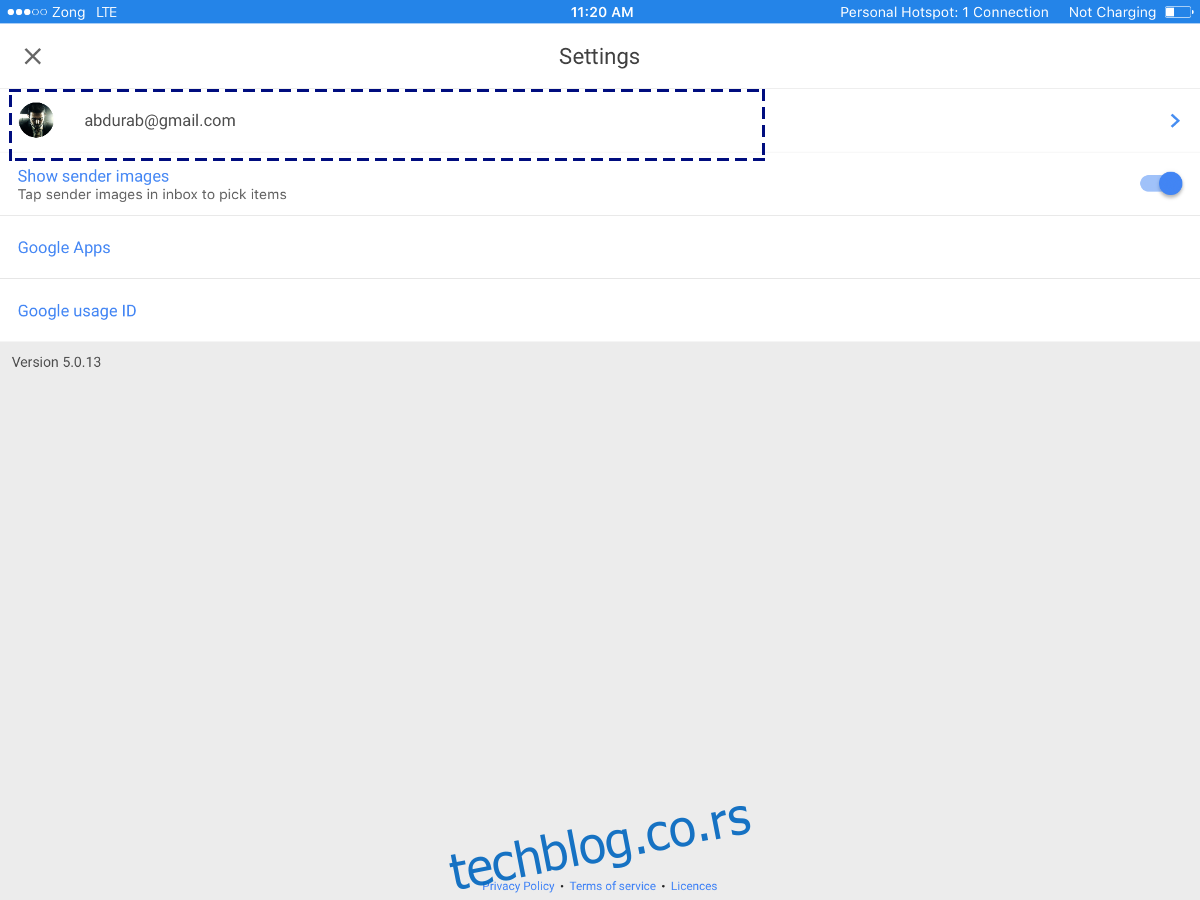
Dodirnite „Podešavanja potpisa“. Unesite željeni potpis, sačuvajte ga i spremni ste. I ovde, nažalost, nećete moći da koristite hiperlinkove ili slike. Ukoliko su vam ove funkcije neophodne, preporučujemo da koristite neki drugi mejl klijent.
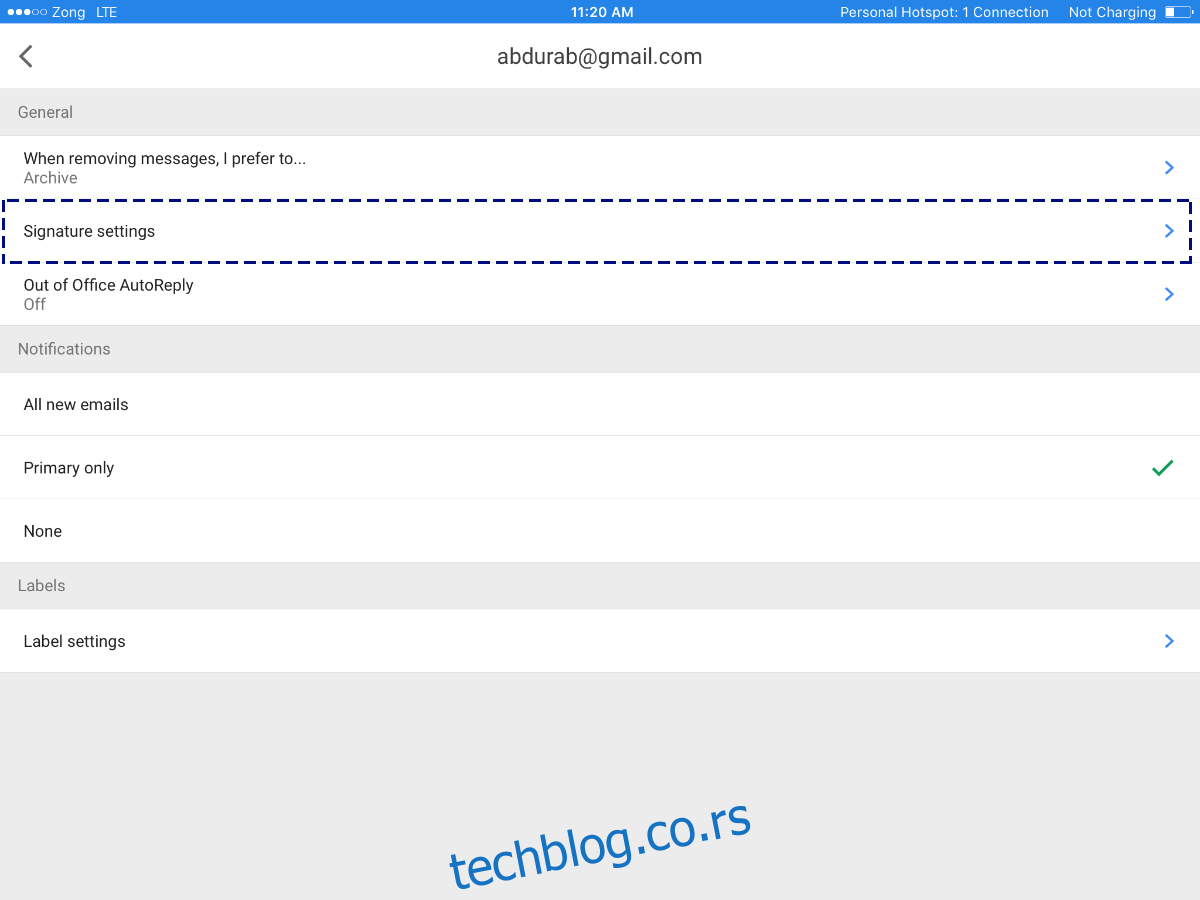
Mail za Windows
Mail za Windows je ugrađena aplikacija za elektronsku poštu u operativnim sistemima Windows 8 i novijim verzijama. Iako deluje minimalistički i jednostavno, radi se o funkcionalnoj i svestranoj aplikaciji. Da biste podesili potpis, otvorite aplikaciju Mail i pogledajte donji deo menija sa leve strane. Tamo ćete pronaći ikonicu sa zupčanikom, koja predstavlja podešavanja. Kliknite na nju.
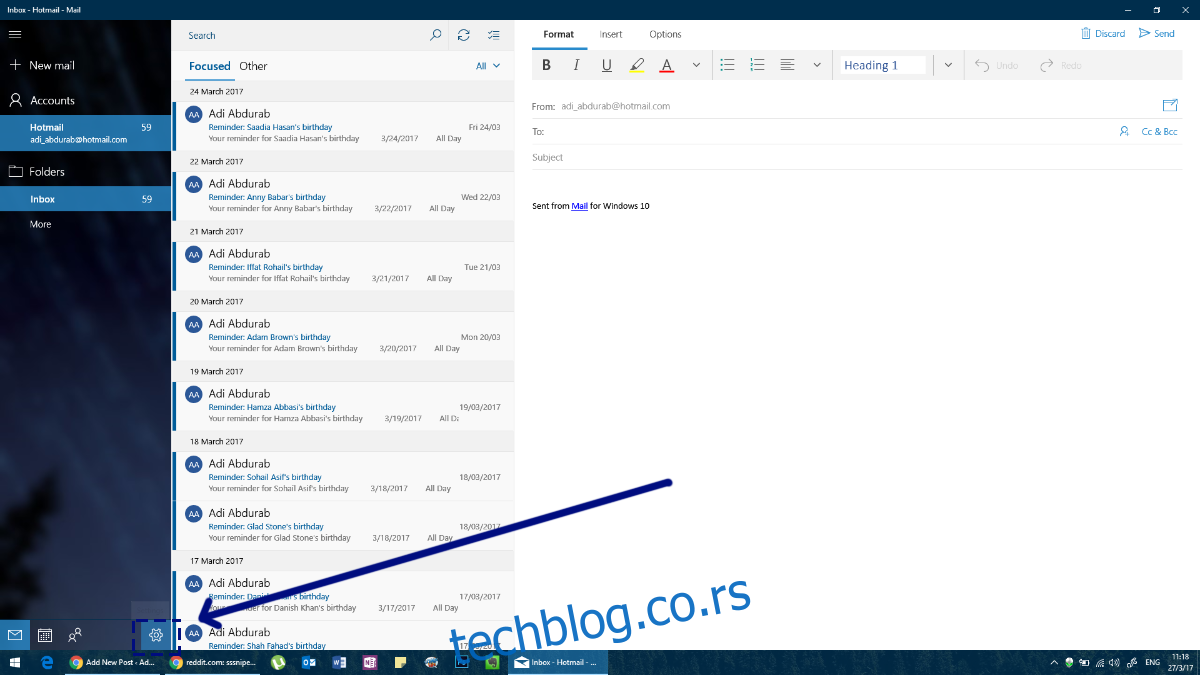
Sa desne strane ekrana otvoriće se panel za podešavanja. U ovom panelu, kliknite na opciju „Potpis“.
Sada možete izabrati nalog za koji želite da podesite potpis (ili više njih, ako želite). Ovde je moguće koristiti hiperlinkove u potpisu, ali nije moguće dodavati slike niti birati font.
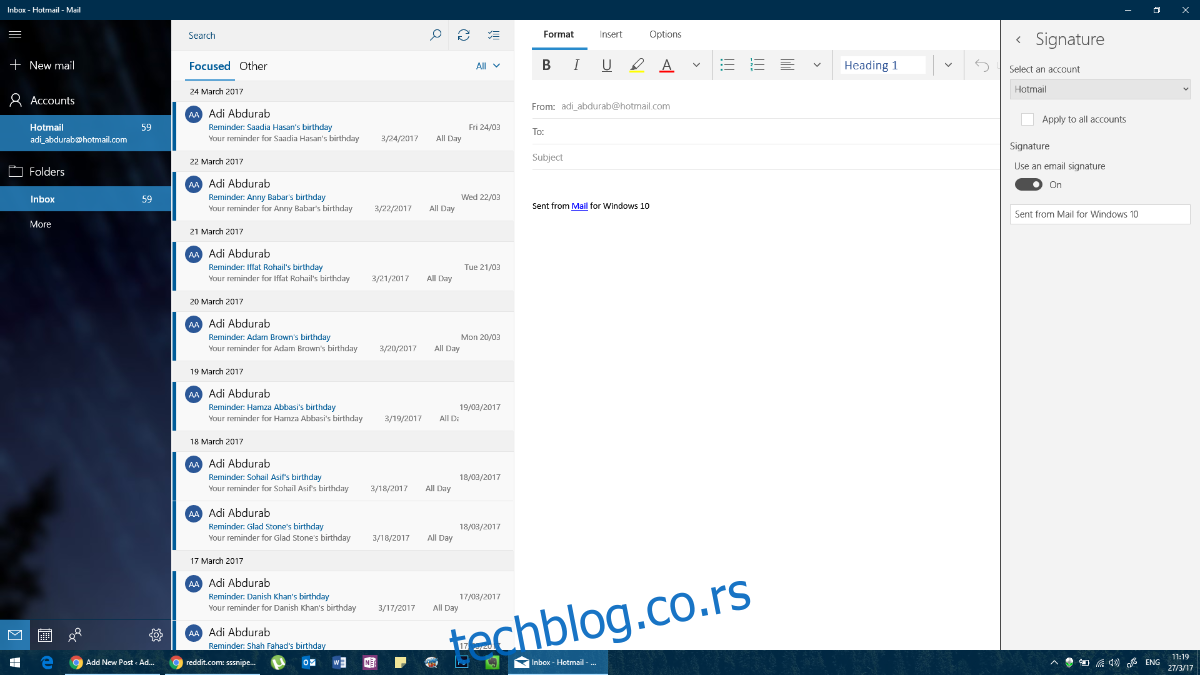
Microsoft Outlook
Outlook se može smatrati jednim od mejl klijenata koji su definisali ovaj žanr. To je platforma namenjena profesionalnoj komunikaciji, a potpis u MS Outlook-u može biti onoliko složen koliko vi to želite. Praktično ne postoje ograničenja u pogledu toga šta možete dodati u potpis, ali se, ipak, preporučuje da izbegavate previše boja i raznovrsnih fontova.
Da biste podesili potpis u Outlook-u, idite na File > Options.
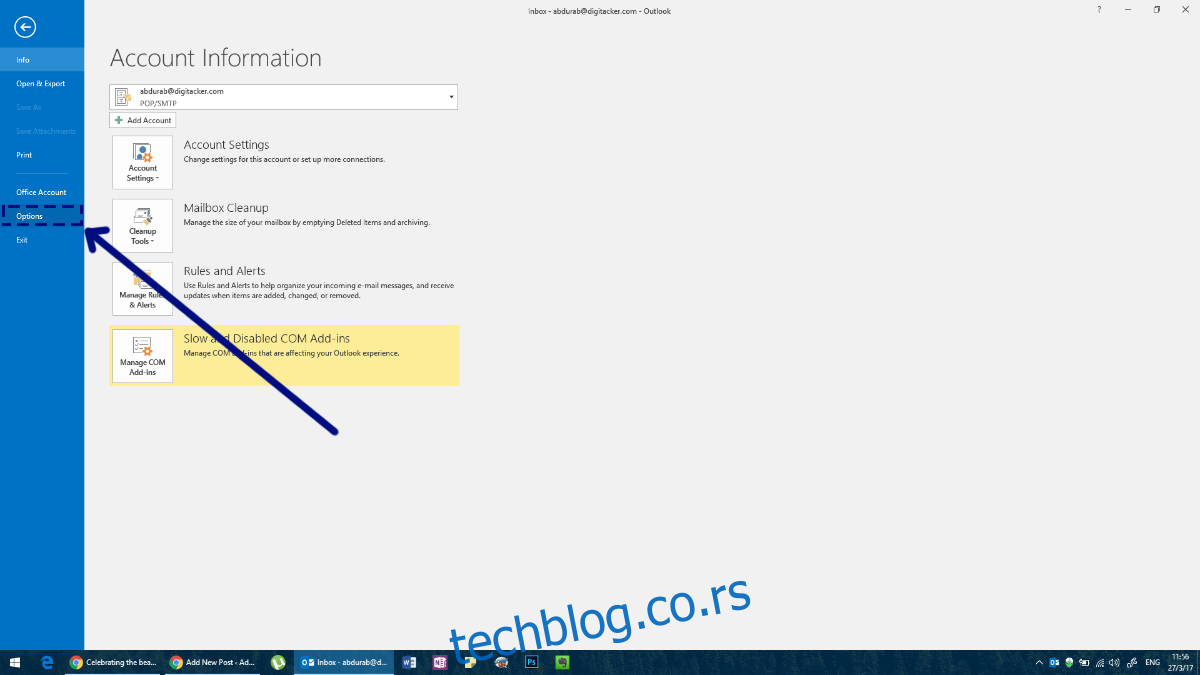
Ovo će otvoriti prozor „Options“ u kome možete podesiti sve u vezi sa MS Outlook-om, pa i dodati potpis.
U ovom prozoru, idite na karticu „Mail“ i kliknite na dugme „Signatures“ u okviru „Create or modify signatures for messages“.
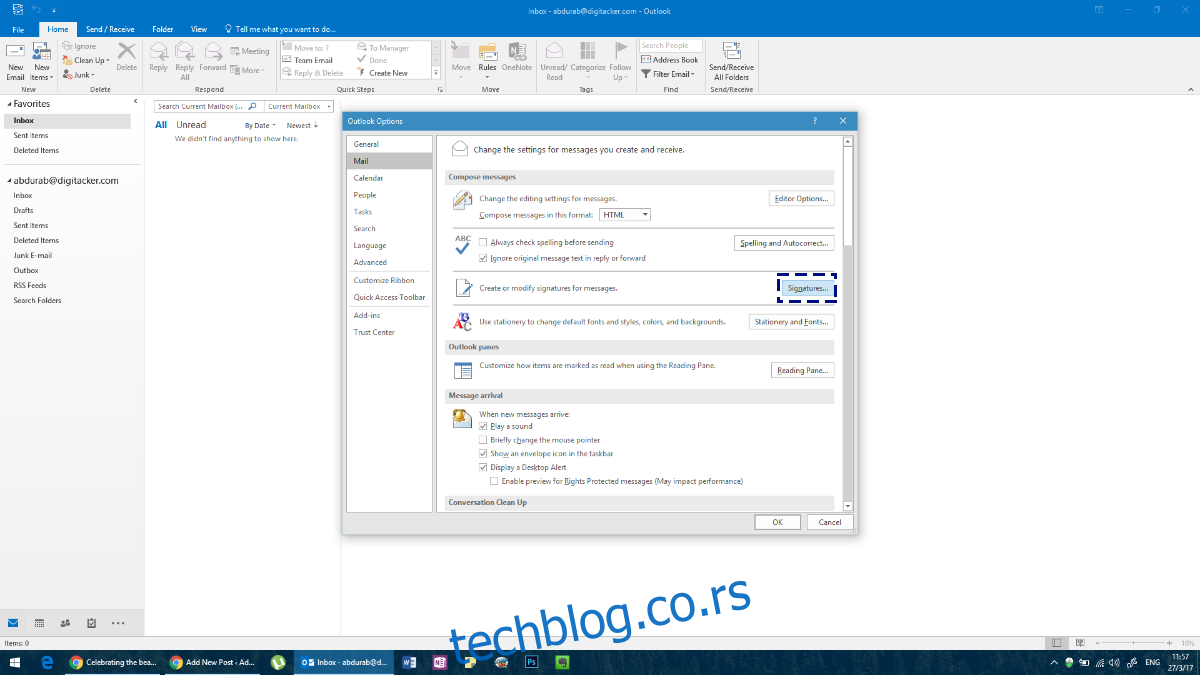
Kreirajte svoj potpis. Možete podesiti različite potpise za svaki od naloga koji ste dodali u Outlook.
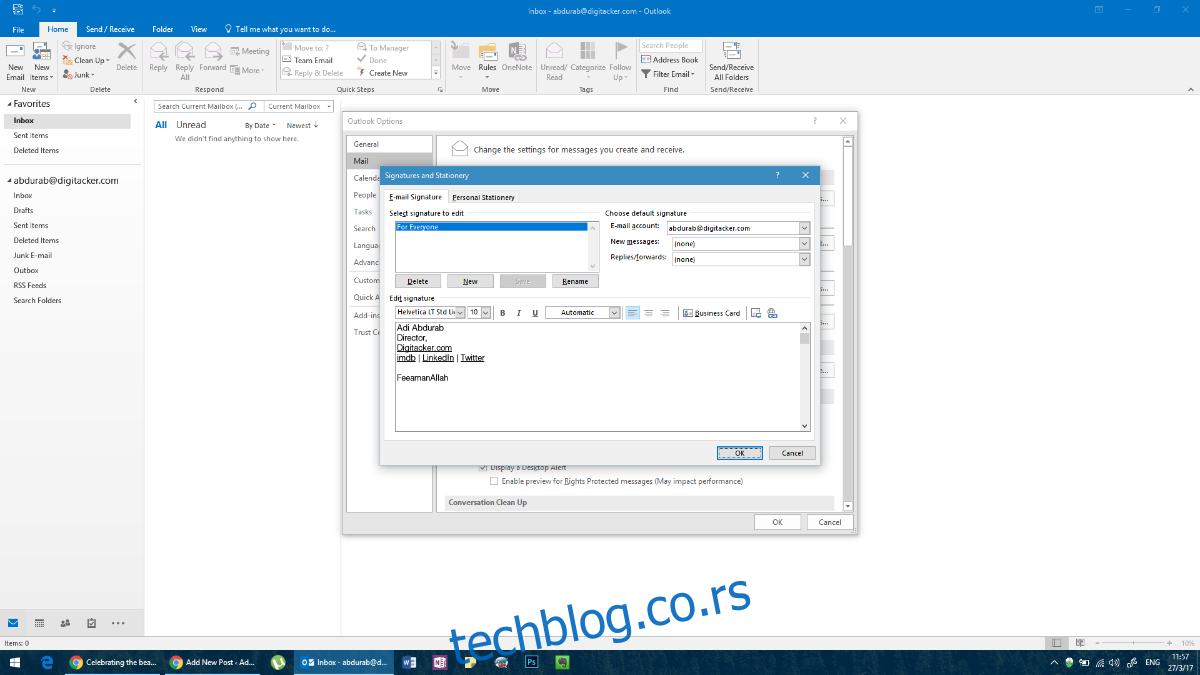
Ovde možete dodati tekst u bilo kom fontu i boji, kao i slike, pa čak i određene widgete. Ovo bi trebalo da vas dovede na pravi put. Međutim, za razliku od ostalih aplikacija/klijenata.
Alternativno, možete pristupiti istom meniju tako što ćete sastaviti novu poruku u MS Outlook-u, a zatim kliknuti na „Signature“, pa na „Signatures“ u padajućem meniju.
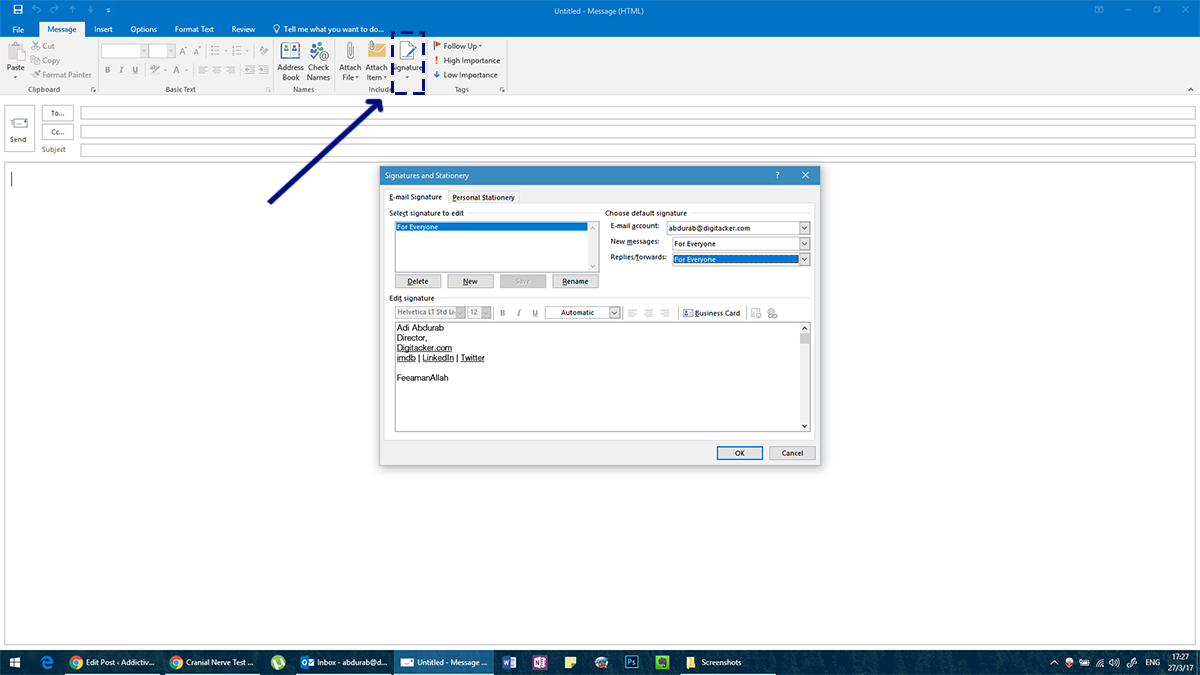
Kada izaberete svoj potpis, obavezno podesite podrazumevani potpis za različite vrste komunikacije, inače se on neće prikazivati u vašim porukama. Dodajte potpis za „Nove poruke“ i za „Odgovori/Prosledi“ (ukoliko želite zasebne potpise za svaku od njih).
Mozilla Thunderbird
Mozilla Thunderbird je moćan mejl klijent otvorenog koda. S obzirom na prirodu zajednice koja ga razvija, potrebno je ispeglati neke nedostatke (kao što je nepoštovanje strukture direktorijuma). Ipak, ljudi koji koriste ovu platformu mogu je prilagoditi svojim potrebama. Jedno od takvih podešavanja omogućava vam da podesite potpis u Thunderbird-u.
Proces je prilično jednostavan. U traci menija, kliknite na opciju „Tools“. Ukoliko ne vidite traku menija, pritisnite taster „Alt“ i meni će se pojaviti.
U okviru „Tools“, kliknite na „Account Settings“ i izaberite svoj mejl nalog. Automatski ćete biti preusmereni na ekran za dodavanje potpisa. Slično kao i u Outlook-u, ovde možete dodati gotovo sve što želite. Ipak, moraćete da potpis sastavite negde drugde, a zatim da ga kopirate i nalepite ovde. Ako imate osnovno znanje HTML-a, možete koristiti HTML tagove da biste prilagodili izgled svog potpisa. Alternativno, možete uvesti ceo HTML dokument.
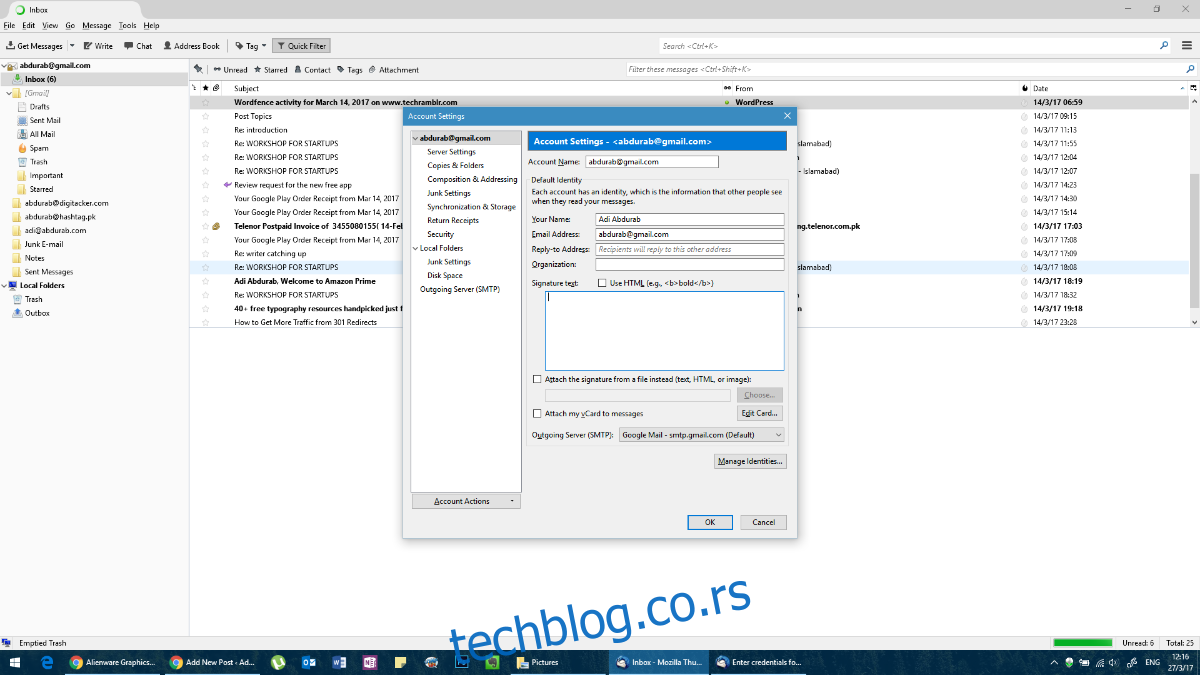
Mail za iOS
Osnovna aplikacija za mejl na iOS-u je prilično moćna, čak i uporediva sa verzijom za macOS, a znatno bolja od bilo kog veb rešenja. Da biste dodali podešavanja potpisa, idite u aplikaciju „Settings“ i dodirnite opciju „Mail“.
Spustite se do dna stranice i pronaći ćete polje za izmenu/ažuriranje vašeg podrazumevanog potpisa. I ovde, nažalost, nema podrške za hiperlinkove.
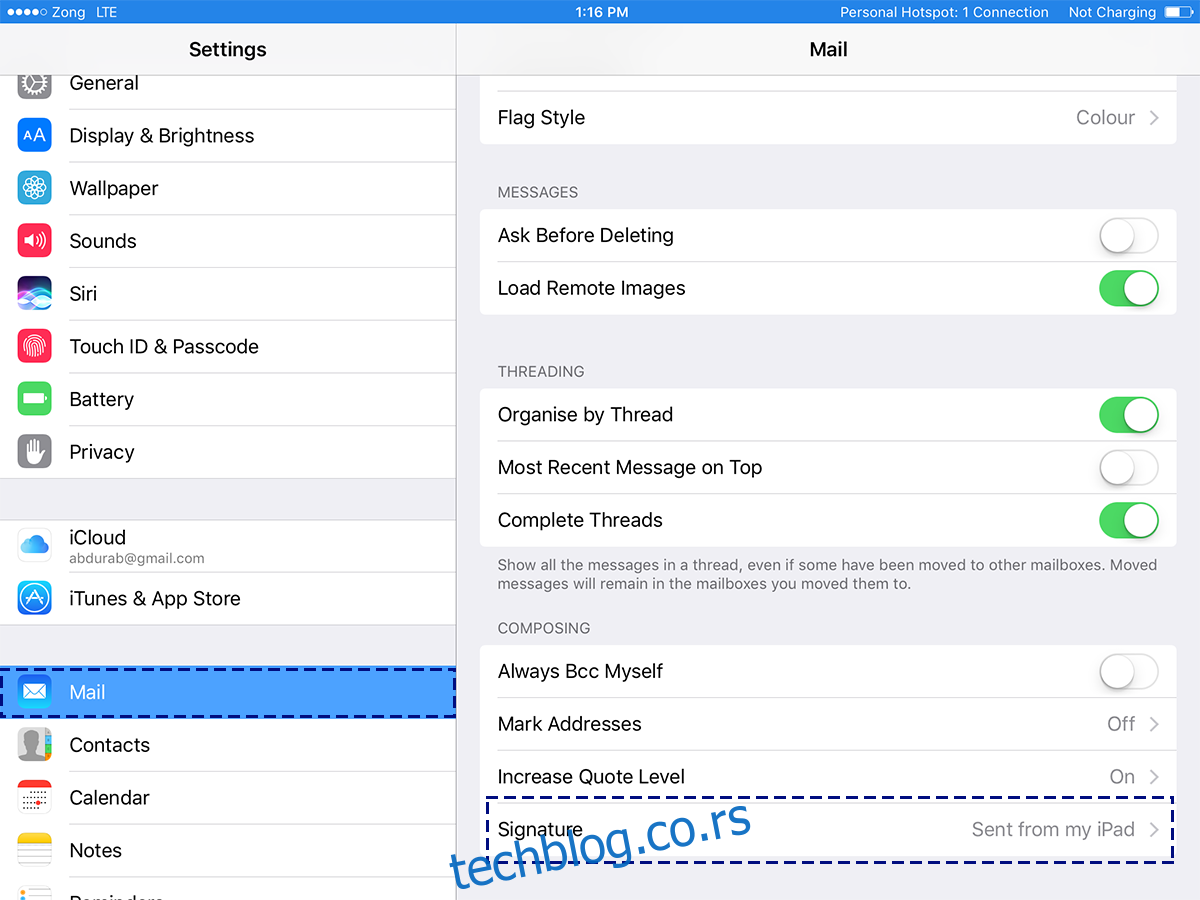
Mail za macOS
Podrazumevana aplikacija Mail za macOS je moćan mejl klijent. Nije tako svestrana kao MS Outlook, ali i dalje ima zavidne mogućnosti. Potpis u aplikaciji Mail za macOS je veoma prilagodljiv, slično kao i u MS Outlook-u.
Da biste podesili potpis u aplikaciji Mail, idite u podešavanja aplikacije. U prozoru „Preferences“, izaberite karticu „Signatures“. Kliknite na dugme plus i kreirajte potpis u desnom oknu. Možete imenovati svoj potpis kako biste ga lakše razlikovali od ostalih potpisa koje možete dodati.
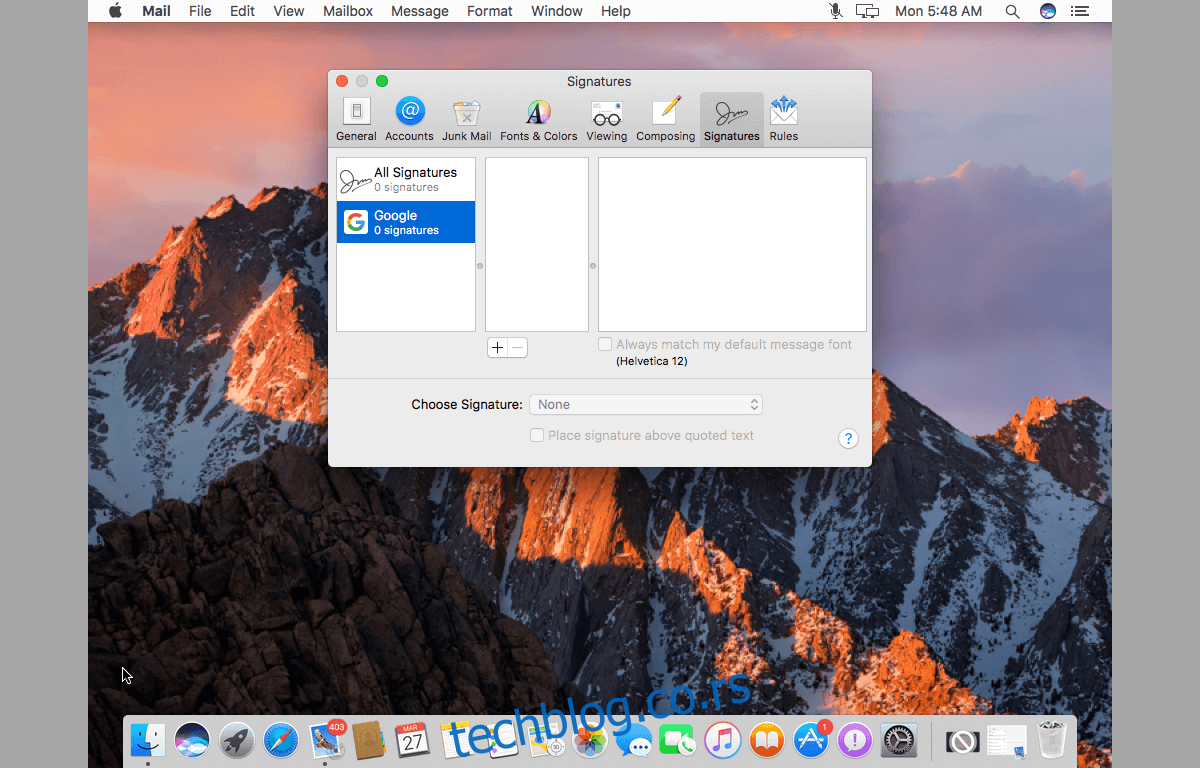
Da li smo propustili neki važan mejl klijent? Obavestite nas u komentarima i dodaćemo ga na listu.