U današnje vreme, skladištenje podataka u oblaku postaje sve popularnije. Nažalost, korišćenje ovih usluga često može biti prilično skupo. Servisi poput Dropbox-a, Google Drive-a i Box-a zahtevaju od korisnika da izdvajaju novac svakog meseca samo za prostor za čuvanje fajlova. Odlična alternativa je kreiranje sopstvenog rešenja za skladištenje u oblaku. Tu na scenu stupa Nextcloud. Ovaj samostalno hostovan servis vam omogućava da kreirate sopstveni cloud sistem na Linux-u, praktično pretvarajući vaš računar u lični Dropbox.
U ovom uputstvu ćemo vas provesti kroz proces podešavanja Ubuntu servera i instalacije najnovije verzije Nextcloud-a.
Instalacija Ubuntu servera
Nextcloud instalacija funkcioniše na gotovo svakom Linux desktop ili serverskom operativnom sistemu. Međutim, za najbolje performanse, preporučujemo da odaberete najnoviju verziju Ubuntu servera. Razlog je taj što je Nextcloud zahtevna aplikacija koja najbolje radi kada ima na raspolaganju sopstvenu mašinu.
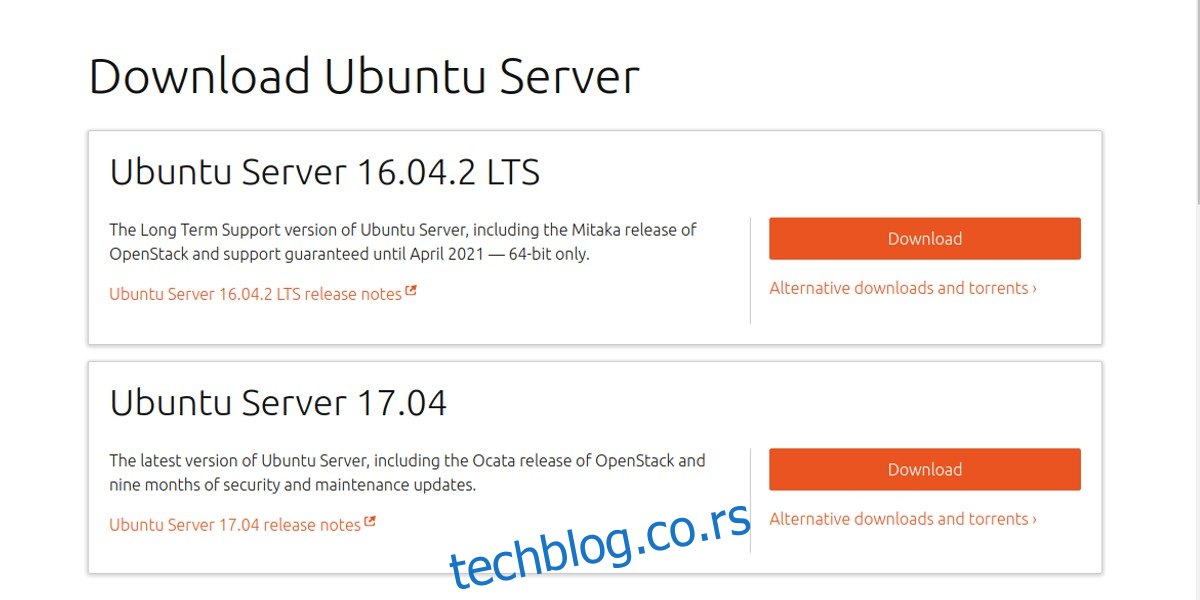
Prvi korak u instaliranju Ubuntu servera je kreiranje instalacionog diska. Ovo je jednostavan postupak. Nabavite USB uređaj od najmanje 2 GB i preuzmite najnoviju verziju operativnog sistema. Za kreiranje bootabilnog USB diska, preuzmite Etcher.
Sledite uputstva na stranici za preuzimanje Etcher-a kako biste kreirali USB live disk. Alternativno, možete narezati sliku diska na CD ili DVD.
Sa kreiranim live diskom, Ubuntu server je spreman za instalaciju. Konfigurišite BIOS vašeg servera da se pokreće sa USB-a (ili CD/DVD-a). Nakon toga, koristite meni pri pokretanju da odaberete svoj maternji jezik i izaberite opciju „Install Ubuntu Server“ da biste pokrenuli proces instalacije.
Unutar instalacionog programa, pratite uputstva za instalaciju Ubuntu servera. To uključuje podešavanje korisničkog imena, imena računara i lozinke. Ovaj proces je intuitivan i jednostavan, s obzirom na to da vas instalacioni program vodi kroz svaki korak.
Važna napomena: Tokom instalacije, obavezno izaberite opciju „Guided – use entire disk“.
Pri samom kraju procesa instalacije servera, biće vam ponuđeno da odaberete određene pakete. Konkretno, izaberite LAMP server i OpenSSH server. Označite ove pakete koristeći strelice gore/dole za navigaciju i razmaknicu za potvrdu izbora. Nakon odabira ovih paketa, Ubuntu server će se instalirati.
Instalacija Nextcloud-a
Jedan od glavnih razloga zašto je Ubuntu server odličan izbor za hostovanje Nextcloud instance su snap paketi. Snap paketi olakšavaju instalaciju serverskih alata. Bez njih, konfiguracija nove Nextcloud instalacije mogla bi potrajati prilično dugo.
Instalacija Nextcloud-a je jednostavna i obavlja se pomoću sledeće komande:
sudo snap install nextcloudKonfiguracija Nextcloud-a
Konfigurisanje Nextcloud instalacije počinje prijavljivanjem na web interfejs. Da biste pristupili ovom interfejsu, koristite komandu ifconfig u terminalu servera kako biste saznali IPv4 adresu i učitali web korisnički interfejs.
Kopirajte IPv4 adresu i unesite je u web pregledač. Na primer: https://192.168.1.108. Ovo će učitati Nextcloud web korisnički interfejs.
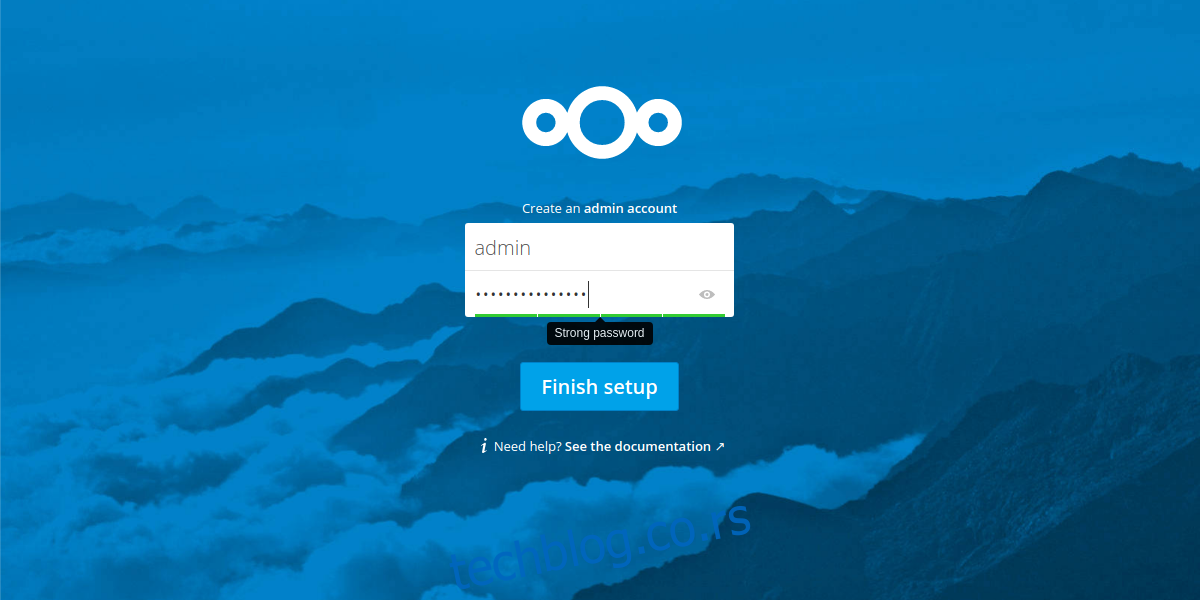
Prilikom prvog pristupa korisničkom interfejsu, server će od vas zahtevati da kreirate administratorski nalog. Obavezno generišite jaku lozinku!
Uglavnom, sve je već podešeno i spremno za korišćenje. Nextcloud je prilično dobar kada su u pitanju početne postavke. Preporučujemo da ne menjate podešavanja ukoliko niste sigurni šta radite. Da biste pristupili svim podešavanjima servera, kliknite na opciju „admin“ u gornjem desnom uglu ekrana i odaberite „Administration“. Ovo će vam omogućiti pristup svim opcijama i podešavanjima vezanim za server.
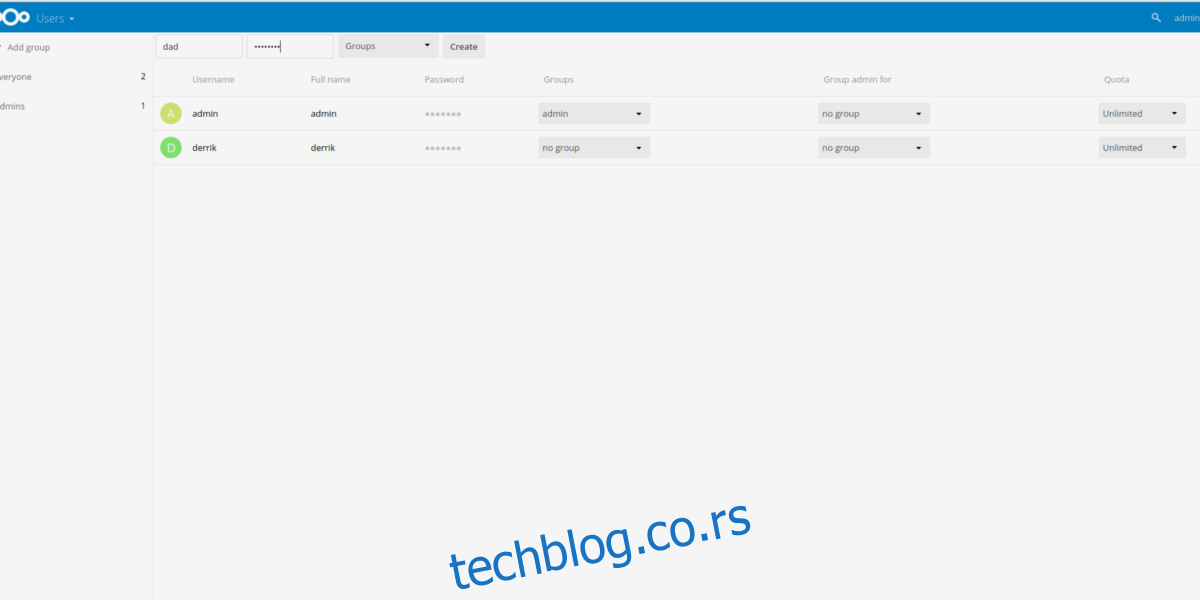
Jedna od važnih stvari koje treba konfigurisati su korisnički nalozi. Ne preporučuje se korišćenje administratorskog naloga za svakodnevnu upotrebu, već samo za administraciju. Novi korisnički nalog kreirate klikom na „admin“ u gornjem desnom uglu, a zatim odabirom „Users“ u podmeniju.
Na stranici za korisnike, pronaći ćete polja za unos „Username“ i „Password“. Popunite ova polja kako biste kreirali novog korisnika.
Sinhronizacija sa Nextcloud-om
Kao i sve ostale usluge za skladištenje u oblaku, Nextcloud zahteva klijentski program za sinhronizaciju sa desktop računarima. Za sinhronizaciju, preuzmite i instalirajte program na svoj računar. Klijent za sinhronizaciju je dostupan za Windows, Mac i Linux operativne sisteme.
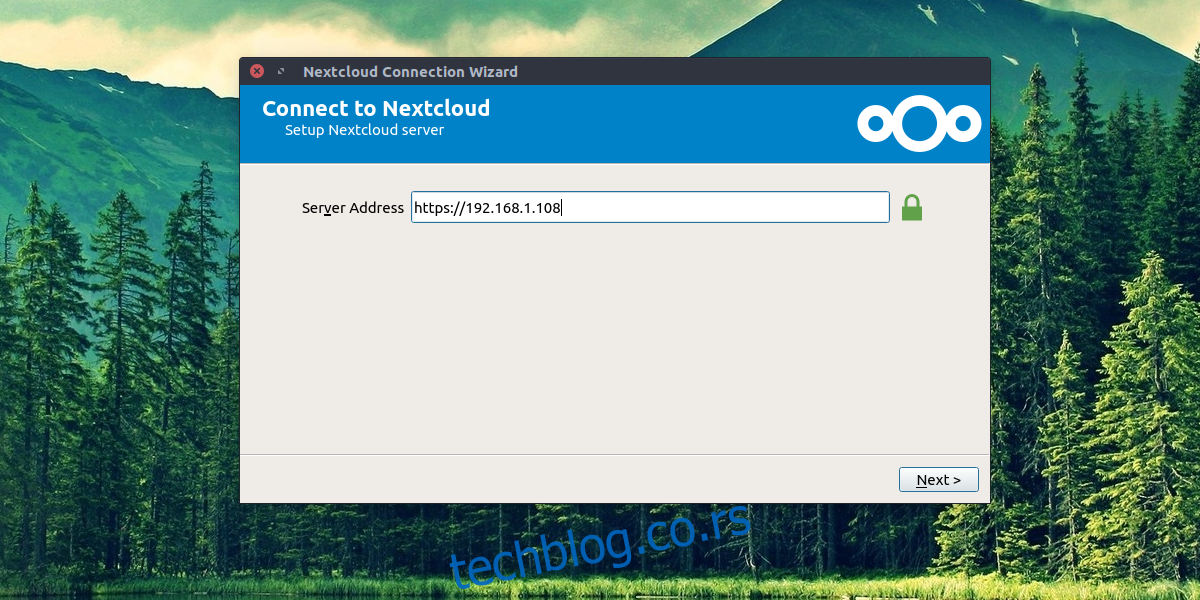
Nakon instalacije, pokrenite proces sinhronizacije tako što ćete uneti istu adresu koju koristite za pristup web interfejsu Nextcloud-a u pregledaču. Zatim unesite svoje korisničko ime i lozinku.
Možda će se pojaviti upozorenje da Nextcloud radi preko HTTP-a. Kliknite na opciju da dozvolite sinhronizaciju preko HTTP-a kada se pojavi.
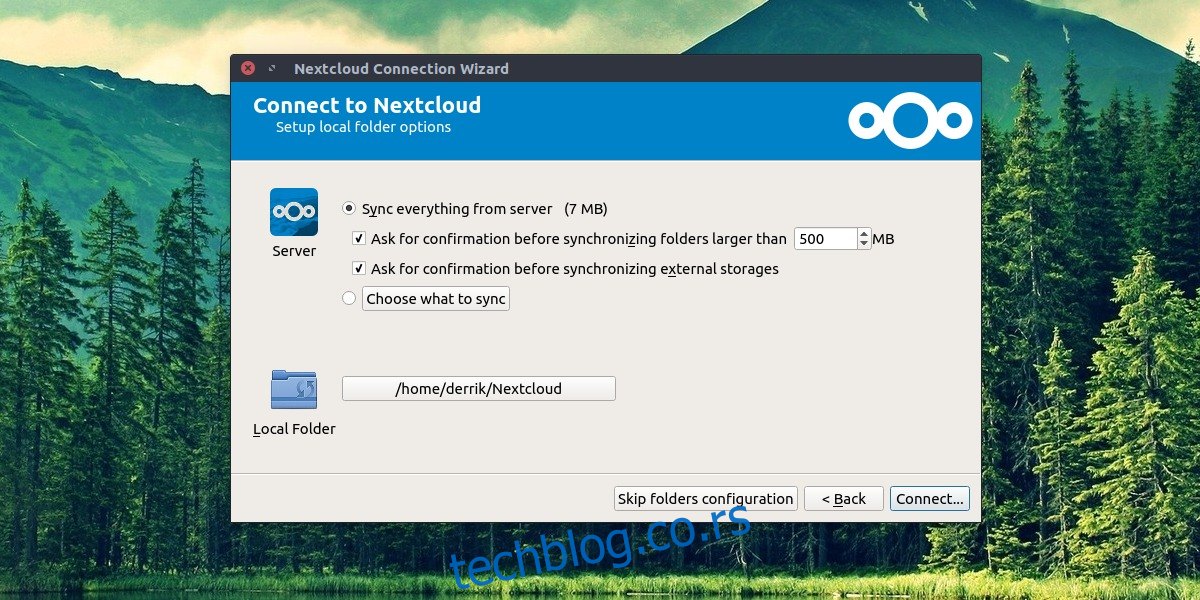
Nakon unosa svih potrebnih informacija, sinhronizacija fajlova može početi dodavanjem stavki u Nextcloud folder. Otvorite ovaj folder tako što ćete desnim klikom miša kliknuti na ikonu za sinhronizaciju i izabrati „Open Nextcloud folder“.
Mobilni pristup
Osim sinhronizacije sa desktop računarima, svojim Nextcloud fajlovima možete pristupiti i u pokretu. Aplikacija je zvanično podržana i dostupna je za Android, iOS i Windows Phone uređaje.
Zaključak
Nextcloud korisnicima pruža iste pogodnosti kao i Dropbox, Google Drive i Microsoft OneDrive, bez potrebe za izdvajanjem značajnih suma novca. Ukoliko vam se dopada koncept skladištenja u oblaku, ali preferirate da imate potpunu kontrolu nad svojim podacima, Nextcloud je idealno rešenje.