Steam Link vam pruža mogućnost da strimujete igre sa vašeg računara direktno na mobilni uređaj, a sada se konačno vratio i u Apple App Store! U ovom uputstvu, objasnićemo vam kako da podesite Steam Link na vašem iPhone-u, iPad-u ili Apple TV-u.
Šta je zapravo Steam Link?
Steam Link je prvobitno bio zaseban uređaj, set-top box koji se prodavao po ceni od 50 dolara i povezivao sa televizorom. On vam je omogućavao da strimujete igre iz vaše Steam biblioteke sa glavnog računara, pod uslovom da su oba uređaja na istoj mreži. Ovaj uređaj bio je deo Valve-ove inicijative Steam Machine, koja je u međuvremenu ukinuta.
S obzirom na to da većina igrača danas koristi mobilne uređaje, pametne televizore i set-top box-ove, Valve je odlučio da ukine hardversku verziju i pređe na aplikaciju. Međutim, Apple je povukao Steam Link aplikaciju u maju 2018. godine, navodeći „poslovne sukobe“ kao razlog.
Od tada su se mnoge stvari promenile, uključujući i podršku za Xbox Wireless i PlayStation 4 DualShock kontrolere. Valve je takođe dodao Bluetooth Low Energy podršku svom Steam kontroleru, omogućavajući igračima da ga povežu sa mobilnim uređajima.
Steam Link aplikacija se konačno vratila u maju 2019. godine, omogućavajući PC igračima da uživaju u svojim omiljenim Steam igrama na iPhone-u, iPad-u i Apple TV-u.
Niste više vezani samo za kućnu mrežu
Prema Valve-u, vaš glavni računar, koji služi kao server za strimovanje, treba da ima procesor sa najmanje četiri jezgra da bi Steam Link funkcionisao. Kompanija ne navodi druge minimalne ili preporučene hardverske zahteve. Ipak, vaš računar bi trebalo da bude dovoljno moćan da pokreće igre na prihvatljivoj rezoluciji i broju frejmova u sekundi, čak i tokom strimovanja.
Vaš server računar takođe treba da koristi žičanu (Ethernet) ili 5 GHz bežičnu vezu. Žičana veza je bolja opcija, iako većina kućnih mreža nema Ethernet kablove razvučene po celom domu. Preporučuje se i za klijentske uređaje.
Valve je proširio Steam-ovu funkciju za strimovanje, sada nazvanu Remote Play, u junu 2019. godine. Sve dok su vaš server i klijent povezani i server je aktivno povezan na internet, možete strimovati svoju biblioteku igara sa bilo kog mesta, a ne samo kod kuće. Ipak, stabilna i brza internet konekcija je od vitalnog značaja, pogotovo ako planirate da strimujete igre preko mobilne mreže.
Na kraju, samo igranje zavisi od snage vašeg server računara, njegove veze sa lokalnom mrežom, ukupnog mrežnog saobraćaja i vašeg klijentskog uređaja. Ako strimujete van svog doma, morate uzeti u obzir i druge faktore, uključujući brzinu interneta, vezu vašeg mobilnog operatera i blizinu najbližeg Valve-ovog servera.
U ovom vodiču pokazaćemo vam kako da uključite Remote Play, uparite kontrolere i povežete svoje Apple uređaje.
Kako uključiti Remote Play (Steam)
Da biste aktivirali Remote Play, uključite svoj server računar, otvorite Steam i prijavite se na svoj nalog. Kliknite na „Steam“ u gornjem levom uglu, a zatim izaberite „Podešavanja“ iz padajućeg menija.
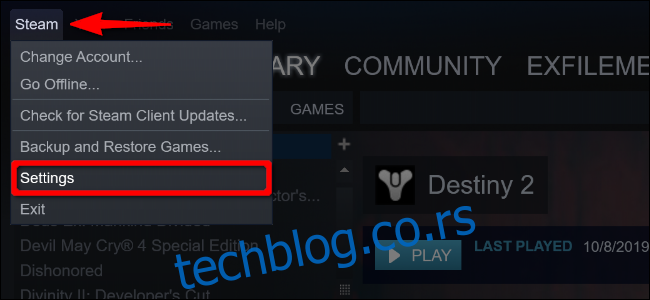
U prozoru koji se pojavi, kliknite na „Remote Play“ (ranije „Kućno strimovanje“), a zatim označite polje pored opcije „Omogući Remote Play“ ukoliko već nije označeno.
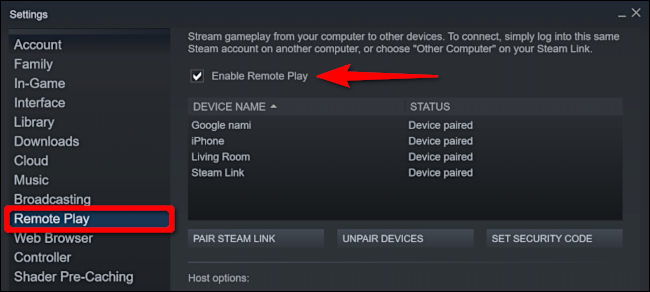
Zatim, kliknite na „Napredne opcije hosta“ ispod liste povezanih uređaja. U sledećem prozoru možete izvršiti dodatna podešavanja kako biste optimizovali daljinsko igranje.
Za početak, isključite zvuk na serveru. Odaberite opcije „Omogući hardversko kodiranje“ i „Prioritizuj mrežni saobraćaj“, a zatim kliknite na „OK“.
Možete eksperimentisati sa drugim podešavanjima kako biste videli kako će to uticati na strimovanje na vašoj mreži.
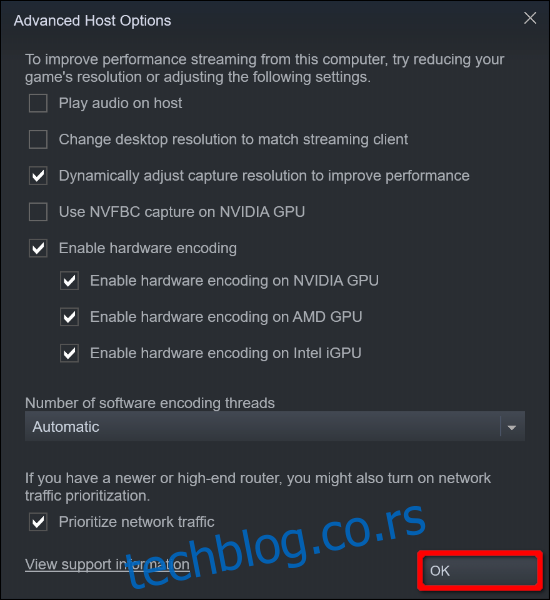
Za optimalne rezultate, nemojte dozvoliti Steam-u da automatski menja rezoluciju slike da bi odgovarala klijentskom uređaju za strimovanje. Na primer, ako strimujete na 4K televizor, ali vaš računar ne može da podrži tu rezoluciju, doživećete pad frejmova i kašnjenje u unosu. Možete ručno podesiti rezoluciju igre ako je potrebno, tako da odgovara klijentskom uređaju.
Još jedna opcija je dinamičko podešavanje rezolucije snimanja. Ova funkcija prilagođava kvalitet slike na osnovu dostupne mrežne propusnosti. Na primer, ako neko počne da gleda Hulu ili Netflix dok vi strimujete igru, ova opcija će smanjiti rezoluciju, kako ne biste imali problema sa padom frejmova ili kašnjenjem.
Povezivanje kompatibilnih kontrolera sa Apple TV-om
Počećemo sa Apple TV-om. Možda ćete želeti da koristite ovu opciju ako imate veliki 4K televizor povezan sa vašim Apple TV-om. Ili, možda radite na računaru tokom celog dana i ne želite da sedite za njim i kada igrate igrice. Ovo podešavanje vam daje osećaj igranja na konzoli.
Prvo, kliknite na ikonu zupčanika na svom Apple TV-u da biste otvorili aplikaciju „Podešavanja“.
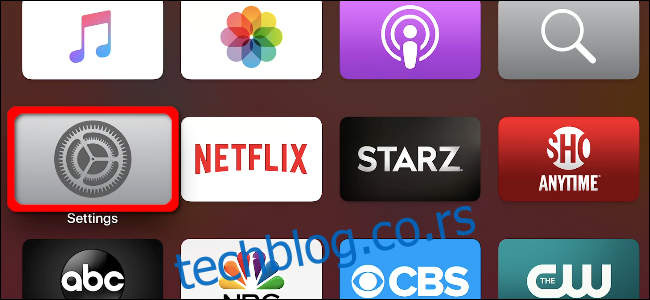
Zatim koristite Siri Remote touchpad da biste odabrali „Daljinski upravljači i uređaji“ i pritisnite dodirnu tablu da biste potvrdili izbor.
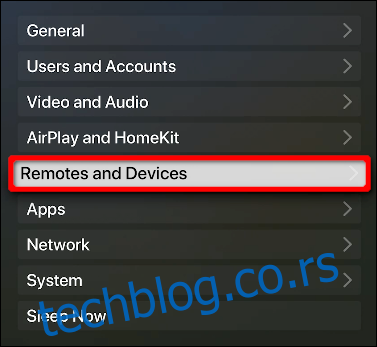
U sledećem prozoru odaberite „Bluetooth“, a zatim pritisnite dodirnu tablu.
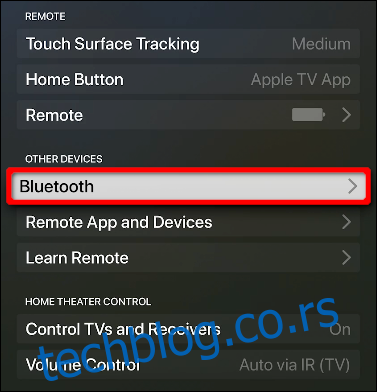
Evo kako da uparite svoj kontroler:
MFi kontroler: Pritisnite i držite namensko Bluetooth dugme.
Xbox bežični kontroler: Pritisnite i držite dugme za povezivanje na zadnjoj strani.
PlayStation 4 DualShock kontroler: Pritisnite i držite PS i Share dugmad dok svetlosna traka ne počne da treperi.
Kada se vaš kontroler pojavi na listi „Drugi uređaji“, odaberite ga i pritisnite dodirnu tablu daljinskog upravljača. Nakon nekog vremena, Apple TV će prebaciti kontroler u listu „Moji uređaji“.
Naravno, nemaju svi kontroleri iste funkcije. Evo nekih prečica koje možete koristiti za unose koji nisu fizički dostupni na vašem modelu:

Povezivanje kompatibilnih kontrolera na iPhone i iPad
Proces povezivanja kontrolera na iPhone ili iPad je sličan prethodno opisanom, ali je mnogo kraći. Jednostavno odaberite „Podešavanja“, a zatim „Bluetooth“.
Proverite da li je Bluetooth uključen (zeleno). Kada je Bluetooth aktivan, vaš kontroler će se pojaviti na listi „Drugi uređaji“. Kliknite na njega i on će se prebaciti na listu „Moji uređaji“.
Ne morate koristiti kontroler za igranje igara na iPhone-u ili iPad-u. Steam Link ima kontrole na ekranu osetljivom na dodir, slične onima koje se koriste u mobilnim igrama, kao što je virtuelni „D-pad“ i dugmad za akciju.
Ovo može biti idealan način za igranje na iPhone-u, ali možda neće biti toliko praktično za iPad, u zavisnosti od njegove veličine.
Povezivanje Steam kontrolera (opciono)
Ako posedujete jedinstveni Valve-ov kontroler za igre, možete ga upariti sa svojim Apple uređajem nakon što ažurirate firmver. Da biste počeli, povežite kontroler sa računarom pomoću USB kabla.
Zatim otvorite Steam i prijavite se na svoj nalog. Kliknite na „Steam“ u gornjem levom uglu, a zatim izaberite „Podešavanja“ iz padajućeg menija.
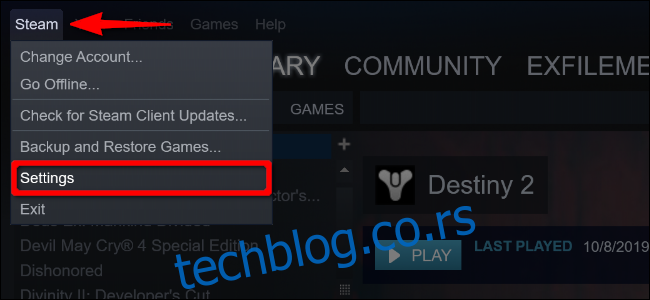
Kliknite na „Kontroler“ na listi sa leve strane, a zatim kliknite na „Opšta podešavanja kontrolera“.
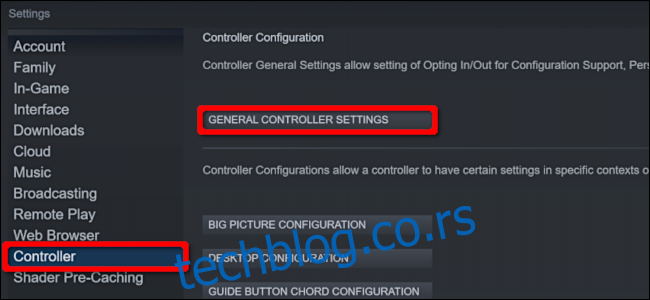
U Steam-ovom prozoru „Velika slika“ koji se pojavi, odaberite svoj Steam kontroler sa liste „Otkriveni kontroleri:“. Kada se pojave njegovi detalji sa desne strane, kliknite na „Bluetooth FW“ da biste ažurirali firmver.
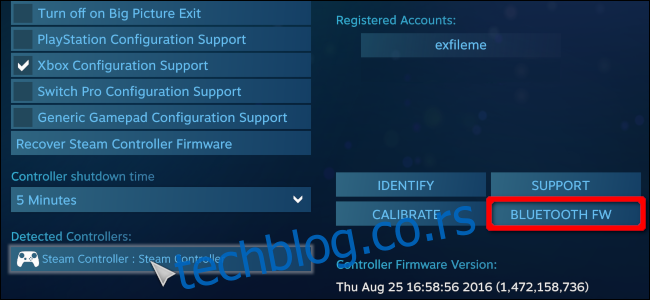
Ako to već niste uradili, ažuriranje dodaje mogućnost uparivanja vašeg Steam kontrolera sa mobilnim uređajima pomoću Bluetooth Low Energy (BLE) tehnologije.
Kliknite na „Start“ da biste pokrenuli ažuriranje, ali kao što piše u BLE Update prozoru, nemojte isključivati USB kabl tokom ažuriranja.
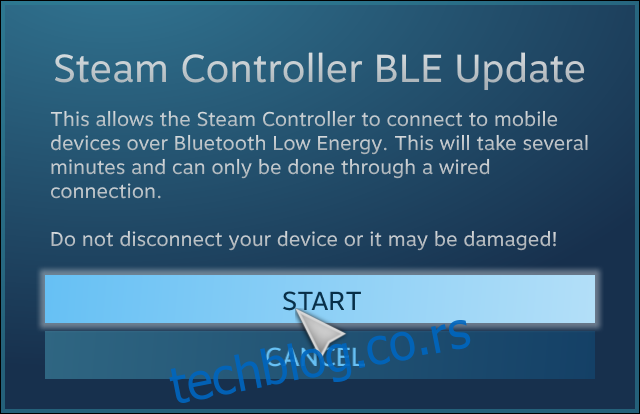
Da biste koristili svoj Steam kontroler sa Steam Link aplikacijom, morate da omogućite Bluetooth LE režim uparivanja. Ovo su četiri režima koje Steam Controller sada podržava:
Dugme „Y“ + dugme „Steam“ = Bluetooth LE režim uparivanja: Uparuje kontroler sa mobilnim uređajem.
Dugme „B“ + dugme „Steam“ = Bluetooth LE režim: Pokreće kontroler u BLE režimu.
Dugme „X“ + dugme „Steam“ = Režim uparivanja prijemnika: Uparuje kontroler sa isporučenim bežičnim prijemnikom baziranim na USB-u (bez bluetooth-a).
Dugme „A“ + dugme „Steam“ = Dongle režim: Pokreće kontroler u režimu originalnog prijemnika.
Nakon toga, pratite uputstva za Bluetooth u odeljcima za Apple TV i iPhone/iPad kako biste povezali svoj Steam kontroler sa odgovarajućim uređajem.
Podešavanje Steam Link-a
Kada su server i kontroleri spremni, možete preuzeti i instalirati Steam Link aplikaciju. Otvorite je i kliknite ili dodirnite „Započni“ na uvodnom ekranu.
Zatim ćete biti upitani da uparite kontroler. Ovaj korak samo pruža uputstva, tako da ga možete preskočiti ako ste već povezali kontroler ranije.
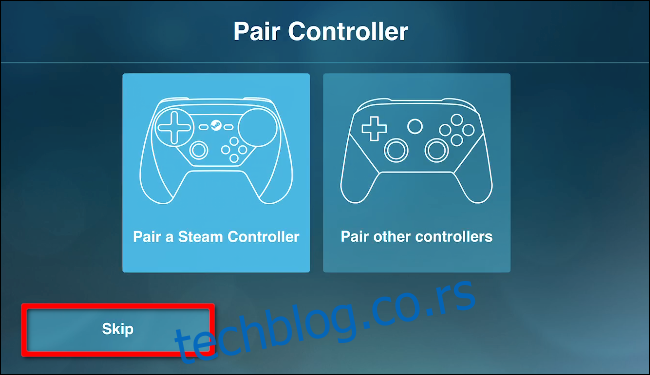
Ako ćete igrati igre na iPhone-u ili iPad-u, odaberite „Koristi kontrolu dodirom“ da biste koristili gamepad na ekranu.
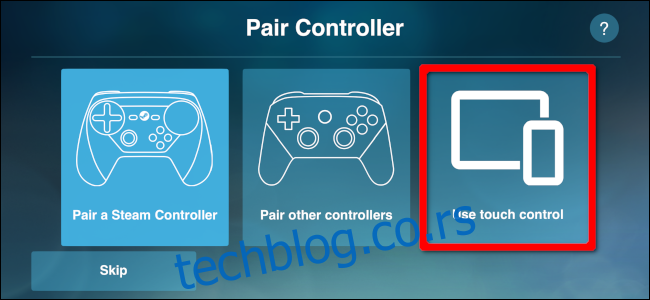
Na ekranu „Poveži se sa računarom“ odaberite svoj server računar. Ako nije na listi, kliknite ili dodirnite „Ponovo skeniraj“. Ako se i dalje ne pojavi, proverite mrežnu vezu računara i podešavanja zaštitnog zida i uverite se da su i server i klijentski uređaj na istoj mreži.
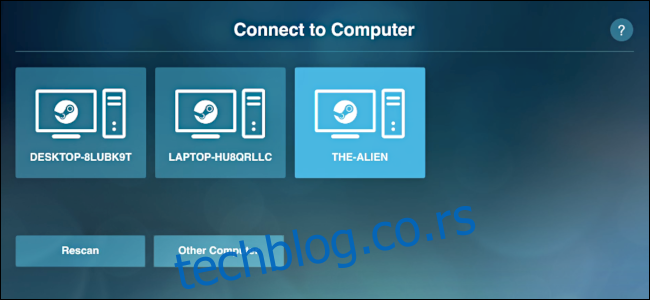
Kada odaberete glavni računar, Steam Link će generisati četvorocifreni PIN.
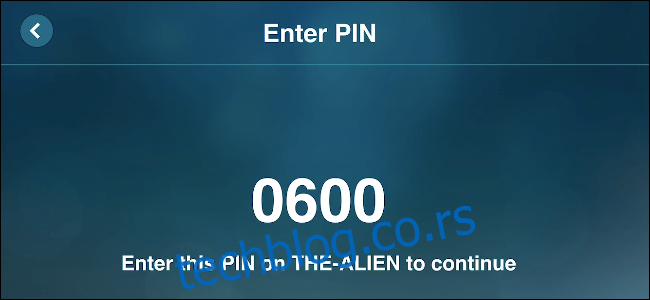
Unesite ovaj broj u Steam prozor koji se pojavljuje na ekranu glavnog računara, a zatim kliknite na „OK“.
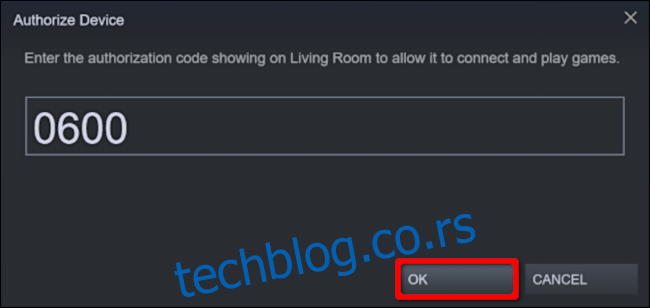
Nakon što se uređaji upare, Steam Link će testirati mrežnu vezu između glavnog računara i klijentskog uređaja. Kliknite ili dodirnite „OK“ nakon što se test završi.
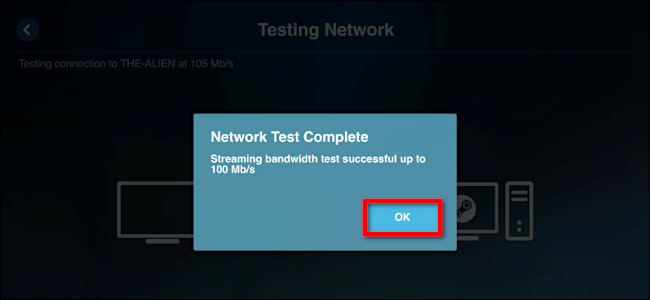
Ako se vratite na podešavanja „Remote Play“ u Steam-u, sada bi trebalo da vidite svoje povezane uređaje na listi. U ovom primeru smo dodali i iPhone i Apple TV.
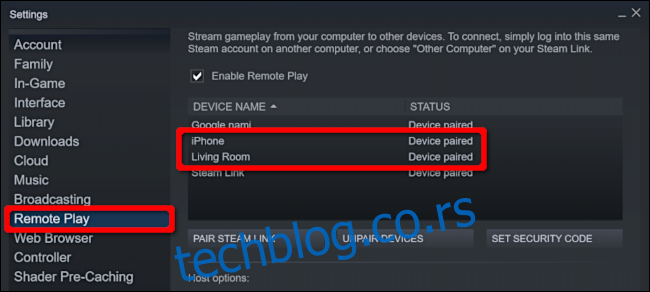
Idealno, želite da koristite istu mrežu za povezivanje servera i klijenta. Međutim, ako to nije moguće, kliknite ili dodirnite „Drugi računar“ na ekranu „Poveži se sa računarom“ da biste preuzeli četvorocifreni PIN.
Na glavnom računaru otvorite podešavanja „Remote Play“ u Steam-u, kliknite na „Upari Steam Link“, a zatim unesite četvorocifreni PIN.
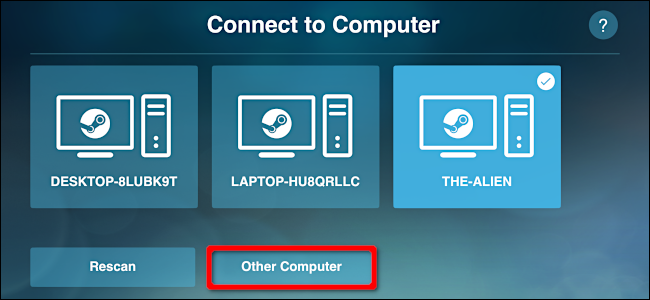
Na kraju podešavanja, početni ekran će potvrditi vašu vezu sa serverom i kontrolerom. Takođe će prikazati kratak opis kvaliteta veze (dobar, nizak, itd.).
Odaberite „Započni igranje“ da biste učitali Steam-ov režim Velike slike. Nakon toga, odaberite svoju biblioteku i možete pokrenuti bilo koju Steam igru koja je instalirana na vašem server računaru.
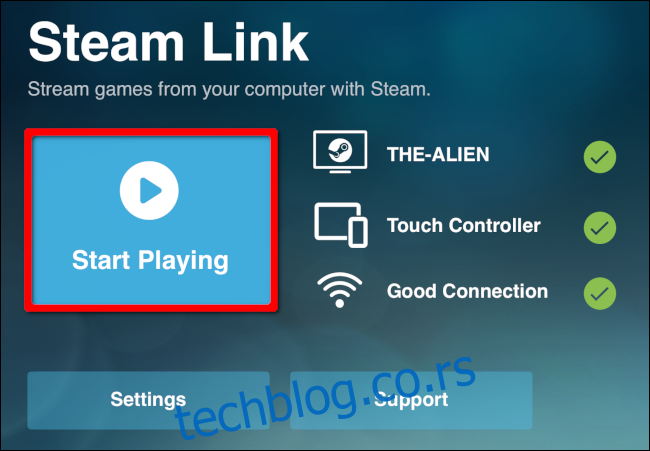
Odaberite „Podešavanja“ da biste promenili servere, konfigurisali kontroler ili podesili podešavanja strimovanja. U podešavanjima mreže možete testirati svoju vezu. Tu je i odeljak „Napredno“ gde možete da omogućite strimovanje radne površine, ograničite propusni opseg ili rezoluciju i još mnogo toga.