Ako želite da strimujete sadržaj na svoj televizor bez potrebe za skupim set-top box uređajem, Google-ov Chromecast je izvanredan izbor! Pored toga, reprodukciju možete kontrolisati direktno sa svog iPhone uređaja. U ovom tekstu, provescemo vas korak po korak kroz proces podešavanja.
Chromecast funkcioniše kao prijemnik koji preusmerava medijski sadržaj na vaš televizor. On ne sadrži ugrađene aplikacije poput Apple TV-a ili Roku-a. Umesto toga, jednostavno pritisnete dugme „Cast“ u bilo kojoj podržanoj aplikaciji na vašem iPhone-u, i Google preusmerava taj sadržaj na vaš Chromecast uređaj.
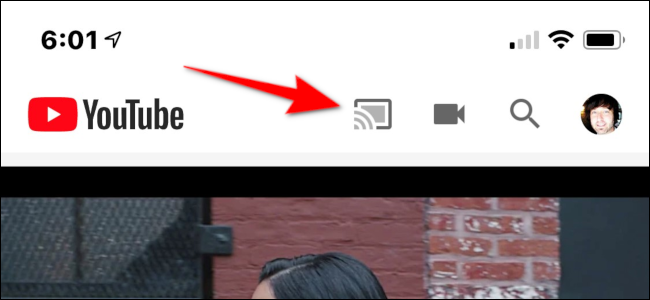
Chromecast svojim izgledom podseća na mali NLO priključen na vaš televizor putem kratkog HDMI kabla. Napajanje se povezuje preko mikro-USB porta koji se nalazi na samom uređaju. Standardni model, čija cena iznosi 35 USD (u vreme pisanja), podržava 1080p sadržaj pri 60 Hz, dok je Ultra model skuplji (69 USD u vreme pisanja), ali omogućava reprodukciju 4K sadržaja sa visokim dinamičkim opsegom.
Tokom procesa instalacije, Chromecast uređaj se povezuje sa Google Asistentom. Ovo vam omogućava da koristite glasovne komande za pristup i strimovanje željenog sadržaja. Na primer, možete izgovoriti: „Hej, Google. Pusti najnoviju epizodu Stranger Things na TV-u u dnevnoj sobi.“
Google Asistent će zatim emitovati izabranu epizodu na Chromecast uređaj povezan sa vašim televizorom. Međutim, važno je da pravilno identifikujete svoj Chromecast uređaj (u ovom primeru, „TV u dnevnoj sobi“), kako bi Google Asistent mogao da razume i preusmeri sadržaj na tačnu lokaciju.
U nastavku sledi lista nekih usluga koje su kompatibilne sa Google Asistentom:
Muzika:
YouTube Music
Google Play Music
Pandora
Spotify
Deezer
SiriusXM
Aplikacije za striming, video snimci i fotografije:
Netflix
HBO Now
CBS
Viki
YouTube Kids
Starz Direct
Sling TV
Google Photos
Priprema uređaja
Prvo, utaknite Chromecast u HDMI port vašeg televizora, a zatim priključite njegovo napajanje u električnu utičnicu. Na ekranu televizora trebalo bi da se pojavi poruka sa uputstvima za preuzimanje aplikacije Google Home.
Preuzmite i instalirajte aplikaciju Google Home sa App Store-a. Zatim, otvorite Kontrolni centar na svom iPhone-u. Ukoliko vaš iPhone ima dugme Home, to možete učiniti prevlačenjem prstom nagore sa dna ekrana; ako imate noviji model, prevucite prstom nadole iz gornjeg desnog ugla. Proverite da li je Bluetooth aktiviran (ikona treba da bude plave boje).
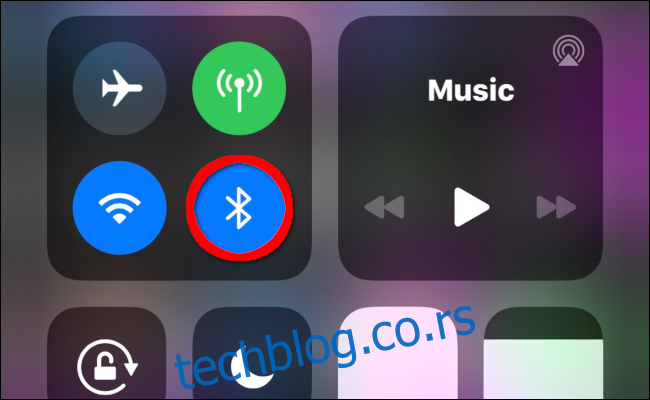
U slučaju da ne želite da koristite Bluetooth, dodirnite opciju „Ne, hvala“ kada Chromecast zatraži da ga omogućite. U tom slučaju, moraćete se direktno povezati na Chromecast putem Wi-Fi mreže. Da biste to uradili, otvorite aplikaciju Podešavanja na svom iPhone-u, izaberite Wi-Fi opciju, a zatim sa liste izaberite svoj Chromecast uređaj.
Podešavanje Chromecast-a
Za početak konfigurisanja Chromecast-a, otvorite aplikaciju Google Home na vašem iPhone-u. Na vrhu ekrana trebalo bi da se pojavi obaveštenje o otkrivenom uređaju; pritisnite na njega da biste nastavili. Ako ne vidite obaveštenje, pokušajte da se udaljite nekoliko metara od Chromecast-a i proverite da li se tada pojavljuje.
Ukoliko se obaveštenje i dalje ne pojavljuje, još jednom proverite da li je Chromecast uključen i da li prikazuje poruku na vašem televizoru. Takođe možete pokušati ponovo pokrenuti aplikaciju ili svoj iPhone i videti da li to rešava problem.
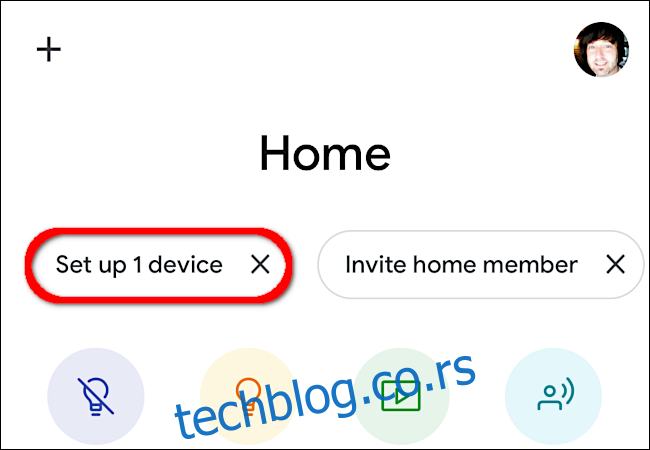
Na sledećem ekranu izaberite kuću (ili kreirajte novu), a zatim pritisnite „Dalje“. Aplikacija će zatim skenirati dostupne uređaje.
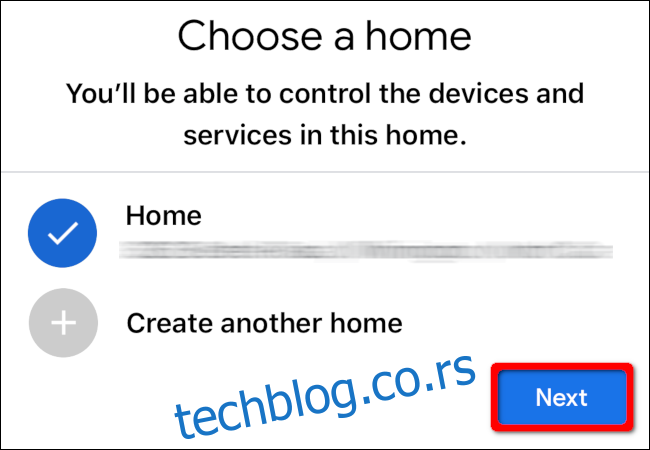
Izaberite svoj Chromecast uređaj sa liste rezultata, a zatim pritisnite „Dalje“.
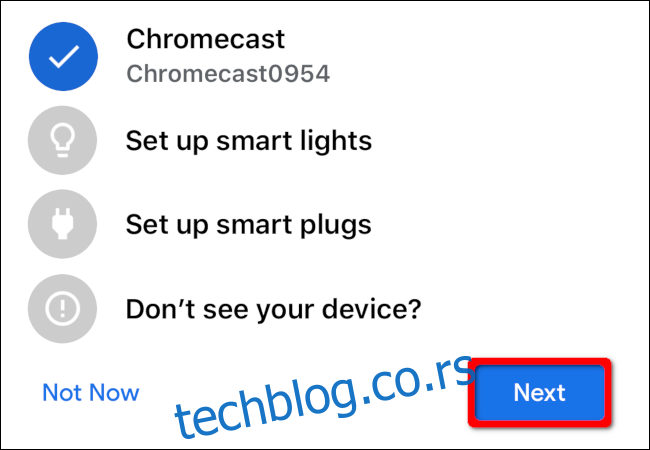
Proverite da li se kod koji se prikazuje na vašem iPhone-u podudara sa kodom koji je prikazan na vašem televizoru; ako je tako, pritisnite „Da“.
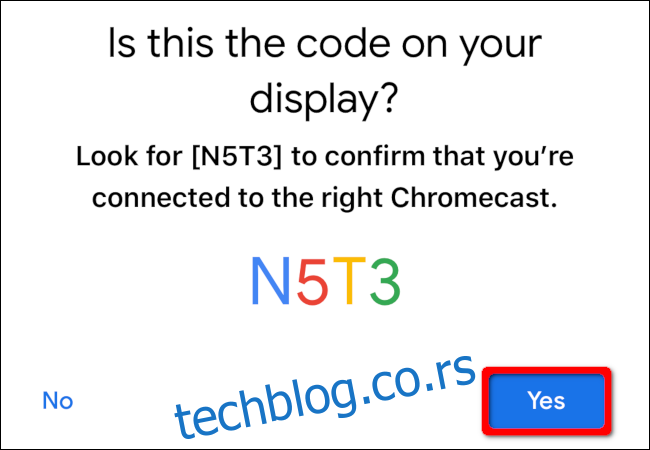
Na sledećem ekranu bićete upitani da li želite da pomognete Google-u da poboljša Chromecast iskustvo; pritisnite „Da, slažem se“ ili „Ne, hvala“. Takođe je potrebno da pritisnete „Slažem se“ kako biste prihvatili Google-ov Ugovor o arbitraži za uređaje.
Nakon toga, izaberite sobu u kojoj se nalazi vaš Chromecast, a zatim pritisnite „Dalje“. Ovo pomaže u organizaciji vaših uređaja, posebno ako u svom domu koristite pametne sijalice, brave, zvučnike, više Chromecast uređaja i slično.
Nakon izbora sobe, izaberite Wi-Fi mrežu na koju želite da se Chromecast poveže, a zatim pritisnite „Dalje“. Dok se Chromecast pokušava povezati, možda će se od vas tražiti da unesete lozinku. Kada se uređaj poveže, biće zatraženo da povežete uređaj sa svojim Google nalogom. Pritisnite „Nastavi“ da biste nastavili.
Sledeći ekrani se odnose na Google Asistenta. Prvo ćete videti informacije o Google-ovim partnerima, uslugama, privatnosti, gostima i YouTube preporukama. Nakon toga, potrebno je da odobrite pristup Google Asistentu svim kontaktima na vašim povezanim uređajima.
Sledeći korak je da dodate svoje radio, video i TV servise u Google Asistenta. Ručno se prijavite na svaki servis kako biste ih povezali, a zatim pritisnite „Dalje“. Ako biste radije povezali ove servise kasnije, jednostavno pritisnite „Ne sada“.
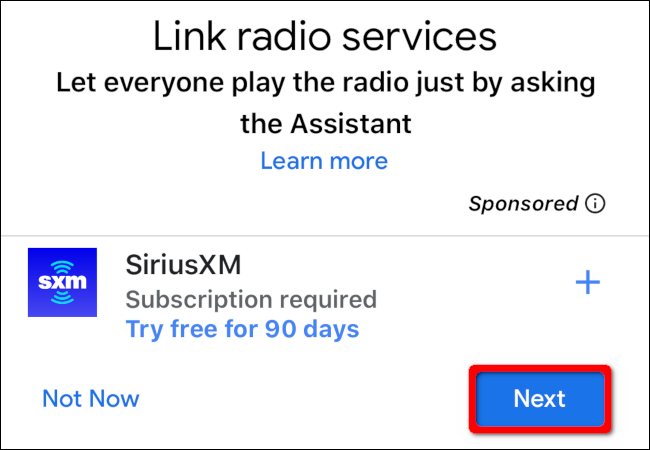
Na kraju procesa, videćete rezime, koji uključuje lokaciju Chromecast-a, povezanu Wi-Fi mrežu i vaše povezane servise. Ako sve izgleda kako treba, pritisnite „Dalje“. Google Home nudi primere kratkih video snimaka sa uputstvima, ali ih možete preskočiti ako želite.
Na kraju, zabeležite ime koje je dodeljeno vašem Chromecast uređaju u Google Home aplikaciji. U ovom primeru, aplikacija ga je označila kao „TV u dnevnoj sobi“ jer je instaliran u okviru grupe „Dnevna soba“.
Da biste promenili ime, dodirnite uređaj u aplikaciji Google Home. Na sledećem ekranu dodirnite ikonicu zupčanika u gornjem desnom uglu. Dodirnite trenutno ime uređaja na sledećem ekranu da biste ga preimenovali.
Ručno dodavanje Chromecast-a
Ukoliko niste videli obaveštenje u Google Home aplikaciji za dodavanje Chromecast uređaja, pritisnite znak plus (+) u gornjem levom uglu.
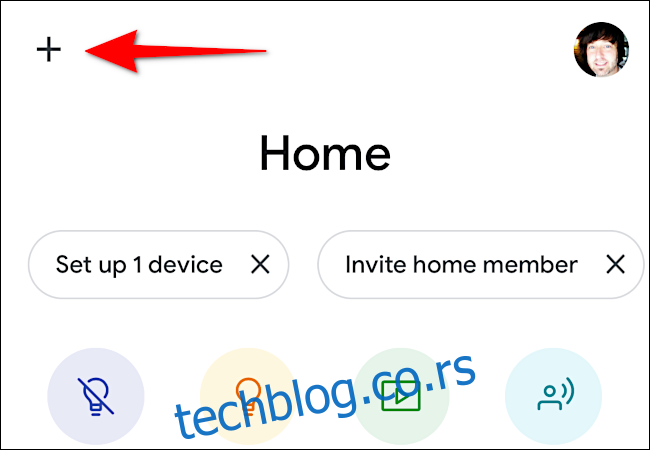
Na sledećem ekranu, u odeljku „Dodaj na početnu stranicu“, dodirnite opciju „Podešavanje uređaja“.
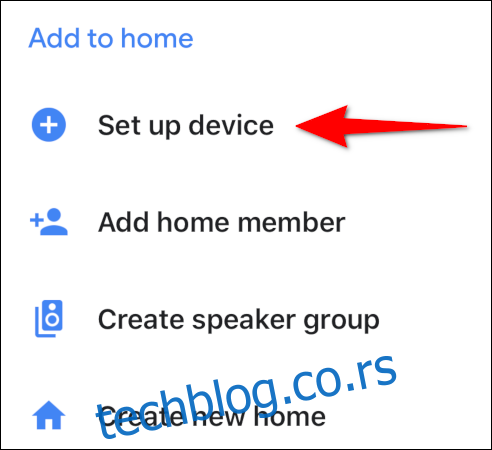
Na sledećem ekranu dodirnite opciju „Podesi nove uređaje“.
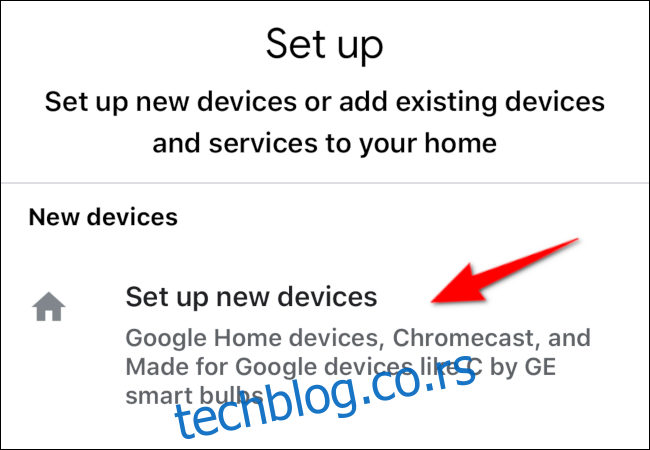
Na sledećem ekranu izaberite kuću u kojoj se nalazi uređaj i pritisnite „Dalje“. Od ovog trenutka, pratite uputstva koja su navedena u prethodnom odeljku „Podešavanje Chromecast-a“.