Može se desiti, iako nije uobičajeno, da tokom rada na važnim dokumentima ili u različitim aplikacijama, prozor iznenada nestane sa ekrana i postane nedostupan za kliktanje. Ovakve situacije su često rezultat brojnih iskačućih prozora u Windows-u, grešaka, ili nehotičnog korišćenja prečica na tastaturi, unosa komandi, i slično. Tada vraćanje prozora sa „nevidljive“ pozicije na ekran postaje izazov. U ovom članku ćemo vam pokazati kako da efikasno premestite prozor koji je van vidokruga na Windows 11 operativnom sistemu.
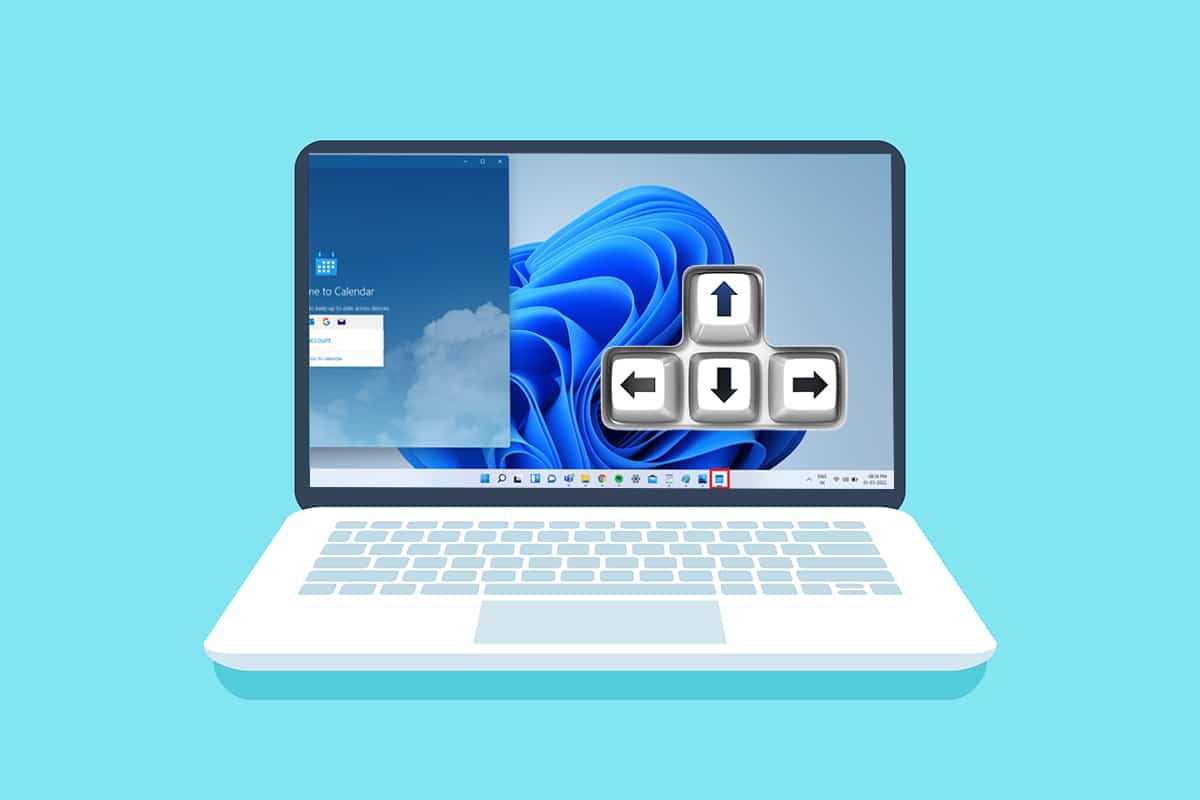
Kako vratiti prozor koji je nestao sa ekrana u Windows 11
Postoji više razloga zašto prozor može „odlutati“ van ekrana, a neki od njih su:
- Do problema može doći ako koristite više monitora istovremeno. Problemi sa povezivanjem i sinhronizacijom mogu se pojaviti kada proširujete prikaz na drugi ili više monitora.
- Ponekad pojedine aplikacije ne reaguju, pa pomeranje prozora postaje nemoguće, čak i nakon više pokušaja.
- Određene prečice na tastaturi takođe mogu inicirati ovakav problem.
- Može se desiti i ako je rezolucija vašeg monitora postavljena na vrednost nižu od preporučene.
Da bismo rešili ovaj problem, bez odlaganja ćemo preći na metode za vraćanje prozora na vidljivu površinu ekrana.
Metod 1: Kroz sličicu prozora van ekrana
Ukoliko je prozor van ekrana, ali je i dalje prikazan na traci zadataka, korišćenje njegove sličice može pomoći da ga vratite na radnu površinu. Da biste to postigli, pratite ove korake:
1. Postavite kursor miša iznad prozora na traci zadataka. Videćete da se iznad njega pojavljuje manji prozor sa sličicom.

2. Kliknite desnim tasterom miša na sličicu. Otvoriće se mali meni, gde ćete izabrati opciju „Premesti“.

3A. Koristite strelice levo ili desno na tastaturi da pomerite prozor na željenu poziciju na radnoj površini.
3B. Alternativno, kliknite na opciju „Uvećaj“ u gornjem desnom uglu prozora da biste ga prikazali na celom ekranu.

Metod 2: Korišćenjem Windows radnog prostora
Windows Workspace je idealan za brzo organizovanje svih otvorenih prozora, što vam može pomoći da vratite prozor koji se ne vidi na ekranu. Da biste to uradili, pratite ove korake:
1. Pritisnite kombinaciju tastera Alt + Tab da otvorite Windows Workspace.

2. Pronađite prozor koji je van ekrana u grupi radnog prostora. Kliknite na taj prozor da ga vratite na ekran.

Metod 3: Korišćenje kombinacije tastera Shift
Ovaj metod može biti koristan ako je prozor i dalje vidljiv na traci zadataka. Da biste razumeli kako da premestite prozor koji je van ekrana, pratite ove korake:
1. Pritisnite i držite taster Shift na tastaturi, a zatim kliknite desnim tasterom miša na željeni prozor na traci zadataka.

2. Kliknite na opciju „Premesti“ da biste prozor učinili vidljivim na ekranu.

3. Ponovo koristite strelice levo ili desno na tastaturi da biste u potpunosti premestili prozor koji je van ekrana na radnu površinu.
Metod 4: Korišćenjem kombinacije tastera Windows
Ovaj metod takođe može pomoći ako se pitate kako da vratite prozor koji je van ekrana Windows 11 ako je prozor još uvek prikazan na traci zadataka. Da biste to uradili, pratite ove korake:
1. Kliknite na prozor aplikacije koji je van ekrana na traci zadataka da biste ga izabrali.

2. Istovremeno pritisnite tastere Windows + strelica levo. Prozor će se prebaciti na levi deo ekrana.

3. Zatim pritisnite tastere Windows + strelica gore na tastaturi da biste pomerili prozor u gornji levi ugao ekrana.

4. Na kraju, ponovo pritisnite tastere Windows + strelica gore da biste postavili prozor u režim celog ekrana. Sada bi trebalo da bude u potpunosti vidljiv na ekranu.

Profesionalni savet: Promena rezolucije ekrana
Ponekad rezolucija ekrana koju koristi vaš računar može biti problematična za određene prozore programa. Stoga, vraćanje na preporučenu rezoluciju može rešiti ovaj problem. Da biste pronašli odgovor na pitanje kako da premestite prozor koji nije prikazan na ekranu, sledite ove korake:
Napomena: Ovo je standardni metod za promenu rezolucije vašeg računara. Međutim, ako vaš računar ima grafičku karticu sa instaliranom aplikacijom za grafičku konzolu, proverite podešavanja rezolucije i tamo.
1. Kliknite desnim tasterom miša na prazan prostor radne površine i izaberite „Display settings“ kao što je prikazano.

2. Kliknite na padajući meni „Resolution“ da biste videli listu dostupnih rezolucija koje podržava vaš sistem.

3. Izaberite opciju koja ima oznaku „(Recommended)“.

4. Potvrdite izmene i sačekajte da se prozor pojavi i postavi u centar radne površine. Nakon toga, možete vratiti prethodna podešavanja ako želite.
***
Nadamo se da vam je ovaj članak pomogao da naučite kako da premestite prozor koji je van ekrana u operativnom sistemu Windows 11. Microsoft obično rešava takve probleme putem ažuriranja sistema Windows 11, pa slobodno podelite svoja iskustva sa metodom koja vam je pomogla u odeljku za komentare ispod. Takođe, recite nam koje teme biste voleli da obrađujemo u budućnosti. Ako i dalje imate problema sa prozorima koji se gube van ekrana, slobodno nas kontaktirajte direktno!