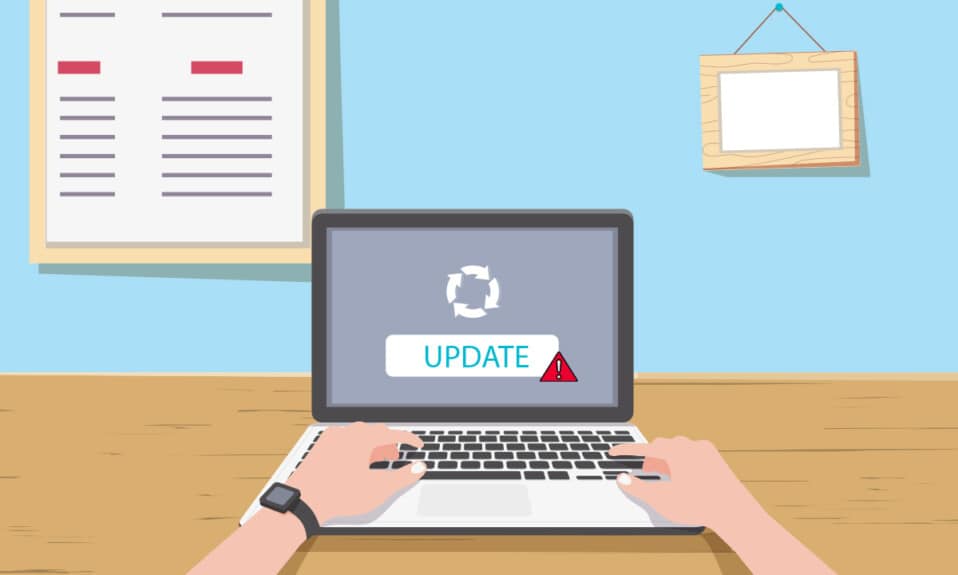
Windows operativni sistem je globalno najrasprostranjeniji izbor zbog svoje funkcionalnosti. Microsoft kontinuirano radi na poboljšanju njegovih performansi kroz redovna ažuriranja, ispravljajući greške i propuste iz prethodnih verzija. Međutim, prilikom instalacije ovih ažuriranja, možete naići na frustrirajuću grešku Windows Update 0x80070057, koja blokira proces ažuriranja. Ova greška može biti posledica oštećenih sistemskih datoteka, softverskih konflikata ili prisustva zlonamernog softvera. Srećom, postoji nekoliko načina da se ova greška otkloni. Nastavite sa čitanjem ovog vodiča da biste saznali kako da rešite problem sa greškom 0x80070057.
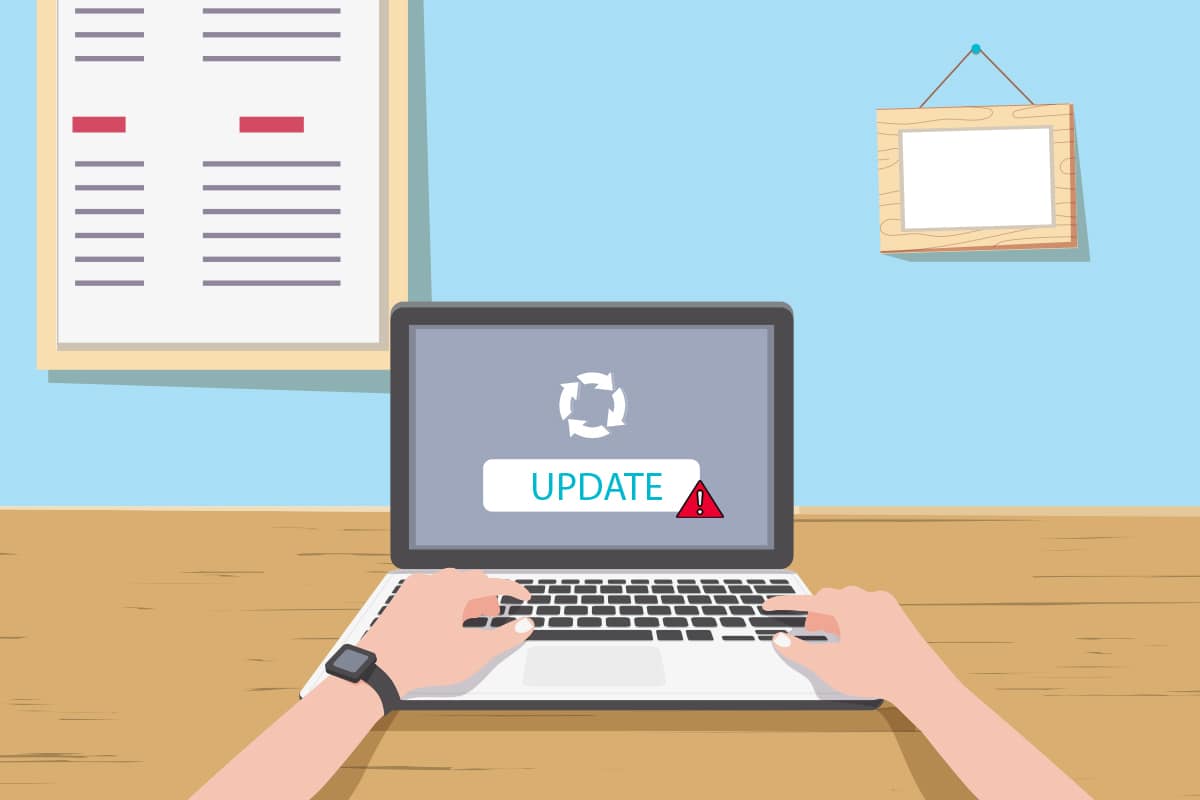
Kako Popraviti Grešku Windows Update 0x80070057
Oštećene datoteke, problematične particije i drugi problemi koji proizilaze iz softvera trećih strana mogu dovesti do pojave greške 0x80070057. Do ove greške može doći prilikom pokušaja pravljenja rezervne kopije podataka, instalacije novog ažuriranja, dodavanja novog hardvera ili softvera, kreiranja nove particije ili podešavanja novog Outlook profila, a ponekad se javlja i bez očiglednog razloga. Najteži oblici ove greške mogu se manifestovati kao plavi ekran smrti ili prazan prozor. Pronalaženje tačnog uzroka ove greške može biti izazovno, stoga je preporučljivo isprobati sve metode navedene u ovom članku da biste pronašli rešenje. Evo nekih uobičajenih uzroka za pojavu greške 0x80070057:
- Problem sa uređajem za skladištenje podataka, bilo da je u pitanju hard disk ili SSD.
- Pokušaj instaliranja velikog ažuriranja koje ne može da stane na disk.
- Aplikacija treće strane koja ometa proces ažuriranja.
- Nevažeći ključevi u Windows registru.
- Infekcija virusom ili malverom.
- Nepravilno gašenje računara ili kvar trenutno aktivnog programa.
Sada, pređite na sledeći odeljak da biste naučili kako da primenite metode rešavanja problema i popravite grešku 0x80070057.
U nastavku su predstavljene potencijalne i efikasne metode za rešavanje ovog problema, počevši od najjednostavnijih i najčešćih. Ako naiđete na grešku 0x80070057 pri ažuriranju Windows 10, pažljivo pratite navedene metode da biste je uspešno rešili.
Metod 1: Oslobodite prostor na disku
Alatka za čišćenje diska predstavlja izuzetno korisnu besplatnu funkciju koja je dostupna na Windows 10 računarima. Ona omogućava uklanjanje nepotrebnih datoteka i oslobađanje dragocenog prostora na disku. Čisti privremene datoteke, logove instalacija, keš memoriju i sličice, što može biti ključno za rešavanje greške 0x80070057. Možete osloboditi nekoliko gigabajta prostora prateći korake navedene u nastavku.
1. Istovremeno pritisnite i zadržite tastere Windows + I da biste otvorili podešavanja Windows operativnog sistema.
2. Zatim kliknite na opciju „Sistem“, kao što je prikazano ispod.

3. U levom oknu odaberite karticu „Skladištenje“, a zatim u desnom oknu kliknite na vezu „Konfiguriši Senzor za skladištenje ili pokreni sada“, kao što je prikazano na slici.
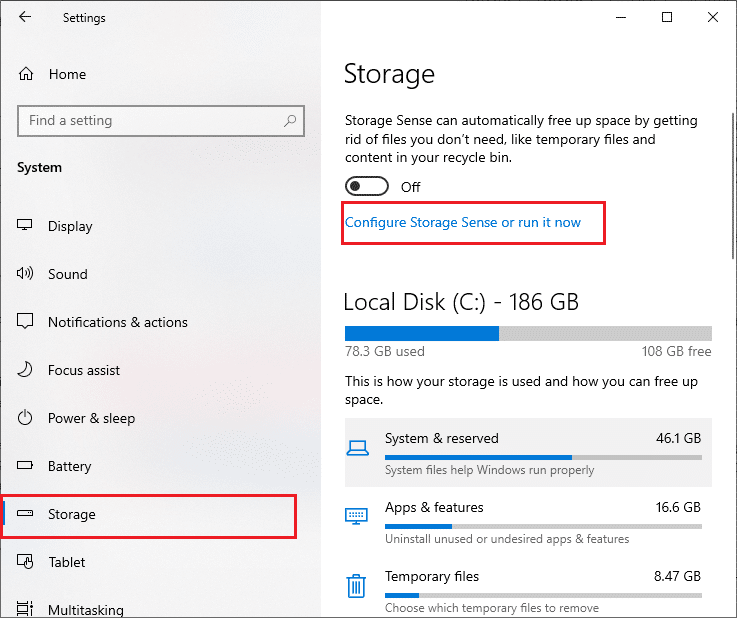
4. U sledećem prozoru, skrolujte nadole do odeljka „Oslobodi prostor“ i izaberite opciju „Očisti sada“, kao što je prikazano na slici.
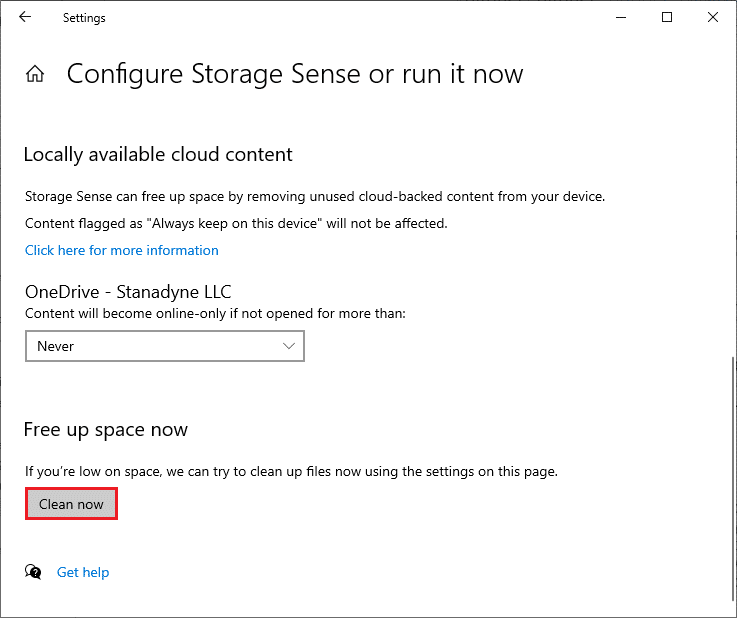
Sada će sve privremene datoteke biti uklonjene. Pokušajte ponovo da ažurirate Windows i proverite da li je problem rešen.
Metod 2: Sinhronizacija datuma i vremena Windows-a
Prilikom ažuriranja Windows-a, server proverava da li se datum i vreme vašeg računara podudaraju sa datumom i vremenom servera na određenoj geografskoj lokaciji. Ova funkcija, iako često neprimetna korisnicima, prvenstveno je dizajnirana za sprečavanje zloupotrebe podataka. Može doći do greške pri ažuriranju 0x80070057 kada su podešavanja datuma i vremena netačna na vašem Windows 10 računaru. Uverite se da su datum i vreme na vašem računaru tačni prateći korake opisane u nastavku.
1. Pritisnite taster Windows i ukucajte „Podešavanja datuma i vremena“, a zatim kliknite na „Otvori“.
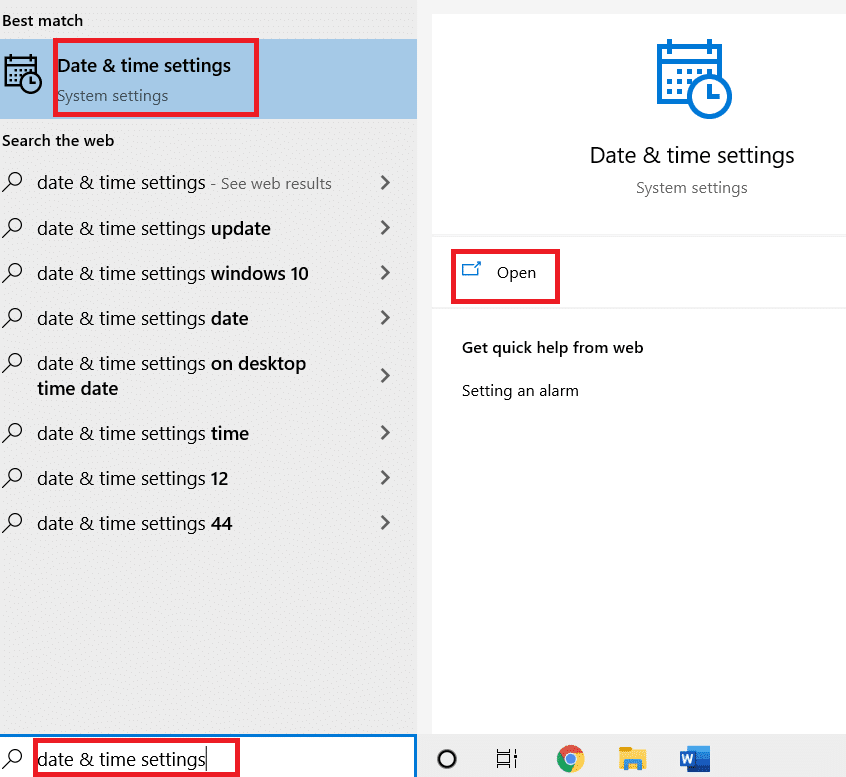
2. Proverite i odaberite vremensku zonu iz padajuće liste da biste bili sigurni da je to vaša trenutna geografska regija.
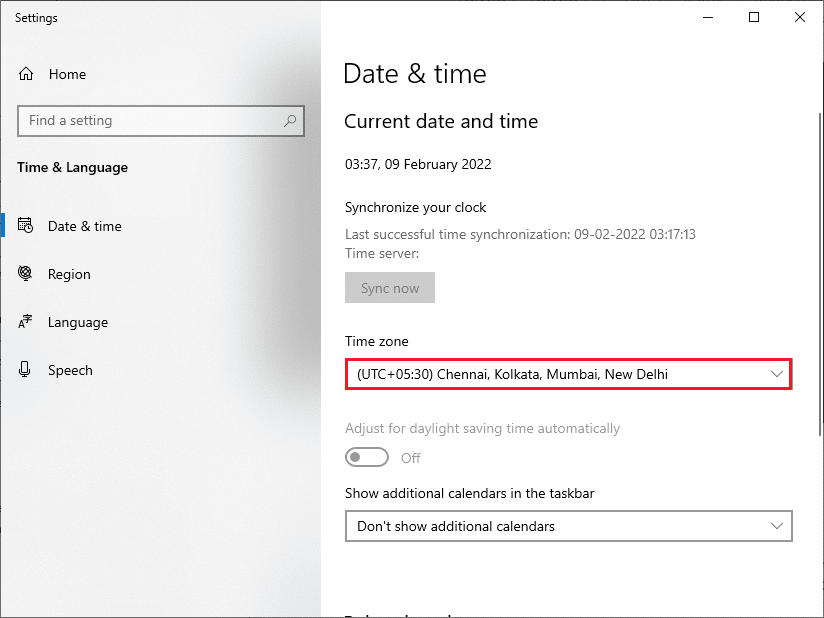
3. Uverite se da se vreme i datum podudaraju sa univerzalnim vremenom i datumom.
Ako postoji bilo kakva razlika, ispravite je i proverite da li je problem rešen.
Metod 3: Pokrenite skeniranje malvera
Ponekad, napad virusa ili malvera može biti uzrok ove frustrirajuće greške 0x80070057. Obavezno redovno skenirajte svoj računar da biste sprečili infekciju zlonamernim softverom. Uvek izvršite temeljnu proveru računara pokretanjem antivirusnog skeniranja, kao što je opisano u našem vodiču o pokretanju skeniranja virusa. Windows Defender firewall će rešiti sve probleme vezane za viruse.
Metod 4: Pokrenite alatku za rešavanje problema sa Windows Update
Takođe možete pokrenuti alatku za rešavanje problema sa Windows Update. Ovo je ugrađena funkcija koja je dizajnirana za rešavanje svih grešaka vezanih za ažuriranje. Popraviće sve privremene datoteke i usluge koje se odnose na Windows Update, kao i resetovati komponente Windows Update. Pročitajte naš vodič za pokretanje alatke za rešavanje problema sa Windows Update.
Metod 5: Popravite oštećene sistemske datoteke
Ako i dalje nailazite na grešku ažuriranja za Windows 10 0x80070057, moguće je da imate oštećene sistemske datoteke na računaru. Windows 10 sadrži ugrađene funkcije, kao što su SFC (System File Checker) i DISM (Deployment Image Servicing and Management), koje skeniraju i uklanjaju oštećene sistemske datoteke. Možete pratiti naš vodič za popravku sistemskih datoteka u operativnom sistemu Windows 10.
Metod 6: Resetujte komponente za ažuriranje
Da biste rešili sve probleme vezane za ažuriranje, postoji još jedan efikasan metod – resetovanje Windows Update komponenata. Ovaj postupak ponovo pokreće BITS, Cryptographic, MSI Installer, usluge Windows Update, i ažurira fascikle kao što su SoftwareDistribution i Catroot2. Evo kako da resetujete komponente Windows Update.
1. Pritisnite taster Windows, ukucajte „Command Prompt“ i kliknite na „Pokreni kao administrator“.
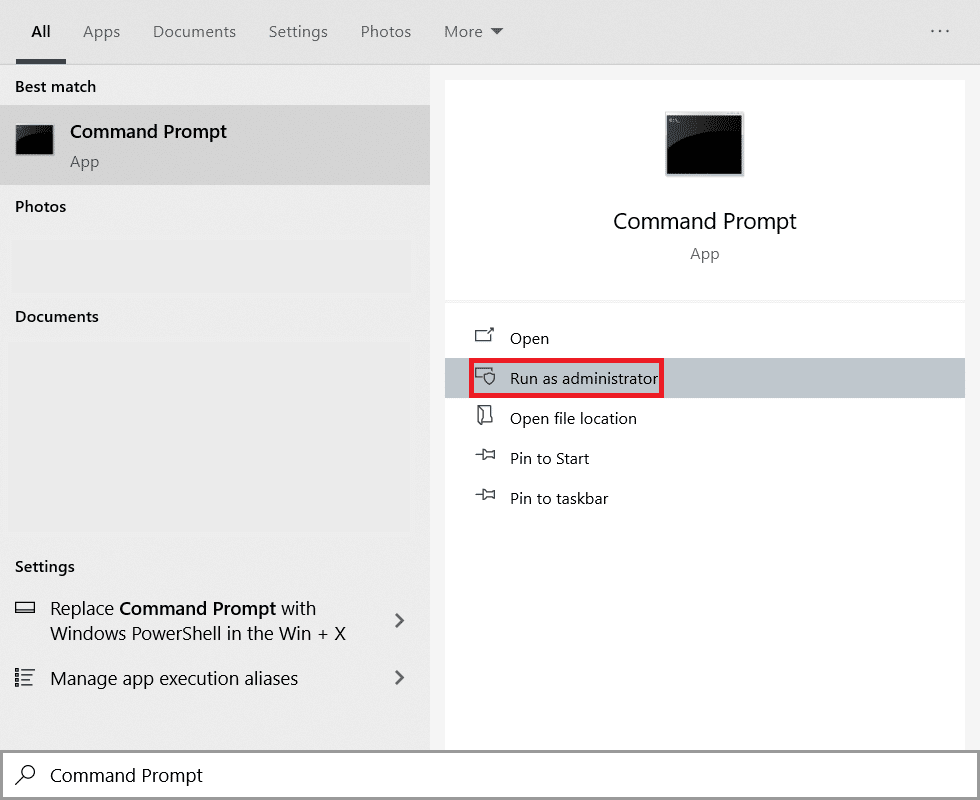
2. Ukucajte sledeće komande jednu po jednu i pritisnite taster Enter posle svake komande:
net stop wuauserv net stop cryptSvc net stop bits net stop msiserver ren C:WindowsSoftwareDistribution SoftwareDistribution.old ren C:WindowsSystem32catroot2 Catroot2.old net start wuauserv net start cryptSvc net start bits net start msiserver
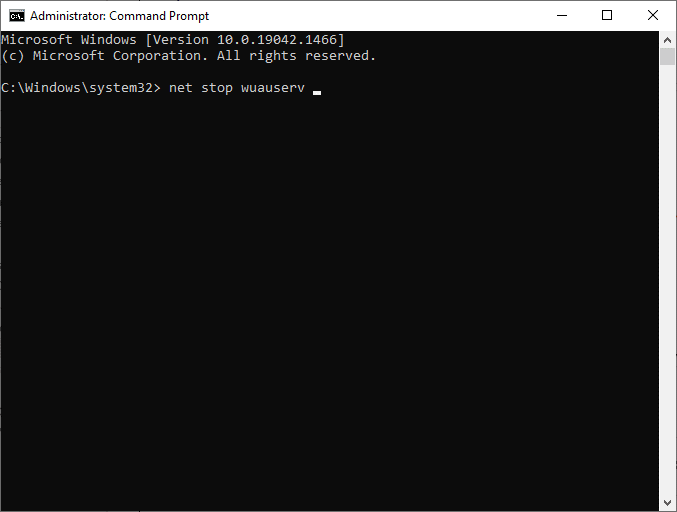
Sačekajte da se komande izvrše i proverite da li je greška 0x80070057 ispravljena.
Metod 7: Omogućite Windows Update Services
Da biste ispravili grešku 0x80070057, proverite da li su pokrenute usluge Windows Update. One upravljaju distribucijom ažuriranja koje je objavio Microsoft. Evo kako to da uradite:
1. Pritisnite taster Windows, ukucajte „usluge“ i kliknite na „Pokreni kao administrator“.
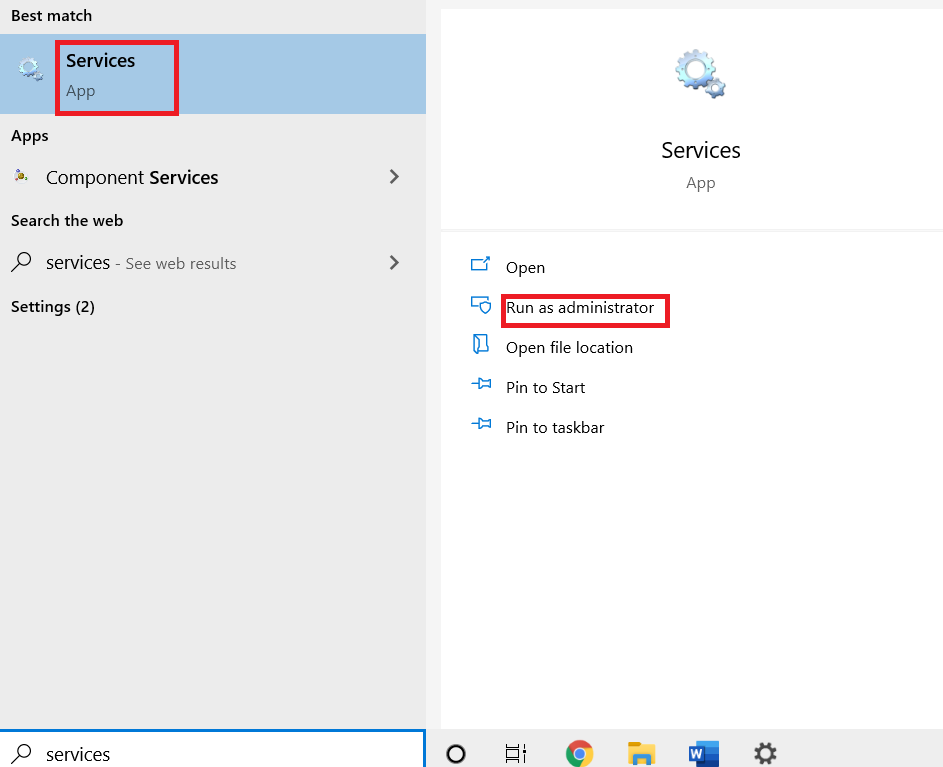
2. U prozoru „Usluge“ skrolujte nadole i potražite uslugu „Windows Update Services“, a zatim kliknite na nju.
3. Desnim tasterom miša kliknite na „Svojstva“, kao što je prikazano na slici ispod.
Napomena: Možete i dvaput kliknuti na „Windows Update Services“ da biste otvorili prozor sa svojstvima.
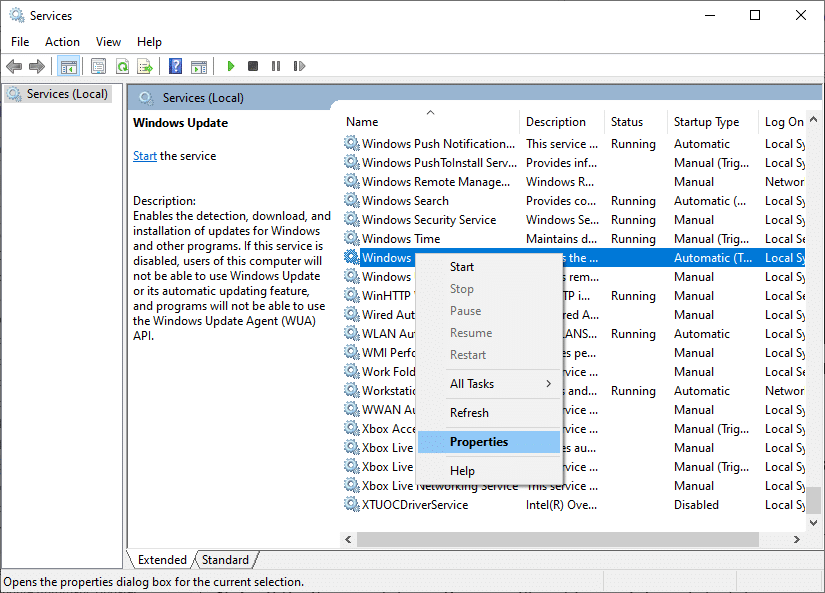
4. Podesite tip pokretanja na „Automatski“, kao što je prikazano ispod.
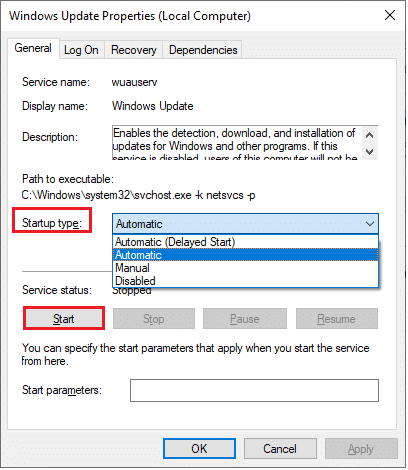
5. Kliknite na „Primeni“ > „U redu“ da biste sačuvali promene.
Metod 8: Izbrišite datoteke za distribuciju softvera
Ponekad možete popraviti grešku 0x80070057 ručnim ponovnim pokretanjem Windows Update usluge. Pratite uputstva u nastavku da biste to uradili.
1. Pokrenite „Usluge“ kao administrator.
2. Skrolujte nadole po ekranu i desnim tasterom miša kliknite na „Windows Update“.
Napomena: Ako trenutni status nije „Pokreće“, možete preskočiti sledeći korak.
3. Kliknite na „Zaustavi“ ako trenutni status pokazuje „Pokreće“.
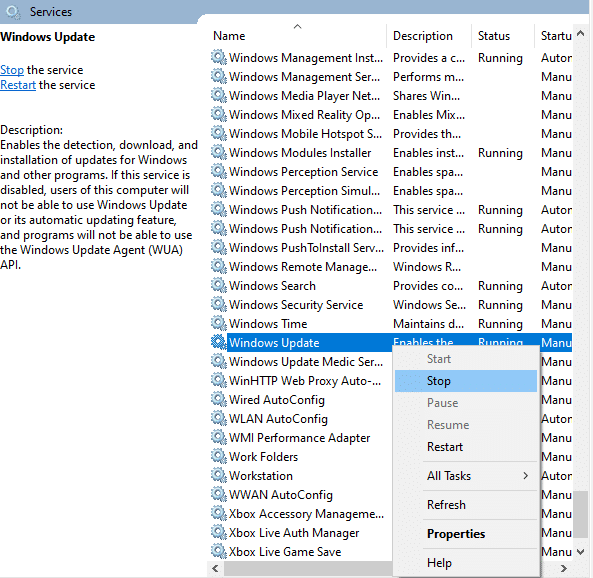
4. Dobićete poruku: „Windows pokušava da zaustavi sledeću uslugu na lokalnom računaru…“. Sačekajte da se proces završi. To će trajati oko 3 do 5 sekundi.
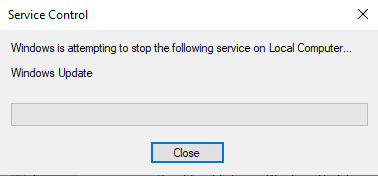
5. Otvorite „File Explorer“ klikom na tastere Windows + E. Sada idite na sledeću putanju:
C:WindowsSoftwareDistributionDataStore
6. Označite sve datoteke i fascikle istovremenim pritiskom na tastere Ctrl + A, a zatim desnim tasterom miša kliknite na prazan prostor.
7. Odaberite opciju „Izbriši“ da biste uklonili sve datoteke i fascikle iz DataStore lokacije.
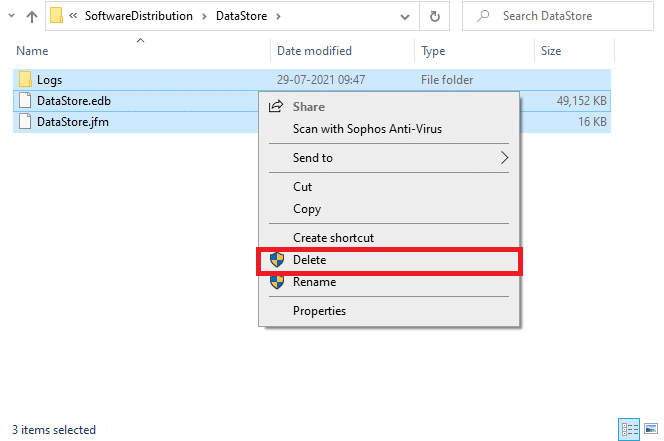
8. Sada idite na sledeću putanju i izbrišite sve datoteke na lokaciji za preuzimanje, kao što je pomenuto u prethodnom koraku:
C:WindowsSoftwareDistributionDownload
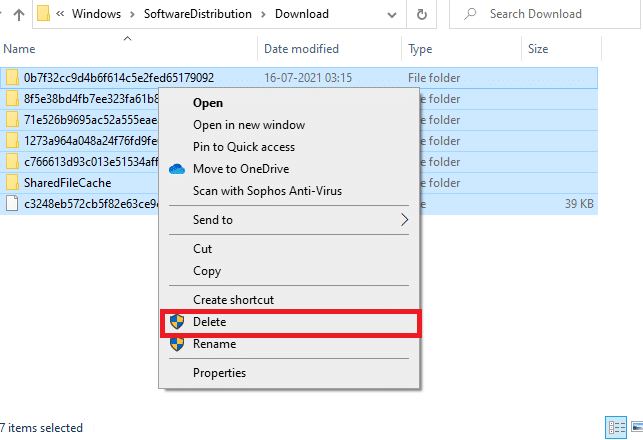
9. Vratite se u prozor „Usluge“ i desnim tasterom miša kliknite na „Windows Update“.
10. Odaberite opciju „Start“, kao što je prikazano na slici ispod.
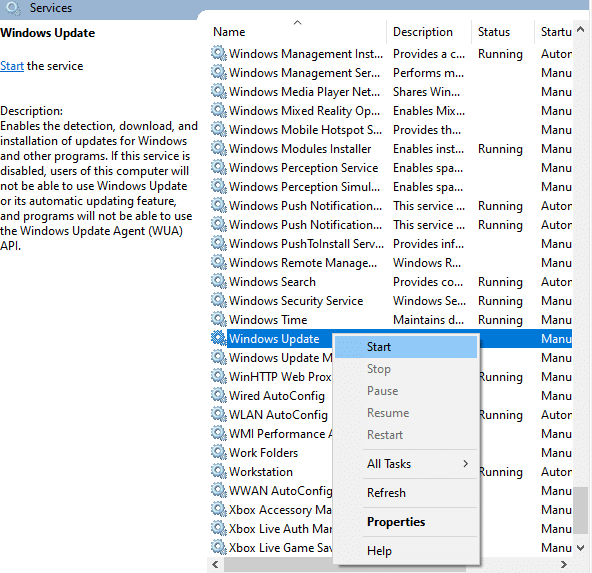
11. Dobićete poruku: „Windows pokušava da pokrene sledeću uslugu na lokalnom računaru…“. Sačekajte 3 do 5 sekundi i zatvorite prozor „Usluge“.
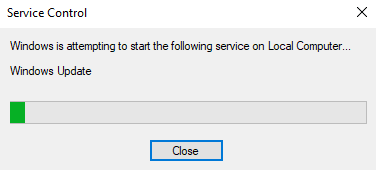
12. Na kraju, ponovo pokrenite računar i proverite da li je greška 0x80070057 pri ažuriranju Windows 10 rešena.
Metod 9: Koristite opcije oporavka
Ako problem nije rešen ručnim brisanjem komponenti fascikle za distribuciju softvera, ili ako ste naišli na grešku prilikom uklanjanja datoteka, sledite korake navedene u nastavku. Ova uputstva će pokrenuti računar u režimu oporavka, tako da možete da obrišete datoteke bez problema.
1. Pritisnite taster Windows i ukucajte „Opcije oporavka“, kao što je prikazano na slici. Otvorite najbolji rezultat.
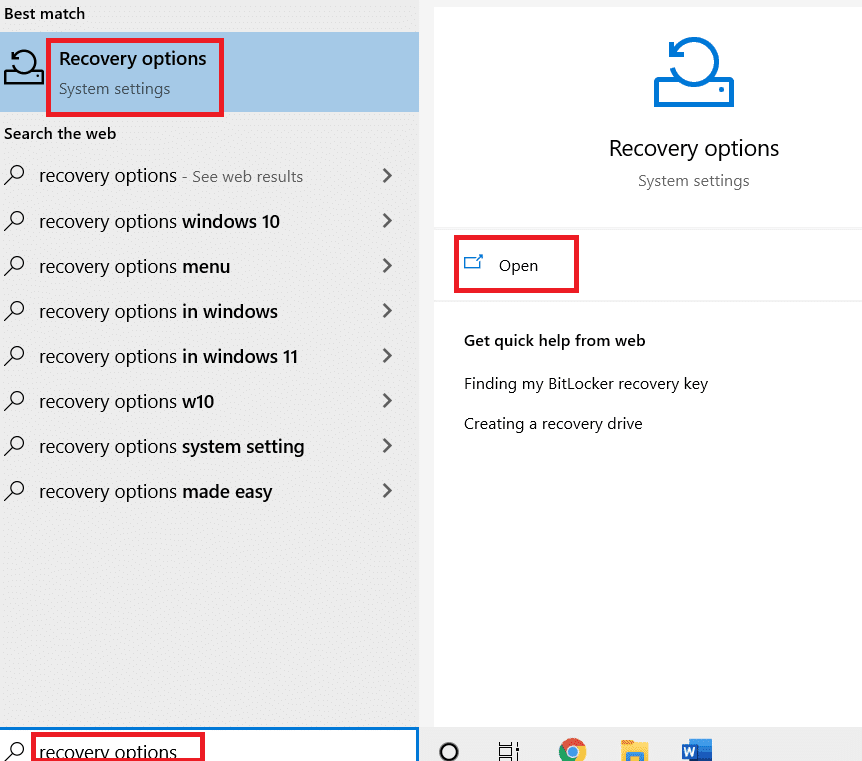
2. U prozoru „Podešavanja“, kliknite na opciju „Ponovo pokreni sada“ pod „Napredno pokretanje“, kao što je prikazano na slici.
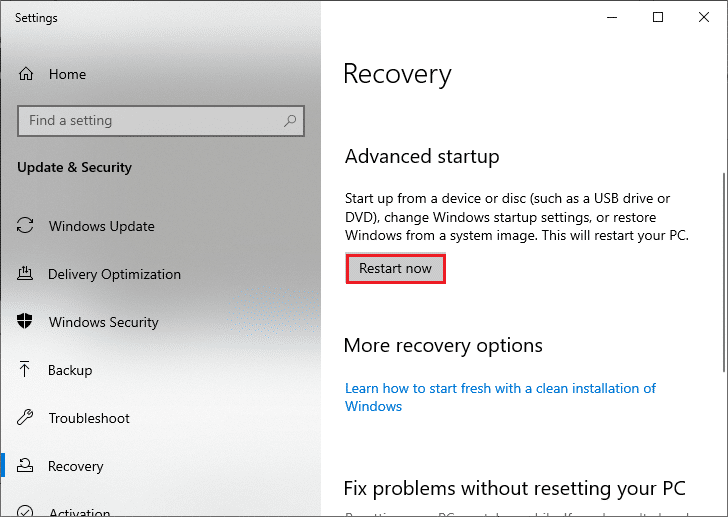
3. Kliknite na „Rešavanje problema“ u prozoru „Izaberite opciju“.
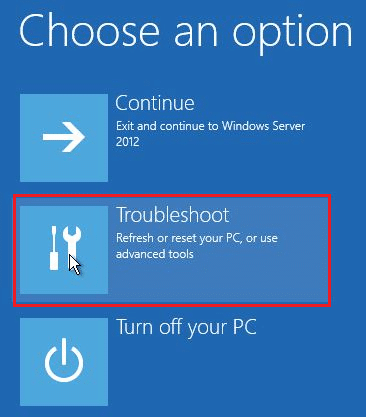
4. Kliknite na „Napredne opcije“, kao što je prikazano na slici.
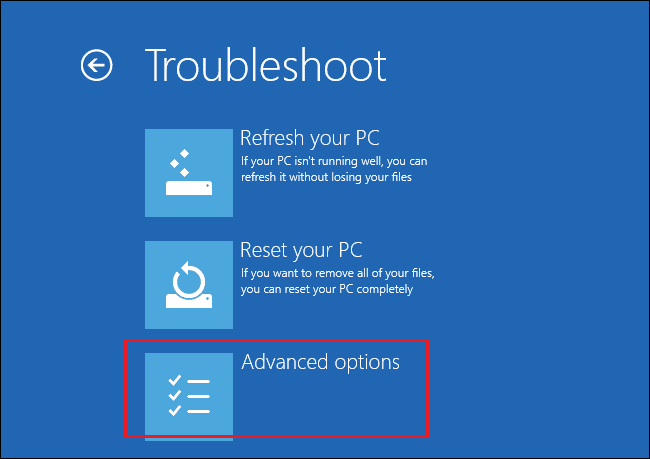
5. Kliknite na „Start-up Settings“, kao što je prikazano.
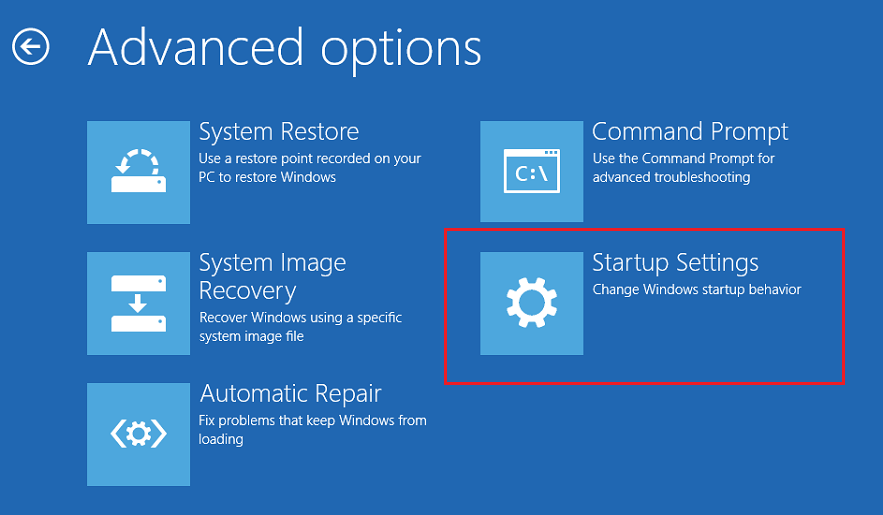
6. U prozoru „Start-up Settings“, kliknite na „Restart“.
7. Kada se računar ponovo pokrene, videćete ekran prikazan na slici. Pritisnite taster F5 na tastaturi da biste omogućili bezbedan režim sa opcijom umrežavanja.
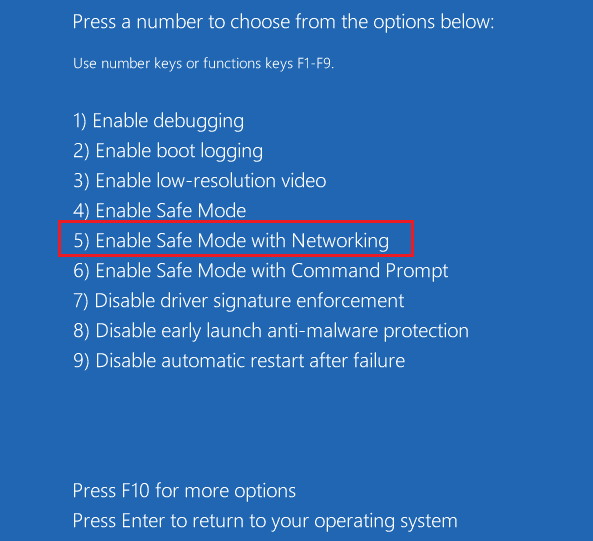
8. Pritisnite i držite Windows + E tastere zajedno da biste otvorili „File Explorer“. Idite na sledeću lokaciju:
C:WindowsSoftwareDistribution
9. Izaberite sve datoteke u fascikli „SoftwareDistribution“ i izbrišite ih.
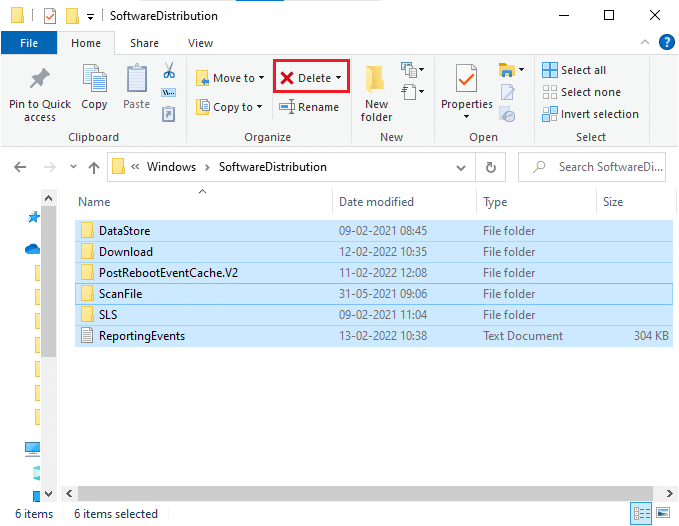
10. Zatim ponovo pokrenite računar i pokušajte da ažurirate Windows Update. Ne bi trebalo da se ponovo suočite sa ovim problemom.
Metod 10: Resetujte računar
Ako nijedan od gore navedenih metoda ne funkcioniše, ovo je poslednje rešenje. Možete resetovati računar da biste konačno ispravili grešku. Evo kako se to radi:
1. Pratite korake 1 i 2 iz metoda 5.
2. Odaberite opciju „Oporavak“ u levom oknu, a zatim kliknite na „Započnite“ u desnom oknu.
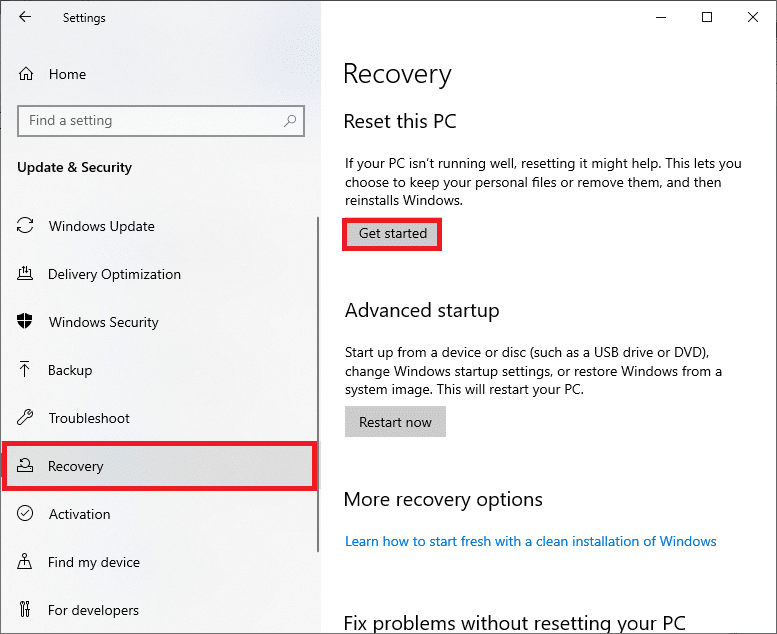
3. Sada odaberite opciju u prozoru „Reset this PC“.
-
Opcija „Zadrži moje datoteke“ će ukloniti aplikacije i podešavanja, ali će sačuvati vaše lične datoteke.
-
Opcija „Ukloni sve“ će ukloniti sve vaše lične datoteke, aplikacije i podešavanja.
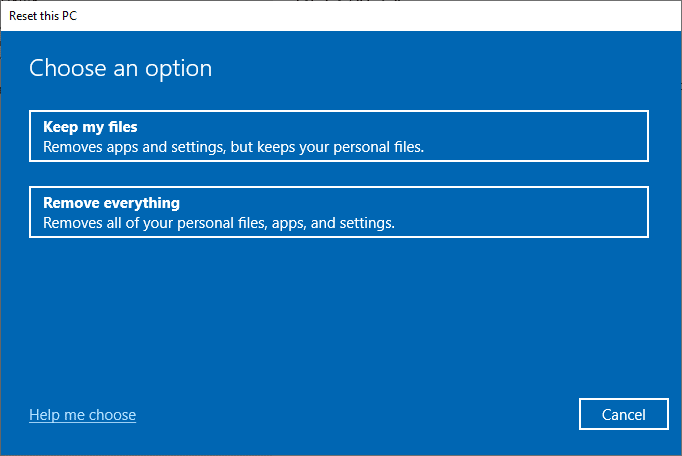
4. Na kraju, pratite uputstva na ekranu da biste dovršili proces resetovanja.
Dodatne Metode
Evo nekoliko dodatnih rešenja koja vam mogu pomoći da uklonite grešku 0x80070057 pri ažuriranju Windows-a.
Metod 1: Konfigurišite automatsko ažuriranje
Umesto ručnog ažuriranja, možete konfigurisati automatska ažuriranja prateći uputstva u nastavku:
1. Otvorite dijalog „Pokreni“, ukucajte „gpedit.msc“ i istovremeno pritisnite tastere Ctrl + Shift + Enter da biste otvorili „Uređivač lokalnih grupnih smernica“ sa administratorskim pravima.
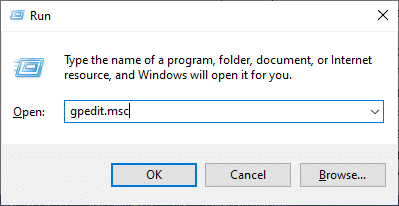
2. Dvaput kliknite na „Konfiguracija računara“ u levom oknu, a zatim ponovo dvaput kliknite na fasciklu „Administrativni šabloni“ u padajućoj listi, kao što je prikazano.
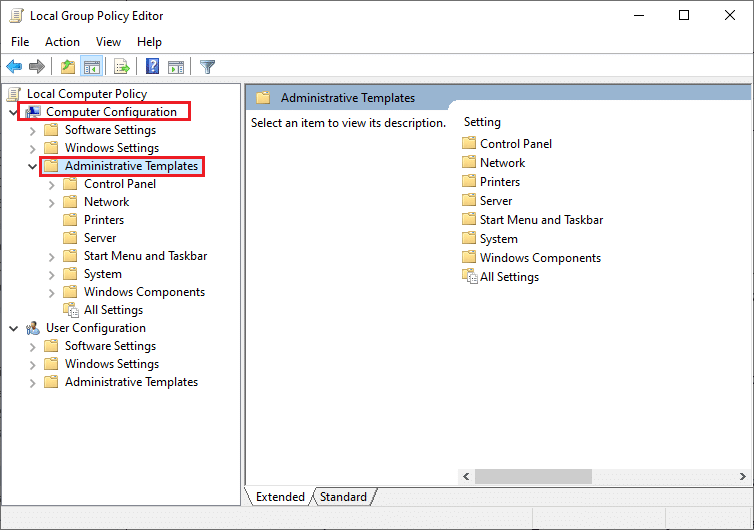
3. Dvaput kliknite na fasciklu „Windows komponente“ iz fascikle „Administrativni šabloni“.
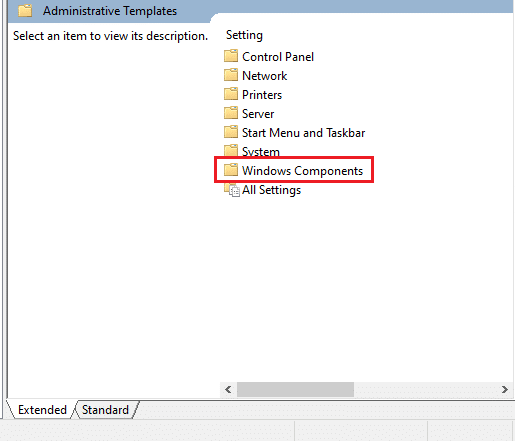
4. Iz fascikle „Windows komponente“, dvaput kliknite na fasciklu „Windows Update“.
5. U fascikli „Windows Update“, skrolujte nadole u desnom oknu i potražite datoteku „Konfiguriši automatsko ažuriranje“. Proverite da li je njeno stanje podešeno na „Omogućeno“. Ako stanje nije omogućeno, dvaput kliknite na datoteku „Konfiguriši automatsko ažuriranje“.
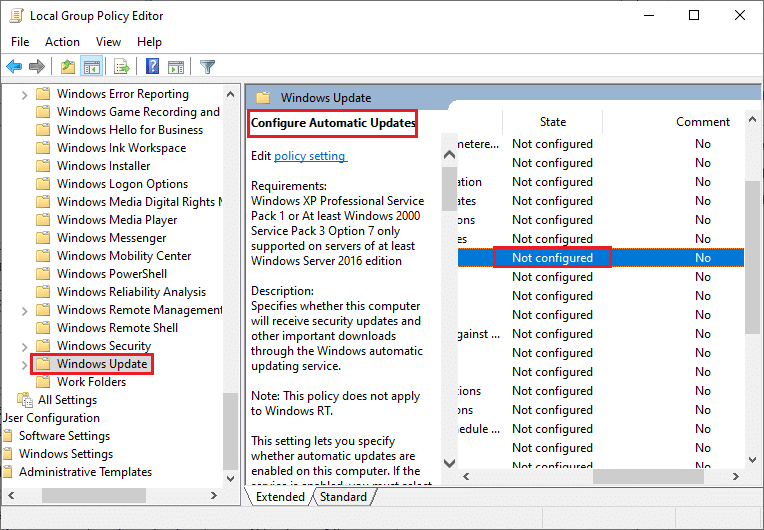
6. U prozoru „Konfiguriši automatsko ažuriranje“, kliknite na opciju „Omogućeno“ i izaberite bilo koju od sledećih opcija u meniju „Konfigurisanje automatskog ažuriranja“:
- 2 – Obavesti za preuzimanje i automatsku instalaciju
- 3 – Automatsko preuzimanje i obaveštenje za instalaciju
- 4 – Automatsko preuzimanje i zakazivanje instalacije
- 5 – Dozvoli lokalnom administratoru da izabere podešavanje
- 7 – Automatsko preuzimanje, Obavesti za instaliranje, Obavesti za ponovno pokretanje
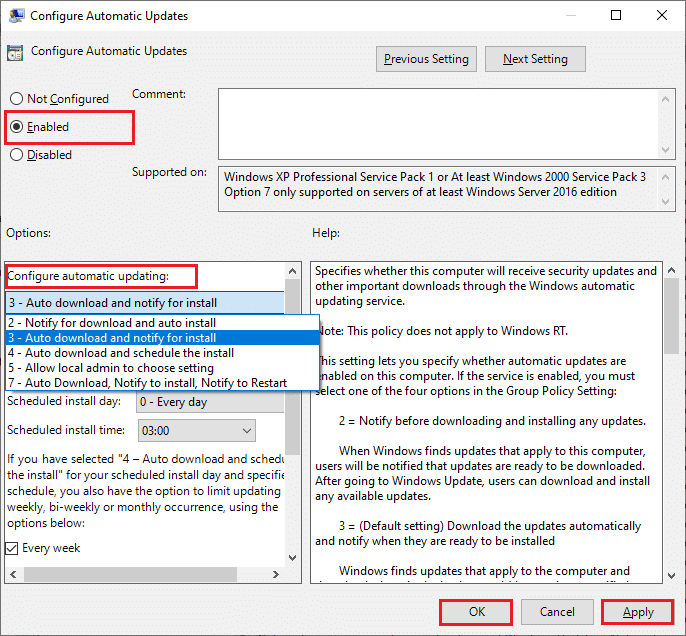
Dodatno, ako na računaru imate instaliranu aplikaciju „Cloud Fogger“, u potpunosti je uklonite. Možete je pronaći tako što ćete pokrenuti „appwiz.cpl“ u dijalogu „Pokreni“, a zatim je ukloniti odatle.
Metod 2: Podesite uređivač registra
Ovaj metod je nekonvencionalno, ali efikasno rešenje koje vam može pomoći da popravite grešku 0x80070057. Pratite korake navedene u nastavku:
1. Pritisnite taster Windows, ukucajte „Notepad“ i kliknite na „Otvori“.
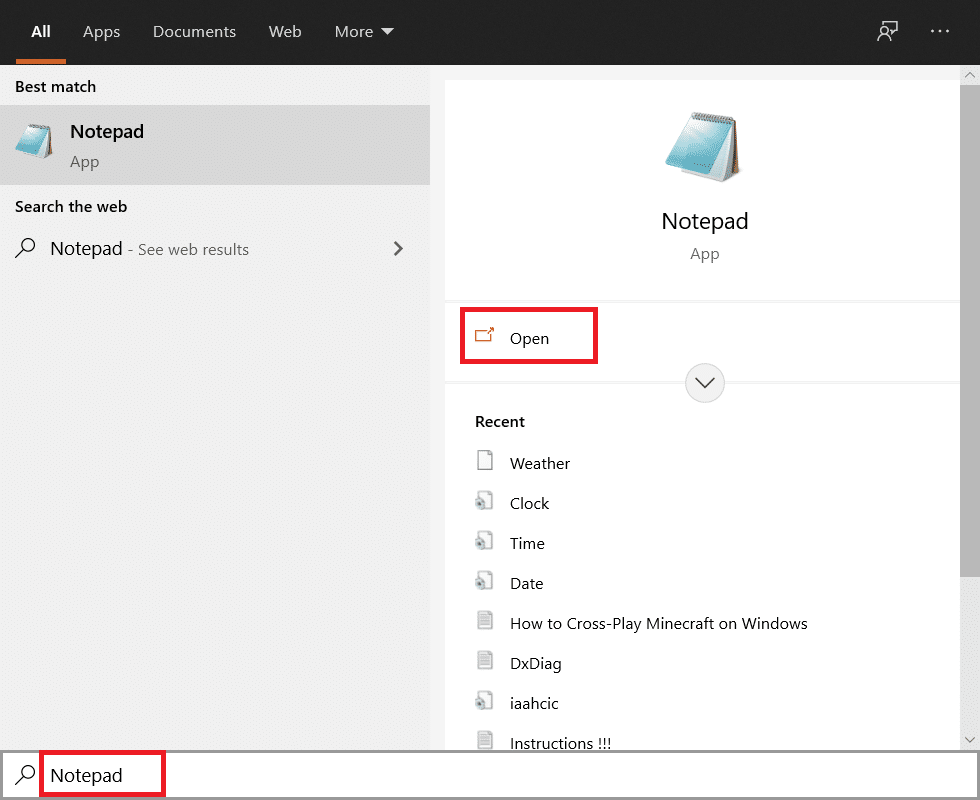
2. Kopirajte i nalepite sledeći kod:
document:“IsConvergedUpdateStackEnabled”=dword:00000000 [HKEY LOCAL MACHINESOFTWAREMicrosoftWindowsUpdateUXSettings]“UxOption”=dword:00000000
<img decoding=“async“ class=“alignnone wp-image-87685″ width=“500″ height=“424″ src