Покретање рачунара и сусрет са застрашујућим Плавим екраном смрти (БСОД) обично указује на то да нешто није у реду са оперативним системом Windows. Појава БСОД-а значи да је ваш рачунар престао са радом како би се спречила даља, могућа оштећења. Нажалост, није лако знати како реаговати када се суочите са грешком изузетка системске услуге, али овај текст ће вам пружити потребне информације.

Овај водич ће вам помоћи да отклоните грешку изузетка системске услуге и омогући вам да поново користите свој рачунар.
Решавање грешке изузетка системске услуге у оперативном систему Windows 10
Грешка системске услуге, позната и као „грешка заустављања“, јавља се када постоји проблем са хардвером или софтвером вашег рачунара. Како би спречио даље компликације, рачунар прекида све процесе, отуда и назив „грешка заустављања“.
У случају грешке изузетка системске услуге, потребно је ресетовати систем. Када се рачунар поново покрене након БСОД-а, Windows аутоматски покреће процес решавања проблема у покушају да се самостално исправи. Ако аутоматски процес опоравка не да резултате, можете покушати да решите проблем ручно.
У наставку су наведене методе које ће вам помоћи да кроз технике које могу вратити ваш уређај у функционално стање. Кренимо са решавањем!
Ажурирање оперативног система Windows 10
Застареле системске датотеке оперативног система Windows 10 могу бити узрок неочекиваних грешака. Када се појави БСОД, прво проверите да ли користите најновију верзију оперативног система Windows 10.


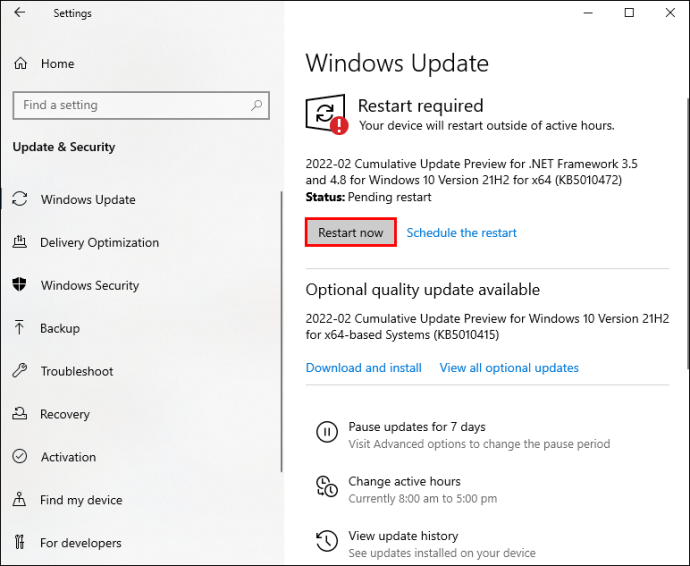
Windows ће се ажурирати и поново покренути, што би требало да реши проблем изузетка системске услуге.
Ажурирање управљачких програма
Управљачки програми система омогућавају несметан рад оперативног система Windows. Они се аутоматски ажурирају, али понекад током процеса ажурирања може доћи до проблема. Проверите да ли су управљачки програми вашег система ажурирани пратећи кораке наведене у наставку:


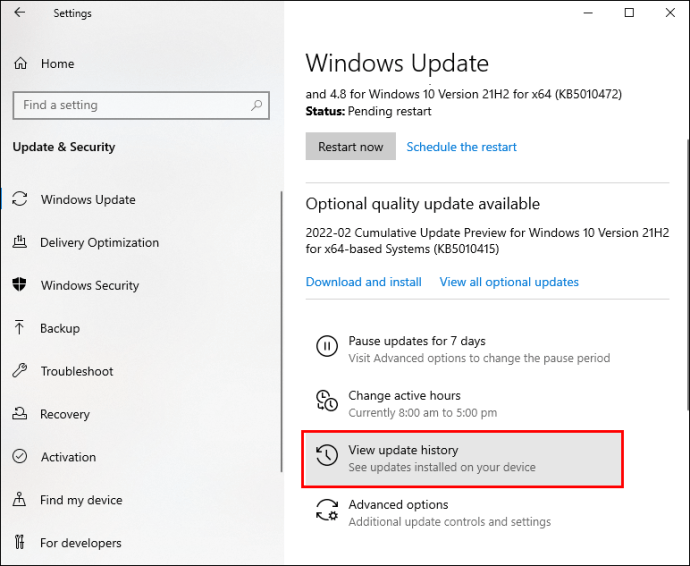

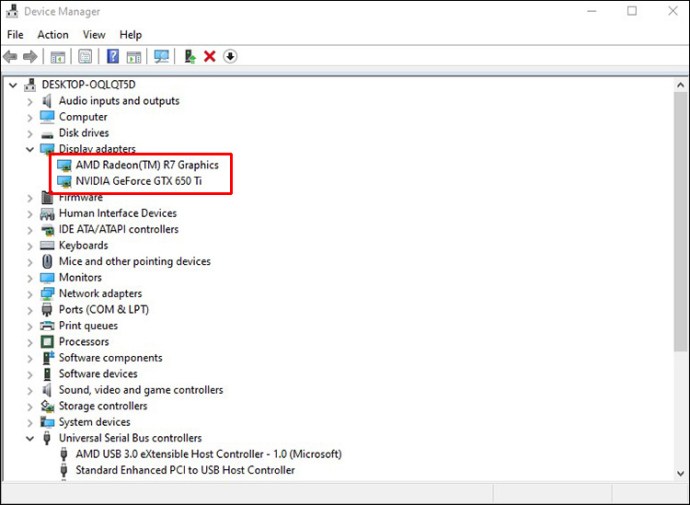
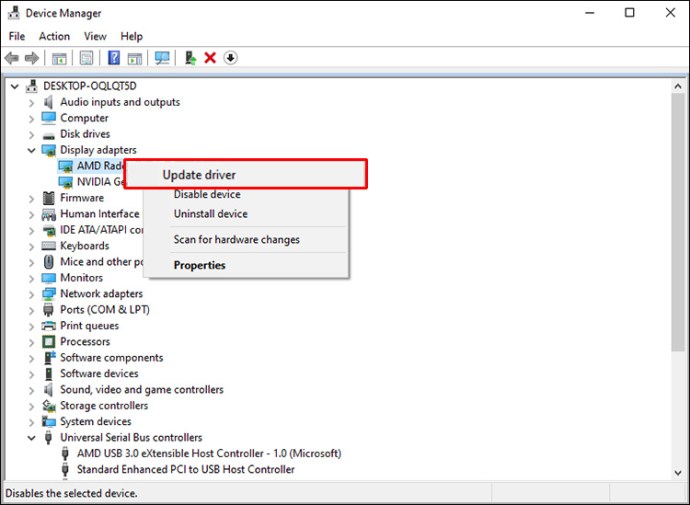
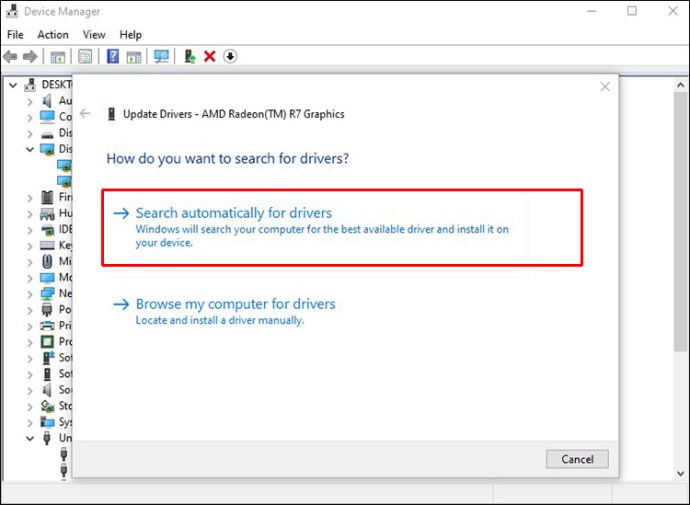
Ажурирање управљачких програма вашег система би требало да реши БСОД проблем.
Покретање CHKDSK
CHKDSK је системски алат који проверава систем датотека у оперативном систему Windows и исправља одређене грешке током рада. Покретање CHKDSK може помоћи у решавању грешке заустављања. Ево како то учинити:


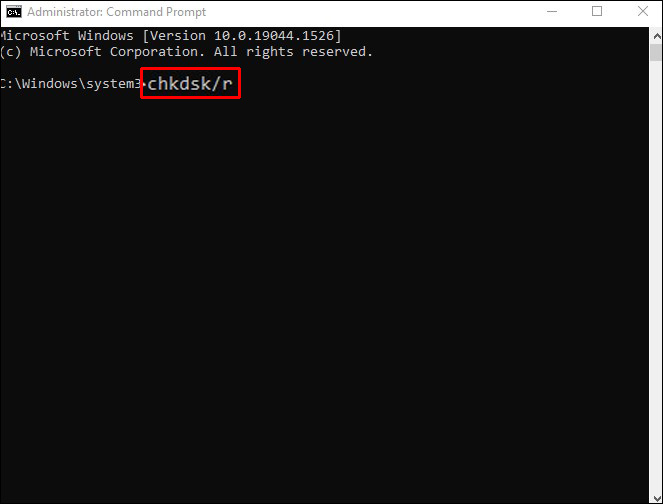
Систем ће скенирати у потрази за грешкама. Програм би требало да реши проблеме у систему датотека и врати ваш уређај у функционално стање.
Покретање SFC
SFC (System File Checker) је алат који тражи оштећене или недостајуће системске датотеке оперативног система Windows. За разлику од CHKDSK, који скенира цео диск у потрази за грешкама, SFC се посебно фокусира на системске датотеке. У наставку су кораци за покретање SFC-а:


`DISM /online /cleanup-image /restorehealth`
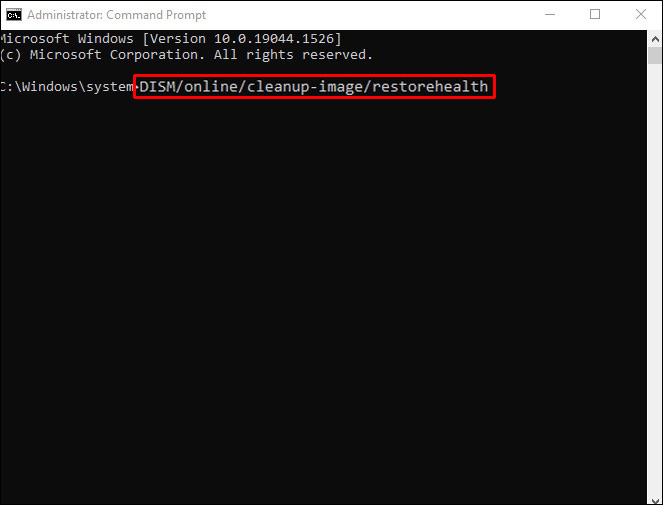

`sfc /scannow`
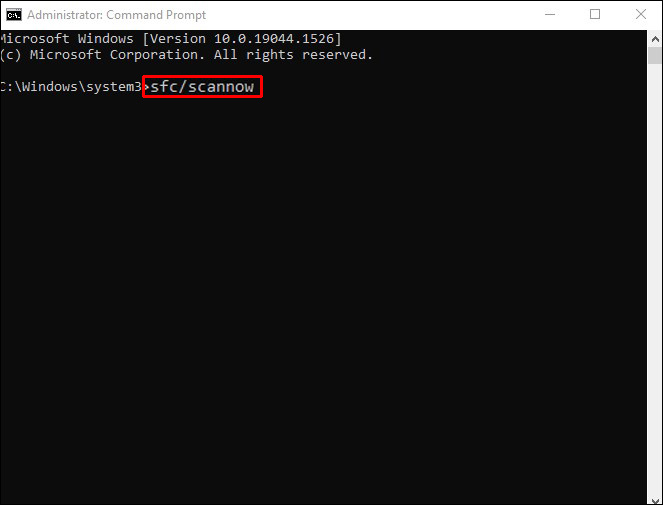

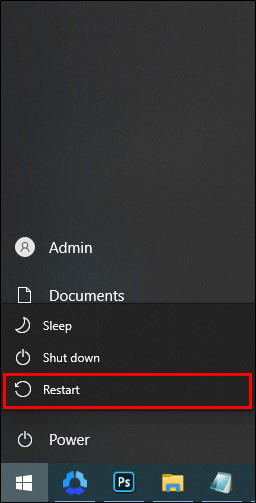
Деинсталирање недавно инсталираних програма
Грешка заустављања може бити последица програма који су недавно инсталирани на рачунар. Деинсталирање тих софтверских програма или апликација могло би да исправи грешку изузетка системске услуге. Уклањајте их један по један, почевши од последњег инсталираног.
Ресетовање оперативног система Windows 10
Ако сте покушали да отклоните грешку заустављања, али ништа не помаже, можда је време да ресетујете Windows 10. Ово ће заменити системске датотеке новим, док ће ваши документи остати нетакнути. Ресетовање Windows-а би требало да реши проблеме са системским датотекама. Ево како да ресетујете Windows 10:
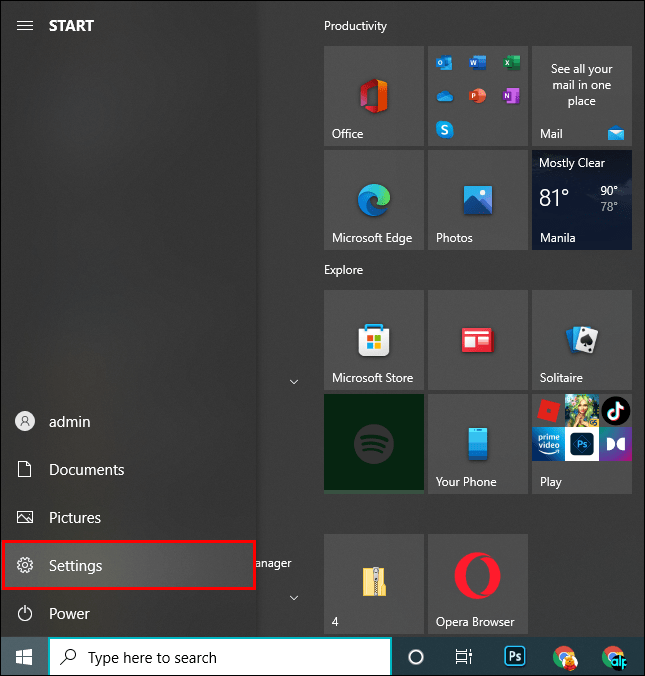
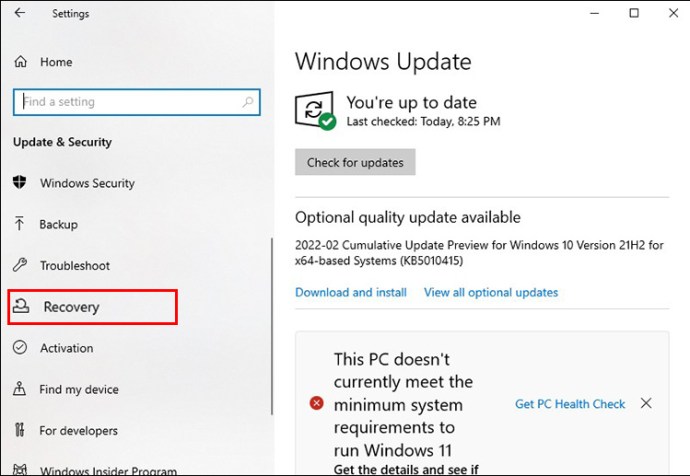
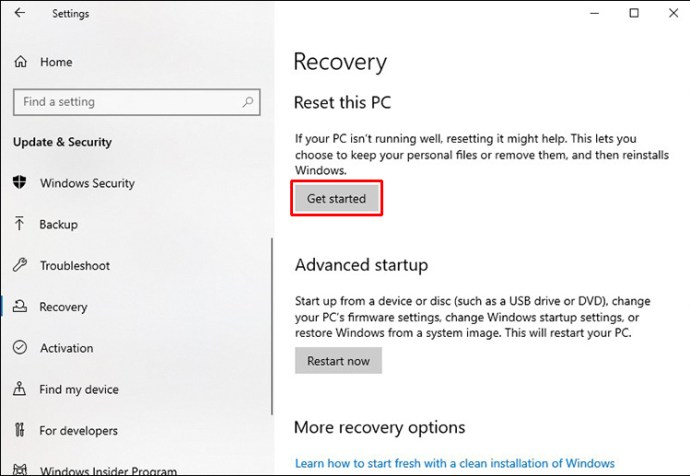
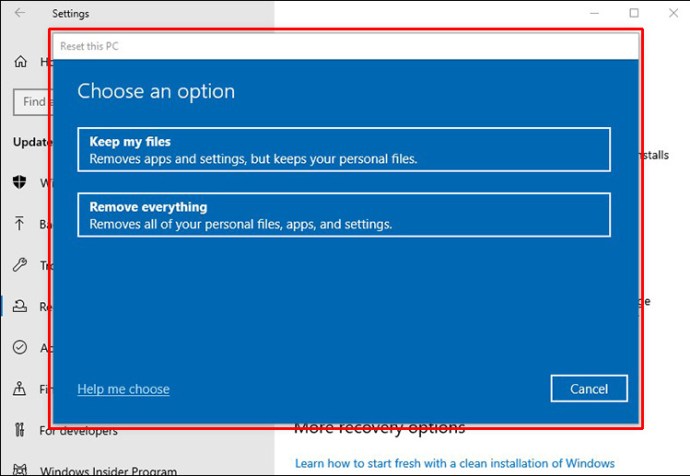
Поновно покретање Windows-а би требало да отклони све постојеће проблеме у систему и реши БСОД.
Решавање грешке изузетка системске услуге у оперативном систему Windows 11
Грешка изузетка системске услуге зауставља све функције вашег рачунара како би спречила даља оштећења. Зато се назива и грешком заустављања. Можете покушати неколико ствари да бисте поново покренули рачунар након што се појави БСОД.
Ажурирање оперативног система Windows 11
Системске датотеке могу бити оштећене као резултат застарелог оперативног система Windows 11. Да бисте вратили исправну функционалност, ажурирајте на најновију верзију Windows-а 11 пратећи кораке у наставку:

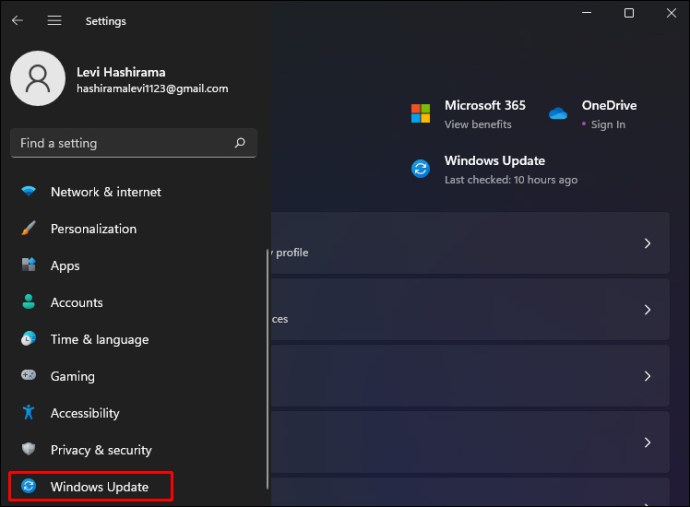
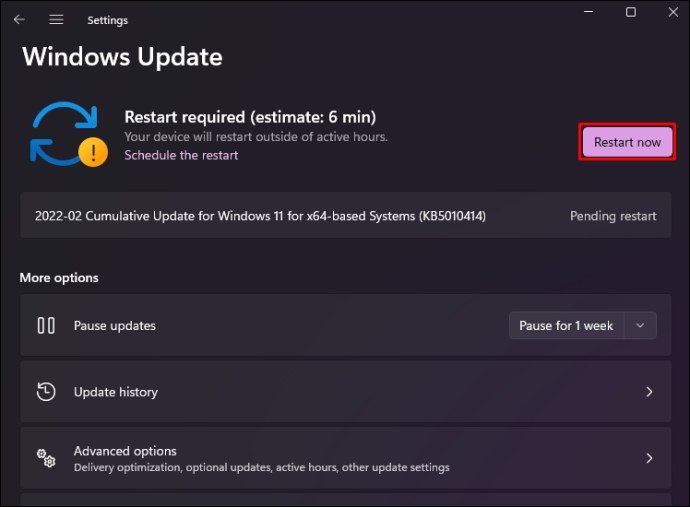
Ажурирање Windows-а би требало да реши грешку заустављања.
Ажурирање управљачких програма
Управљачки програми система се ажурирају аутоматски, али понекад дође до проблема који спречава да се то догоди. У наставку је објашњено како ручно ажурирати управљачке програме система:

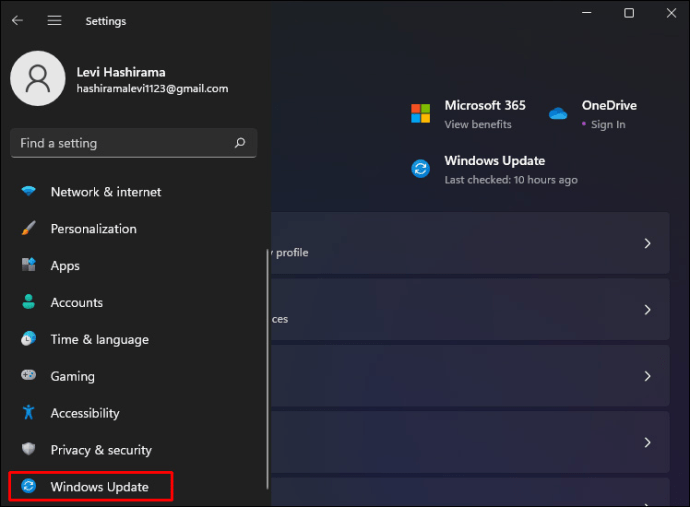
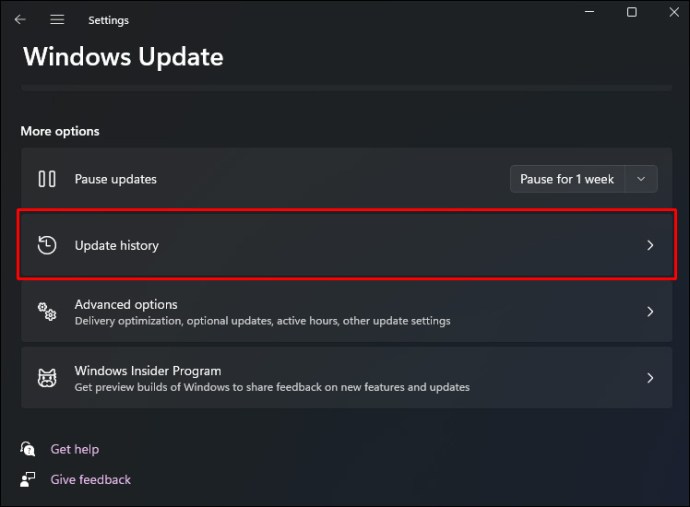
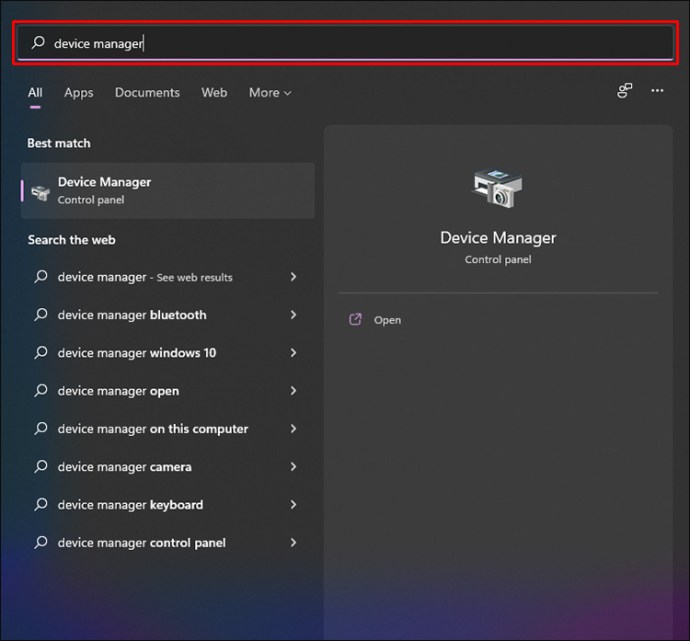

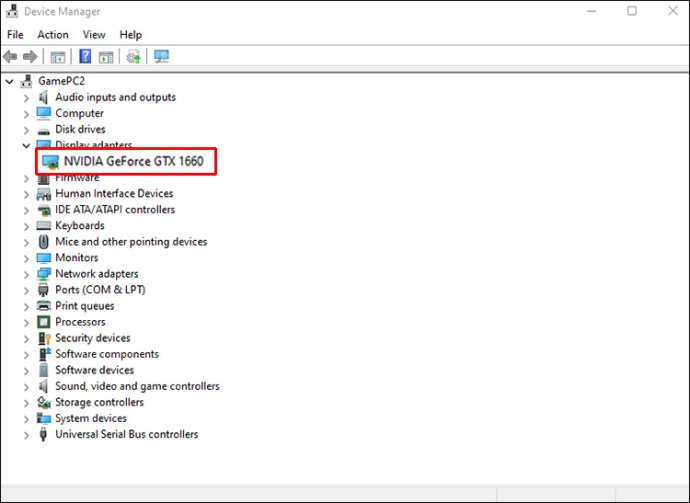
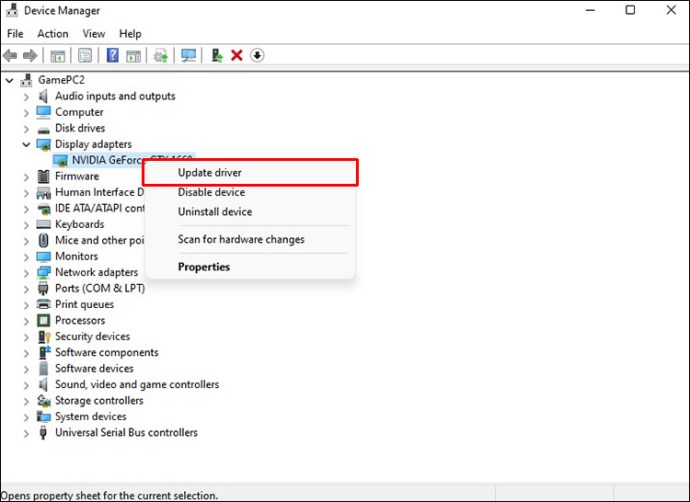
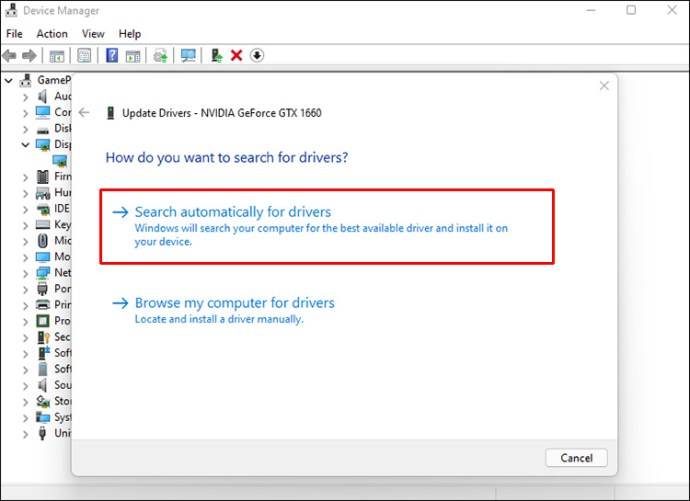
Ажурирани управљачки програми система би требало да реше проблем БСОД-а.
Покретање CHKDSK
Покретањем CHKDSK-а ће се верификовати системске датотеке на вашем рачунару, а истовремено ће се исправити одређене грешке које могу постојати. Ево корака потребних за покретање CHKDSK-а:


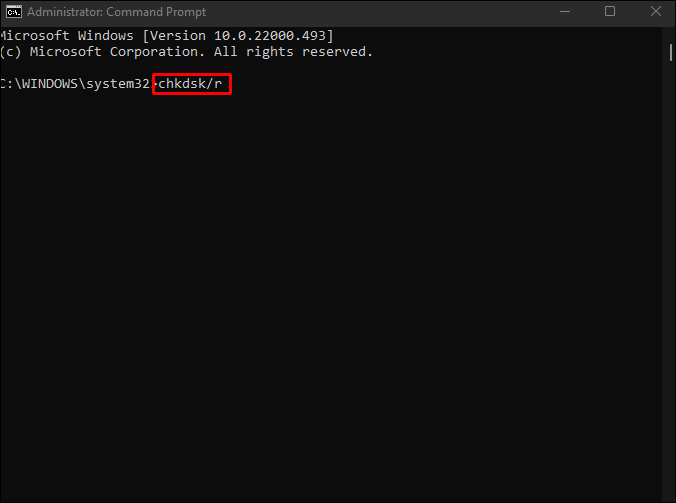
Програм CHKDSK би требало да реши проблеме у систему датотека и врати ваш уређај у функционално стање.
Покретање SFC
System File Checker (SFC) је алат који тражи оштећене или недостајуће системске датотеке оперативног система Windows. Док CHKDSK скенира цео диск у потрази за грешкама, SFC се фокусира на системске датотеке. Ево како да покренете SFC:


`DISM /online /cleanup-image /restorehealth`
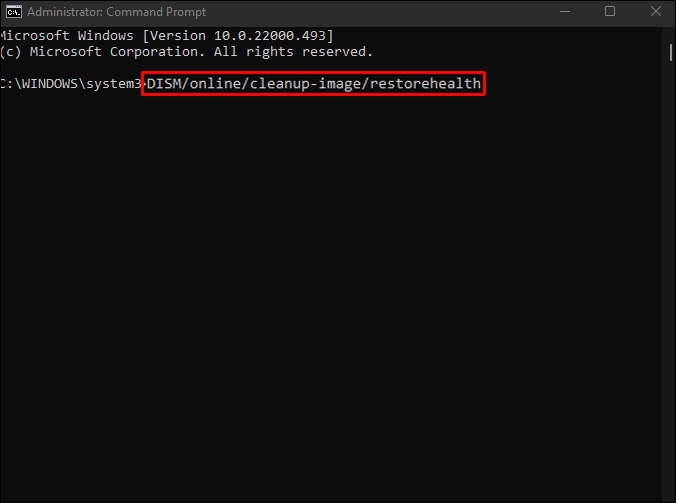

`sfc /scannow`
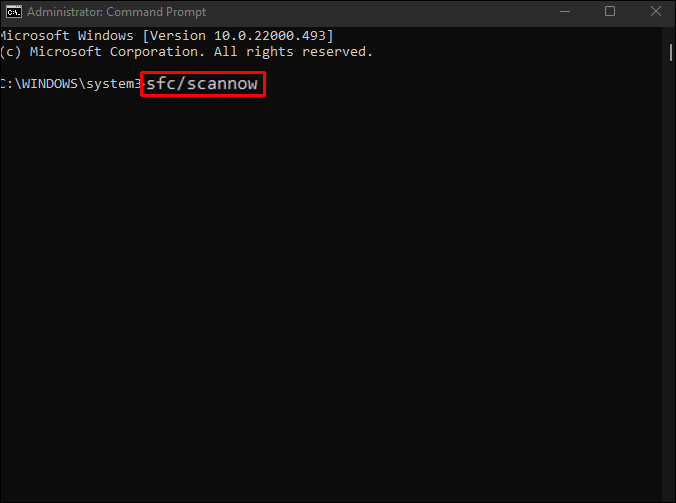

Деинсталирање недавно инсталираних програма
Недавно инсталиране апликације или програми могу изазвати грешке у оперативном систему. Уклањање тих софтверских програма могло би да исправи грешку изузетка системске услуге. Деинсталирајте апликације једну по једну, почевши од последњег додатка на рачунар.
Ресетовање оперативног система Windows 11
Ако сви ваши напори у решавању проблема не успеју, можда ћете морати да ресетујете Windows 11. Ресетовањем ће се заменити системске датотеке уз очување ваших докумената. Ево како да ресетујете оперативни систем:
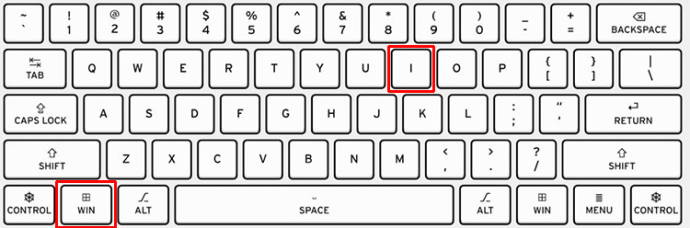
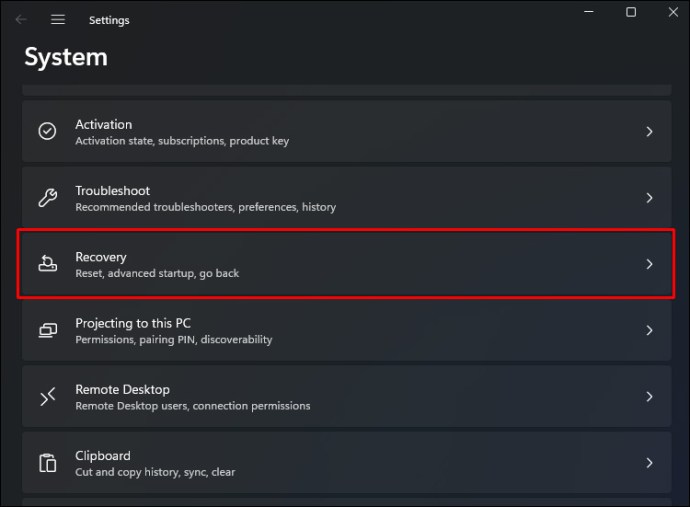
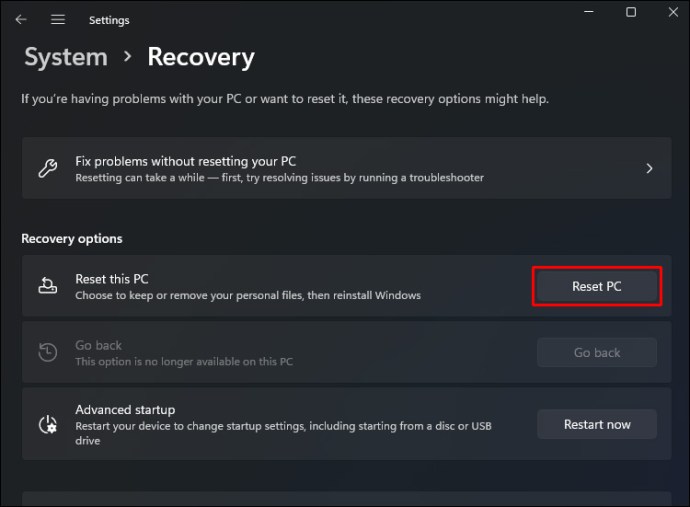
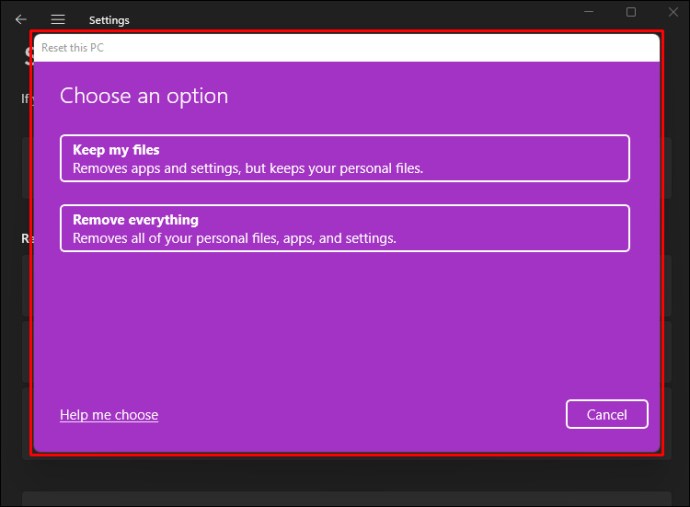
Ресетовање Windows-а би требало да реши проблем изузетка системске услуге.
Изузетак системске услуге ntfs.sys
Најчешћи узроци грешке заустављања ntfs.sys су антивирусни софтвер, оштећени системски управљачки програми или РАМ меморија која није правилно подешена.
Грешка изузетка системске услуге може се поправити деинсталирањем антивирусног програма. Такође би требало да проверите да ли је меморијски модул правилно постављен. Ако ништа од наведеног не помогне, можете ажурирати системске дискове.
Изузетак системске услуге win32kfull.sys
Проблеми са софтвером управљачких програма често узрокују грешку изузетка системске услуге win32kfull.sys. Ажурирање системског управљачког програма би требало да реши проблем.
Можете ажурирати управљачке програме посетом веб локацији произвођача уређаја и провером да ли постоје потребна ажурирања.
Изузетак системске услуге win32kbase.sys
Оштећење системске датотеке може довести до грешке заустављања win32kbase.sys. Да бисте решили проблем, покрените проверу системске датотеке. Процес траје око 20 минута и требало би да отклони БСОД.
Изузетак системске услуге dxgkrnl.sys
Грешка изузетка системске услуге dxgkrnl.sys је узрокована некомпатибилношћу између Windows-а и управљачког програма за графику. Да бисте решили проблем, поново инсталирајте управљачки програм за графику.
Повратак на посао
Плави екран смрти може створити одређени ниво узнемирености јер рачунар постаје неупотребљив. Међутим, грешка заустављања не значи да ваш рачунар није могуће поправити. У овом тексту су наведене методе које можете користити да бисте вратили функционалност свог уређаја.
Да ли сте се раније сусрели са грешком изузетка системске услуге? Како сте решили проблем? Поделите са нама у одељку за коментаре испод.