Windows 11 je nesumnjivo izvrstan operativni sistem, a Rectify 11 (Redizajnirani Windows 11) ga čini još boljim, zahvaljujući doslednom korisničkom interfejsu i unapređenim funkcionalnostima. Međutim, slično kao i kod Windows 10, problemi sa ažuriranjem u operativnom sistemu Windows 11 mogu biti prilično iritantni. Ponekad, Windows 11 može prikazati grešku „Poništavanje promena izvršenih na računaru“ tokom primene ažuriranja. Bez obzira na broj pokušaja preuzimanja novog ažuriranja, ono jednostavno ne uspeva da se instalira. Kako bismo vam pomogli da rešite ovu situaciju, u ovom vodiču smo naveli deset načina kako da popravite grešku „Poništavanje promena izvršenih na računaru“ u operativnom sistemu Windows 11. Ako ste zaglavljeni na ovom ekranu ili se suočavate sa greškama poput 0x800f0922 ili 0x800f0988 na vašem Windows 11 računaru, imamo savršeno rešenje. Bez daljeg odlaganja, krenimo.
Rešavanje greške „Poništavanje promena izvršenih na računaru“ u operativnom sistemu Windows 11 (2022)
U ovom vodiču predstavljeno je deset različitih pristupa za rešavanje problema „Poništavanje promena izvršenih na računaru“ u Windows 11. Ako ste blokirani na ekranu za ažuriranje ili ne možete primeniti novo ažuriranje, metode koje slede će vam pomoći da prevaziđete ovaj problem. Možete pogledati tabelu ispod i preći na željeni odeljak.
1. Zaglavljeni ste na „Poništavanje promena izvršenih na računaru“? Rešite to ovde
Ne brinite ako vaš računar sa operativnim sistemom Windows 11 satima ostane zaglavljen u grešci „Poništavanje promena izvršenih na računaru“. Problem se može rešiti putem menija za oporavak. Evo šta treba uraditi:
1. Ako je računar zaglavljen u grešci „Poništavanje promena izvršenih na računaru“, prvo predlažemo da sačekate nekoliko sati. Ako nema napretka ni nakon 2-3 sata, pritisnite i zadržite taster za napajanje i isključite računar.
2. Sada pritisnite taster za napajanje jednom i zatim taster „F8“. Otvoriće se ekran za oporavak. Ako se to ne dogodi, pokušajte istovremeno pritisnuti „Shift + F8“. Na nekim računarima, pritiskanjem tastera „Esc“ ili „F11“ se može pokrenuti meni za oporavak.
3. Kada ste na ekranu za oporavak, kliknite na „Rešavanje problema“.

4. Zatim kliknite na „Napredne opcije“ i odaberite „Popravka pri pokretanju“. Vaš Windows 11 računar će se ponovo pokrenuti i dijagnostikovati računar. Nakon toga, računar bi trebalo da se normalno pokrene.

5. Ukoliko prethodni korak ne uspe, kliknite na opciju „Deinstaliraj ažuriranja“ u okviru „Napredne opcije“ na ekranu za oporavak.

7. Nakon toga, kliknite na opciju „Deinstaliraj najnovije ažuriranje kvaliteta“. To je sve. Sada ponovo pokrenite Windows 11 računar i greška „Poništavanje promena izvršenih na računaru“ bi trebalo da bude eliminisana.

2. Dobijanje greške 0x800f0922 ili 0x800f0988 tokom ažuriranja Windows 11
Ako uz poruku „Poništavanje promena izvršenih na vašem računaru“ dobijate i grešku 0x800f0922 ili 0x800f0988, problem možete rešiti jednostavnom promenom usluge. Sledi spisak koraka:
1. Nakon što se prijavite na računar, pritisnite prečicu na tastaturi za Windows 11 „Windows + R“ i otkucajte services.msc. Zatim pritisnite Enter da biste otvorili prozor Windows usluga.
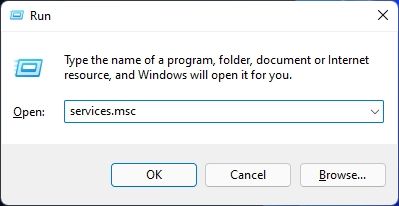
2. Ovde pronađite opciju „Spremnost aplikacije“ i otvorite je. Zatim promenite tip pokretanja u „Automatski“ i pokrenite uslugu. Na kraju, kliknite na dugme „U redu“.
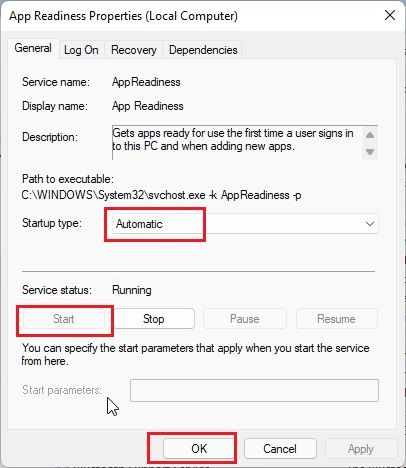
3. Sada pokušajte da ažurirate svoj Windows 11 računar. Greške „Poništavanje promena izvršenih na računaru“ ili „0x800f0922“ više ne bi trebalo da se pojavljuju.
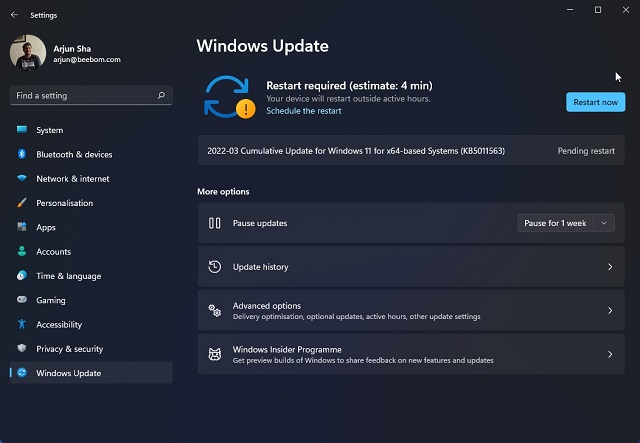
4. U slučaju da dobijate grešku „0x800f0988“, pokušajte da izvršite komandu u sledećem koraku. Pritisnite jednom taster Windows i pretražite „cmd“. Sada kliknite na opciju „Pokreni kao administrator“ u desnom oknu.

5. Zatim izvršite sledeću komandu. Ovo će očistiti fasciklu WinSxS. Nakon toga, ažurirajte svoj Windows 11 računar i ovaj put bi trebalo da radi bez problema.
dism /online /cleanup-image /startcomponentcleanup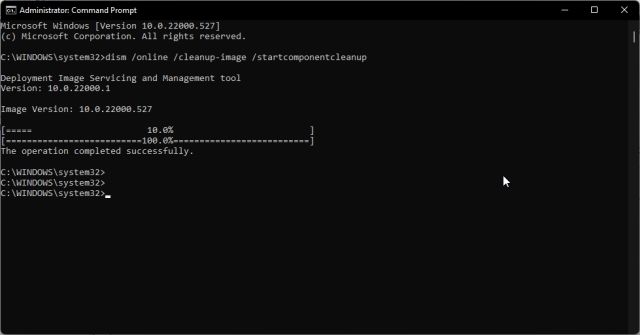
3. Rešite grešku „Poništavanje promena izvršenih na računaru“ pomoću komandne linije
U slučaju da se vaš računar sa operativnim sistemom Windows 11 i dalje ne ažurira na najnoviju verziju i prikazuje grešku „Poništavanje promena izvršenih na računaru“, isprobajte ove komande u komandnoj liniji:
1. Pritisnite jednom taster Windows i pretražite „cmd“. Sada kliknite na opciju „Pokreni kao administrator“.

2. Ovde pokrenite sledeće komande jednu po jednu. Ovo će zaustaviti sve osnovne usluge Windows Update.
net stop wuauserv
net stop cryptSvc
net stop bits
net stop msiserver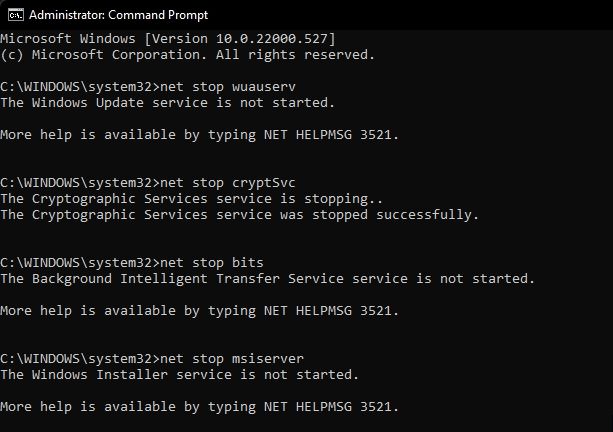
3. Nakon toga, izvršite sledeće komande da biste preimenovali fascikle za ažuriranje.
Ren C:WindowsSoftwareDistribution SoftwareDistribution.old
Ren C:WindowsSystem32catroot2 Catroot2.old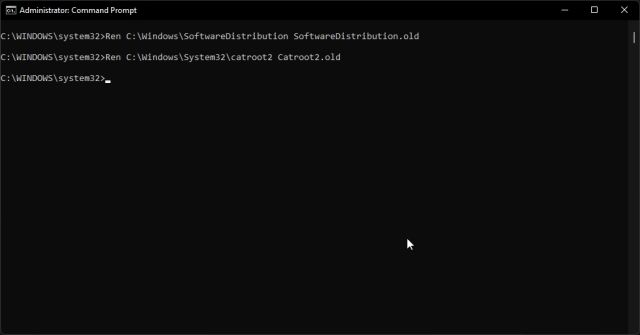
4. Na kraju, pokrenite ove komande da ponovo pokrenete usluge. Zatim pokušajte da ažurirate Windows 11. Velike su šanse da ovaj put nećete imati greške.
net start wuauserv
net start cryptSvc
net start bits
net start msiserver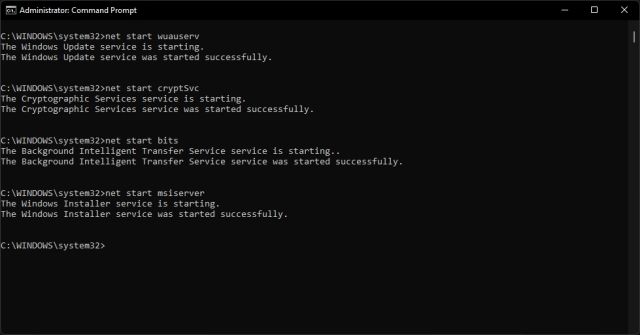
4. Pokrenite Windows Update alatku za rešavanje problema
Ako vam nijedna od gore navedenih metoda nije uspela, pokušajte da pokrenete zvanični alat za rešavanje problema sa Windows Update. On je često uspevao da popravi razne greške vezane za ažuriranje. Sledi spisak koraka:
1. Pritisnite jednom taster Windows i potražite „Rešavanje problema“. Zatim ga otvorite.
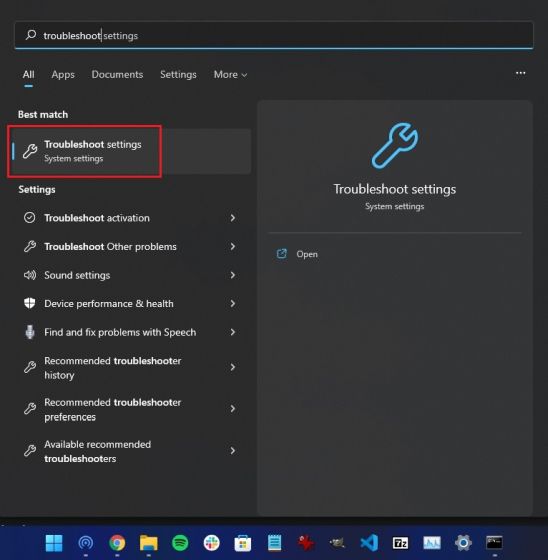
2. Zatim kliknite na opciju „Drugi alati za rešavanje problema“.
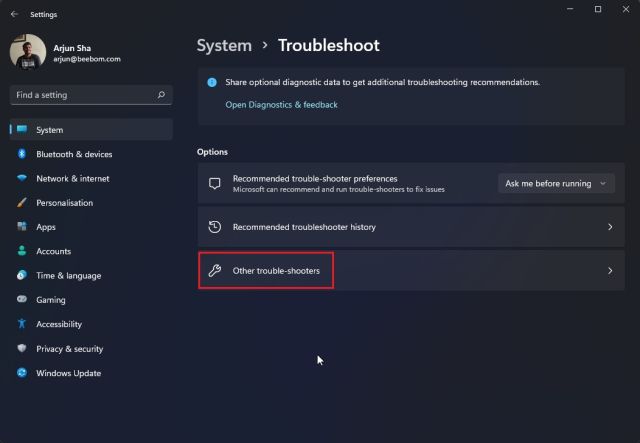
3. Ovde kliknite na opciju „Pokreni“ pored opcije „Windows Update“.
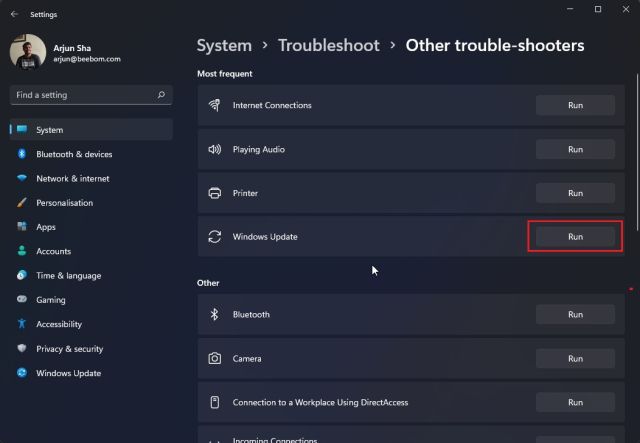
4. Sada pratite uputstva na ekranu i sačekajte da se proces završi. Nakon toga, ponovo pokrenite računar i pokušajte da ažurirate svoj Windows 11 računar. Ovaj put ne bi trebalo da naiđete na greške.
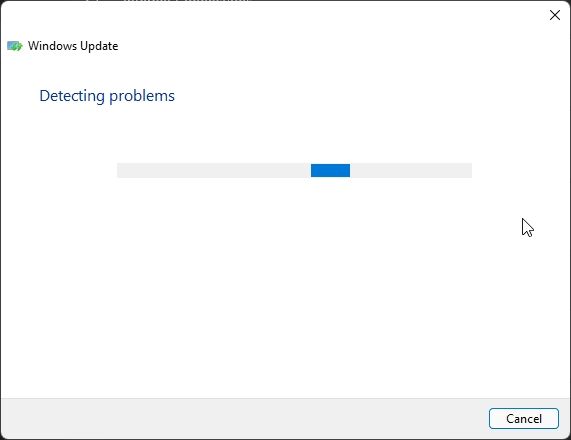
5. Nadogradnja sa Windows 10 na Windows 11 pomoću pomoćnika za instalaciju
Ako koristite Windows 10 i stalno dobijate grešku „Poništavanje promena izvršenih na računaru“ tokom nadogradnje na Windows 11, možete pratiti sledeće korake da biste izbegli ovu grešku. Pomoću pomoćnika za instalaciju operativnog sistema Windows 11 možete jednostavno nadograditi svoj računar sa operativnog sistema Windows 10 na Windows 11 bez ikakvih grešaka.
1. Preuzmite Windows 11 Installation Assistant odavde.
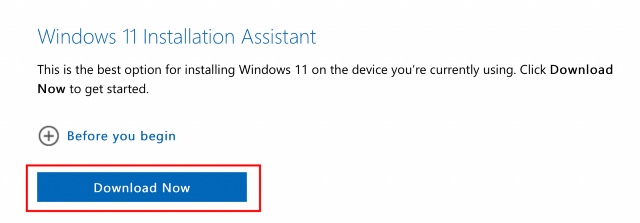
2. Nakon toga, pokrenite ga i pratite uputstva na ekranu.

3. Sačekajte da preuzme najnoviju verziju Windows-a 11. Nakon toga, ponovo pokrenite računar i biće izvršena nadogradnja na najnoviju verziju Windows-a 11. Možete pročitati o svim novim funkcijama sistema Windows 11 odmah ovde.

6. Ručno primenite ažuriranje za Windows 11
Za manje kumulativne ispravke, možete zaobići grešku „Poništavanje promena izvršenih na računaru“ u operativnom sistemu Windows 11 ručnim preuzimanjem i primenom ažuriranja. Evo kako se to radi:
1. Prvo pritisnite „Windows + I“ da biste otvorili aplikaciju Postavke. Zatim, sa leve bočne trake izaberite „Windows Update“. Ovde zabeležite paket ažuriranja koji počinje sa „KB“.
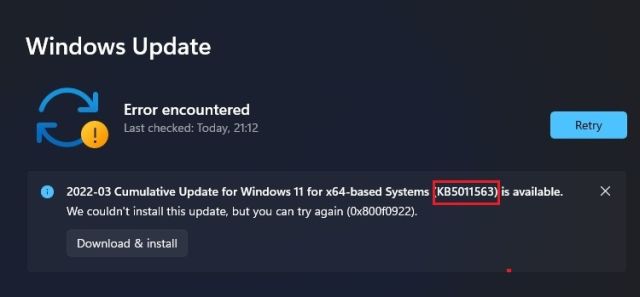
2. Sada otvorite catalog.update.microsoft.com i unesite paket ažuriranja koji ste upravo zabeležili u polje za pretragu. Zatim pritisnite taster Enter.

3. Prikazaće vam sva ažuriranja dostupna za određeni paket ažuriranja. Sada, na osnovu vašeg sistema, bilo da je x64 ili ARM, preuzmite neophodno ažuriranje. Za većinu korisnika, to će biti x64.

4. Nakon preuzimanja ažuriranja, dvaput kliknite na njega i instalirajte ga. Kada se to završi, ponovo pokrenite računar i vaš Windows 11 računar će biti ažuriran najnovijom zakrpom. Jednostavno, zar ne?

7. Istražite grešku ažuriranja za Windows 11 pomoću pregledača događaja
Ponekad Windows 11 ne prikazuje nikakav kod greške i jednostavno prikazuje grešku „Poništavanje promena izvršenih na računaru“. To nas sprečava da saznamo tačan razlog greške i ometa nas u rešavanju problema. Da bismo rešili ovaj problem, koristićemo ugrađeni pregledač događaja koji vodi evidenciju svih operacija koje se odvijaju u pozadini. Odatle možemo pronaći osnovni uzrok greške na vašem Windows 11 računaru. Sledi spisak koraka:
1. Pritisnite jednom taster Windows i pretražite „Preglednik događaja“. Zatim ga otvorite.
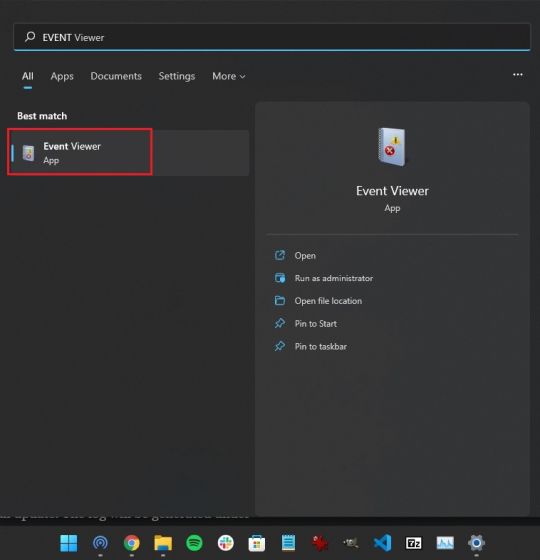
2. Ovde idite na stavku Windows logovi -> Postavljanje.
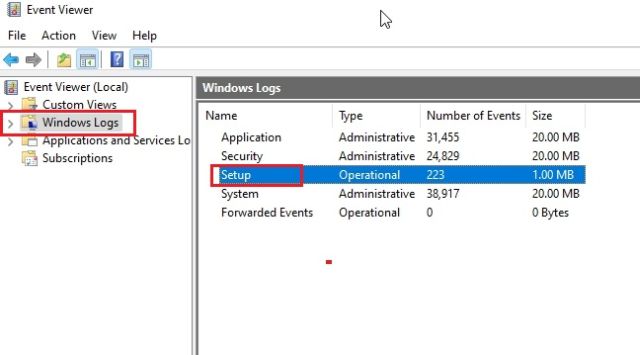
3. U odeljku „Postavljanje“ pronaći ćete sve evidencije ažuriranja. Pregledajte sve evidencije i pokušajte da pronađete kod greške u donjem oknu. Na primer, na slici je kod 0x800f0922.
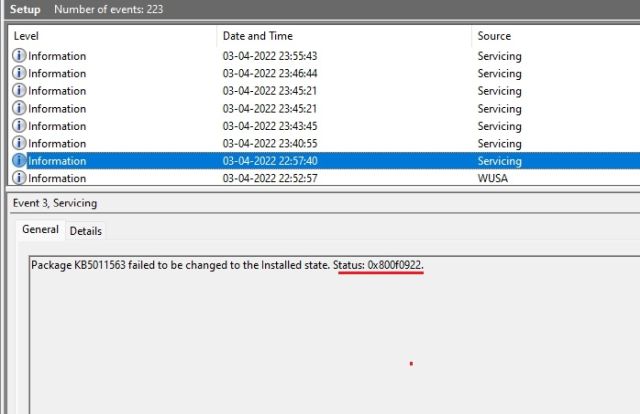
4. Ovo će vam pomoći da utvrdite problem. Sada pretražite kod greške na internetu i pronađite odgovarajuće rešenje.
5. Takođe možete preuzeti SetupDiag (kliknite ovde) da biste saznali razlog neuspelog ažuriranja. Samo pokrenite EXE datoteku i evidencija (logs.zip) će biti generisana u istom folderu.
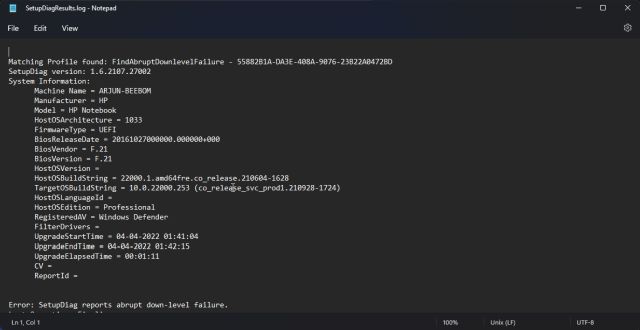
8. Pokrenite DISM, SFC i CHKDSK komande
U slučaju da se i dalje suočavate sa greškom „Poništavanje promena izvršenih na računaru“, možete pokrenuti DISM i SFC komande da biste rešili probleme sa ažuriranjem na vašem Windows 11 računaru. Jednostavno pratite korake navedene u nastavku:
1. Pritisnite jednom taster Windows i potražite „cmd“. Sada kliknite na opciju „Pokreni kao administrator“.

2. U CMD prozoru pokrenite sledeću DISM komandu da biste rešili sve probleme sa oštećenjem slike.
DISM /Online /Cleanup-Image /RestoreHealth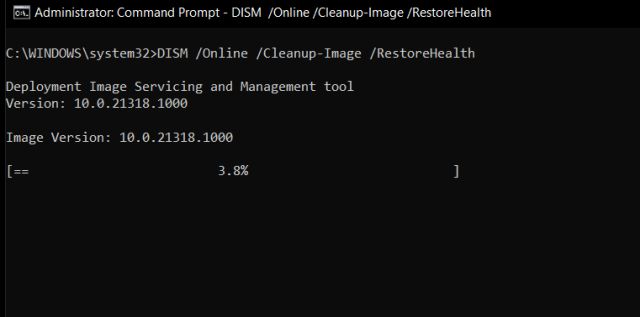
3. Nakon toga, pokrenite SFC komandu da biste proverili integritet datoteke.
SFC /scannow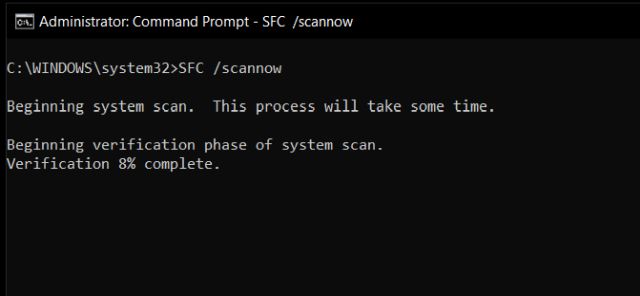
4. Na kraju, pokrenite naredbu CHKDSK da popravite sve loše sektore na čvrstom disku. Unesite „Y“ kada se to od vas zatraži i pritisnite taster Enter. Sada ponovo pokrenite računar i vaš čvrsti disk će biti proveren na moguće greške tokom pokretanja.
chkdsk /f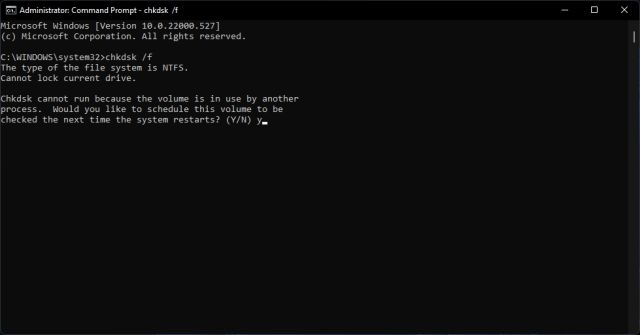
9. Ažurirajte upravljačke programe za Windows 11
Mnogi su izjavili da zbog zastarelih upravljačkih programa Windows 11 ponekad ne može da primeni ažuriranje. U tom slučaju, ažurirajte sve svoje drajvere na najnoviju verziju operativnog sistema Windows 11. Sledi kratak prikaz koraka:
1. Prvo koristite prečicu na tastaturi „Windows + X“ da biste otvorili meni Brze veze. Zatim, izaberite „Upravljač uređajima“.

2. U prozoru Upravljača uređajima izaberite drajver koji želite da ažurirate. Na primer, da biste ažurirali grafički drajver, proširite meni „Adapteri prikaza“ i kliknite desnim tasterom miša na jedan od unosa. Zatim kliknite na „Ažuriraj drajver“.

3. U iskačućem prozoru koji se pojavi, kliknite na „Automatski traži upravljačke programe“ i Windows 11 će potražiti određeni drajver iz Microsoftovog ogromnog kataloga drajvera na mreži.
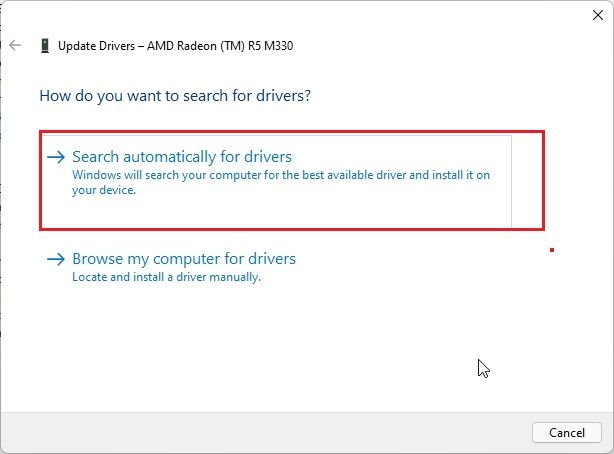
4. Ako je dostupna ispravka, ona će instalirati najnoviji upravljački program i tražiti da ponovo pokrenete računar. Ako nije, obavestiće vas da je najbolji drajver već instaliran na vašem Windows 11 računaru. Ponovite ovaj proces za sve hardverske uređaje povezane sa računarom. Nakon toga, pokušajte da ažurirate svoj Windows 11 računar.

10. Pokrenite sistem u bezbednom režimu
Ako ništa od navedenog ne funkcioniše, i ako ste zaglavljeni u petlji sa greškom „Poništavanje promena izvršenih na računaru“ na ekranu, pokrenite sistem u bezbednom režimu i vratite ažuriranja. Sledite uputstva za pokretanje sistema Windows 11 u bezbednom režimu:
1. Ako ste zaglavljeni na ekranu „Poništavanje promena izvršenih na računaru“, isključite računar. Sada uključite računar i ponovo ga isključite. Uradite ovo 3-4 puta i računar će se pokrenuti da bi otvorio meni za oporavak.
2. Kada ste ovde, idite na Rešavanje problema -> Napredne opcije.

3. Zatim, idite na stranicu „Postavke za pokretanje“ i kliknite na dugme „Ponovo pokreni“.
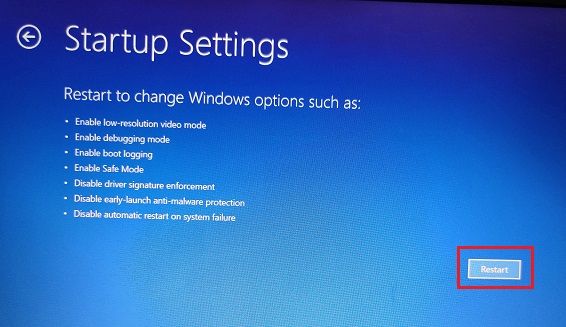
4. Sada pritisnite „4“ ili „F4“ na tastaturi i bićete prebačeni u bezbedni režim.
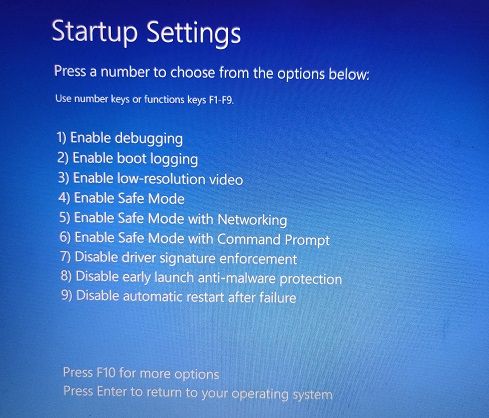
5. U roku od nekoliko sekundi, pokrenućete Windows 11 bezbedni režim.

6. Sada pritisnite jednom taster Windows i potražite „Kontrolna tabla“. Zatim je otvorite.
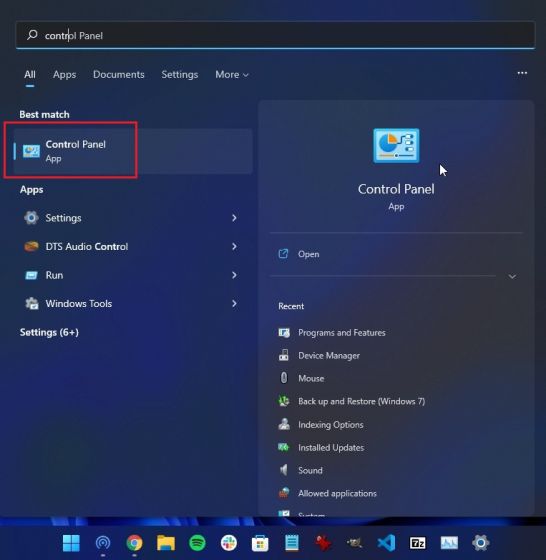
7. Zatim idite na Programi -> Prikaži instalirane ispravke.
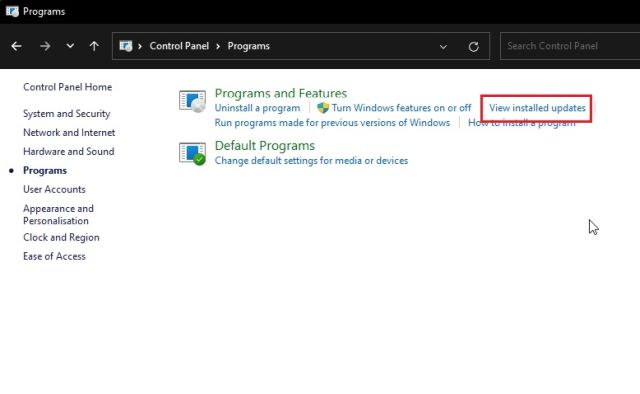
8. Na kraju, kliknite na najnoviju ispravku za Windows 11 i odmah je „Deinstalirajte“. Kada se to završi, ponovo pokrenite računar i trebalo bi da se ponovo pokrene u Windows 11 bez ikakvih grešaka.
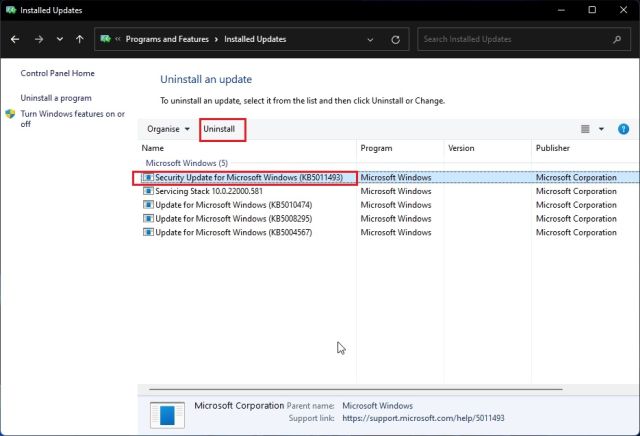
Rešite probleme sa ažuriranjem sistema Windows 11 odmah
Ovih deset načina vam mogu pomoći da rešite probleme sa ažuriranjem operativnog sistema Windows 11. Ako vam nijedna od metoda ne uspe, preporučujemo vam da proverite evidenciju pomoću ugrađenog pregledača događaja. Ovo može rasvetliti osnovni problem koji može uzrokovati poteškoće sa ažuriranjem na vašem Windows 11 računaru. To bi bilo sve. U slučaju da ste zaboravili lozinku za Windows 11 i želite da je resetujete, pratite naš vodič