Временом, контекстуални мени у оперативном систему Windows 10 може постати спорији. Разлог томе често лежи у екстензијама које додају програми трећих страна. Лоше кодиране екстензије могу значајно успорити отварање контекстног менија. У наставку следи детаљан водич како да поправите контекстуалне меније који се споро отварају, замрзавају или касне при клику десним тастером миша.
Коришћење ShellExView за анализу екстензија трећих страна
Најлакши начин за решавање овог проблема је употреба алата ShellExView. Могуће је директно уклањање ставки из контекстног менија путем Windows регистра, али то је спорији и мање ефикасан метод за проналажење проблема.
Из тог разлога, препоручујемо употребу ShellExView, бесплатног и корисног алата компаније NirSoft. Овај алат је компатибилан са оперативним системима Windows 10 и старијим. Након преузимања, покрените ShellExView да бисте започели са анализом.
Након покретања, биће приказана листа свих екстензија за Windows shell. Већина ових екстензија је креирана од стране компаније Microsoft и саставни су део самог оперативног система и не би требало да успоравају рад система. Како бисте сакрили све Microsoft екстензије, кликните на Опције > Сакриј све Microsoft екстензије.
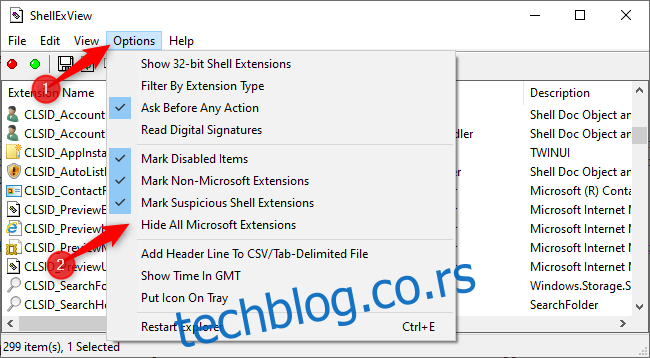
Сада ће бити видљиве само екстензије трећих страна, које су инсталиране заједно са различитим програмима. На пример, на нашем Windows 10 рачунару су се приказале екстензије програма као што су 7-Zip, Notepad++, NVIDIA графички драјвери, Dropbox, Google Drive, Malwarebytes и Paint.NET.
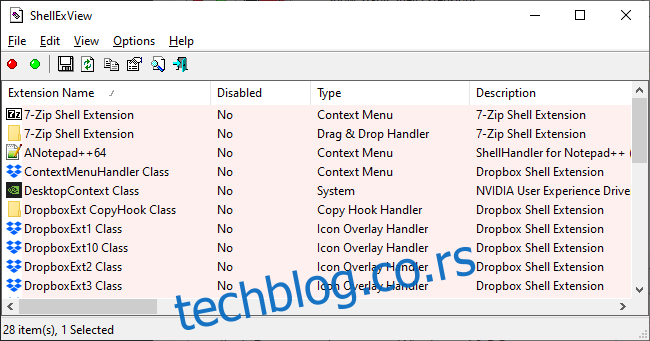
Деактивирање екстензија у ShellExView за решавање проблема
Циљ је открити која екстензија узрокује проблем са спорим контекстуалним менијем. Овај процес укључује деактивирање једне или више екстензија, поновно покретање Explorer процеса, и проверу да ли је проблем решен.
Постоји неколико приступа:
- Деактивирајте све екстензије трећих страна, а затим их активирајте једну по једну док се проблем не појави.
- Деактивирајте екстензије једну по једну док се проблем не реши.
- Деактивирајте екстензије у групама. На пример, можете деактивирати половину екстензија одједном. Ако се проблем реши, знате да је узрок једна од деактивираних екстензија и можете да наставите са даљом анализом. Овај метод је често најбржи.
Без обзира на одабрани метод, ево како деактивирати екстензије:
Прво, одаберите екстензије које желите да деактивирате. Можете кликнути на једну екстензију да бисте је одабрали, користити Ctrl+A или кликнути на Edit > Select All да бисте одабрали све, држати тастер Shift приликом клика за одабир распона, или држати тастер Ctrl док кличете да бисте одабрали више екстензија.
За деактивирање одабраних екстензија, кликните десним тастером миша и одаберите „Disable Selected Items“ или кликните на File > Disable Selected Items. (Да бисте их касније поново активирали, одаберите „Enable Selected Items“ на истом месту).
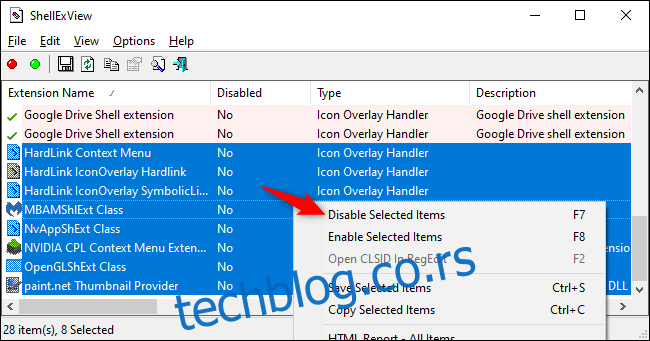
Деактивиране екстензије ће имати ознаку „Да“ у колони „Disabled“.
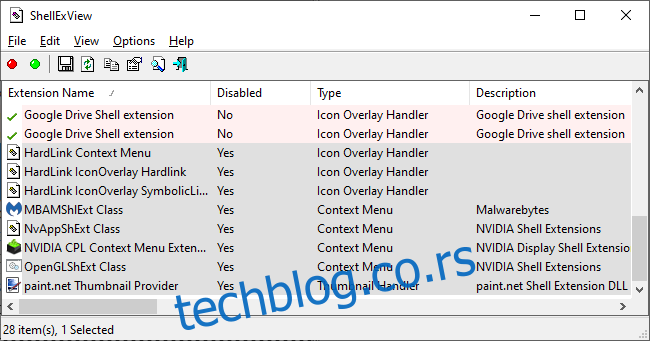
Промене се неће применити док се Windows Explorer не поново покрене. Иако постоји опција за поновно покретање Explorer-a у самом ShellExView-у, ми је не препоручујемо јер може довести до петље поновног учитавања Explorer-a и траке задатака.
Уместо тога, препоручујемо коришћење Task Manager-a. Да бисте га отворили, притисните Ctrl+Shift+Esc или кликните десним тастером миша на траку задатака и одаберите „Task Manager“.
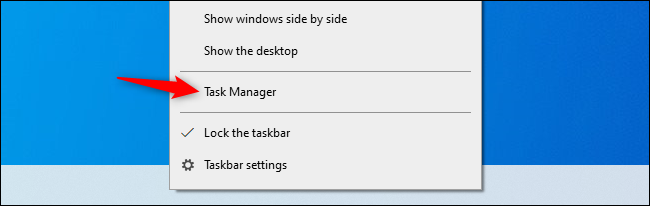
Кликните на „Windows Explorer“ у делу „Апликације“ на картици „Процеси“. (Уколико не видите ову картицу, кликните на „Више детаља“.) Затим кликните на дугме „Поново покрени“ у доњем десном углу прозора Task Manager-a.
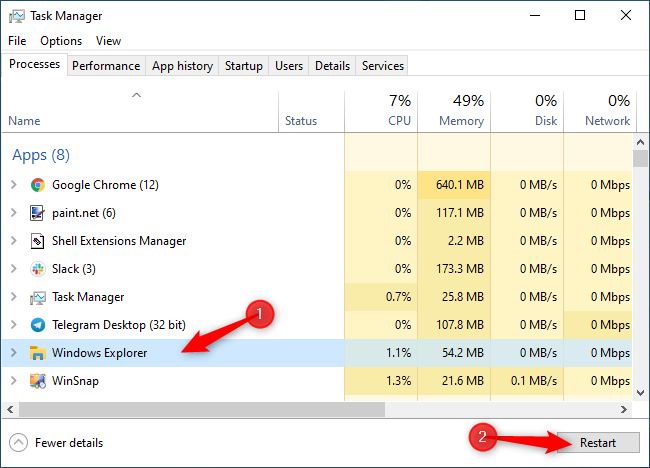
Explorer ће се поново покренути. Сада, пробајте да кликнете десним тастером миша на фасциклу, датотеку или радну површину – шта год је раније било споро. Да ли је и даље споро? У том случају, потребно је да деактивирате више екстензија. Уколико је брже него пре, значи да сте деактивирали екстензију која је узроковала проблем.
Понављање процеса док се проблем не реши
Понављајте овај процес, деактивирајући и активирајући екстензије док не пронађете ону која узрокује проблем. Обавезно тестирајте контекстни мени након сваке промене (уз обавезно поновно покретање Explorer-a), како бисте утврдили која екстензија је проблем.
Слободно оставите деактивиране екстензије које не планирате да користите. Увек можете поново отворити ShellExView и поново их активирати касније.
У нашем случају, узрок спорог контекстног менија је била екстензија „GDContextMenu Class“ програма Google Drive. Овај проблем је познат. Када је екстензија деактивирана у ShellExView-у, контекстуални мени је поново радио нормалном брзином.
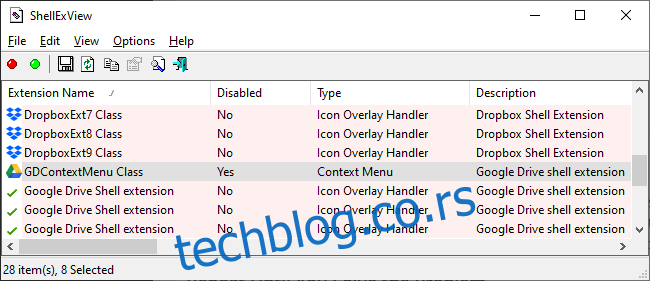
За додатну брзину, можете деактивирати анимације у оперативном систему Windows 10. Након тога, контекстуални менији ће се отварати одмах, без анимација. Ово је само један од начина да убрзате рад вашег Windows 10 рачунара.