Veoma je neprijatno kada se tokom važnog sastanka suočite sa greškom 1001 u Zoom aplikaciji, zar ne? Ne brinite, tu smo da vam pomognemo. Nedavna pandemija je podstakla rad od kuće, pa su čak i obrazovne ustanove prešle na onlajn nastavu. Zoom je postao jedna od najčešće korišćenih aplikacija za video konferencije. Međutim, postoje različite greške koje se mogu pojaviti u Zoom-u, a kod greške 1001 je jedna od njih. Ovaj vodič će vam pomoći da rešite ovaj problem bez komplikacija. Nastavite sa čitanjem!
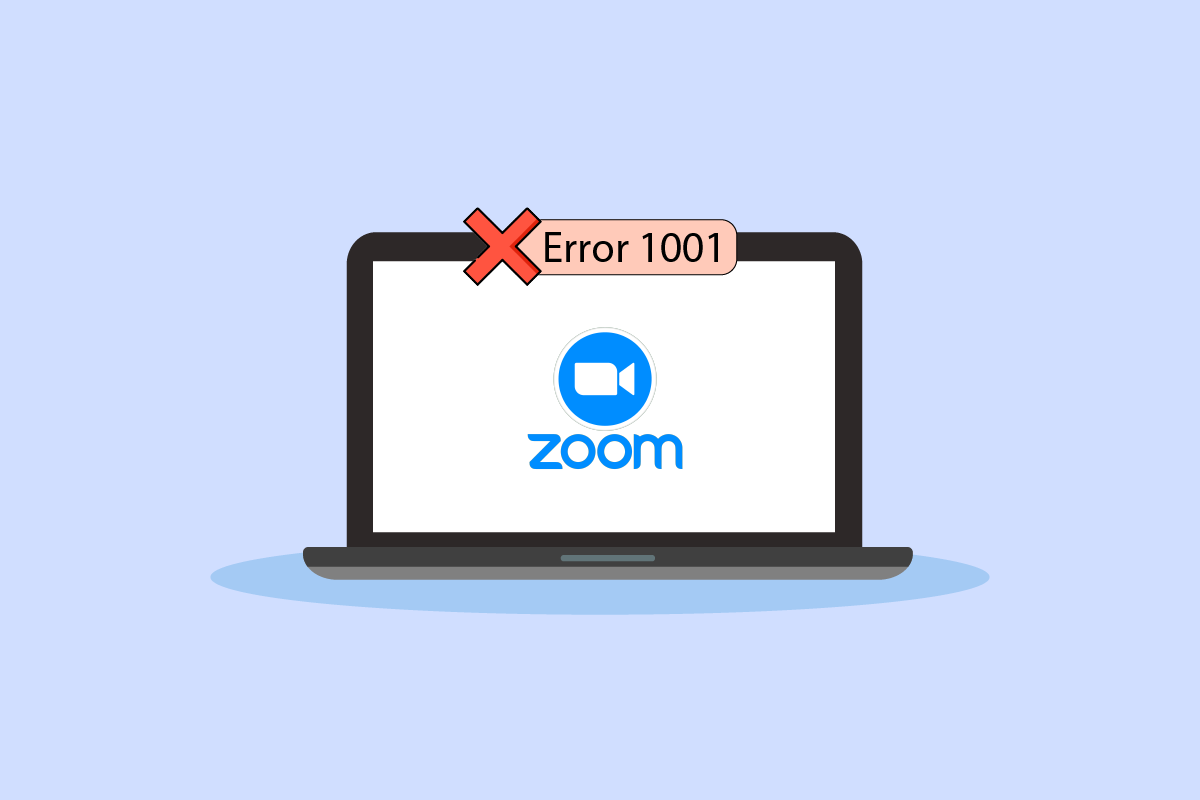
Kako popraviti Zoom grešku 1001 na Windows 10
Ova greška se javlja kada email adresa koju koristite nije povezana sa vašim nalogom ili organizacijom. Ipak, postoji više razloga za pojavu greške 1001 na vašem Windows 10 računaru, kao što su:
- Problemi sa internet konekcijom.
- Zoom serveri nisu dostupni.
- Zastarela Zoom aplikacija, mrežni adapteri ili operativni sistem.
- Nekompatibilne proxy i VPN usluge.
- Antivirus i firewall blokiraju Zoom.
- Pogrešno konfigurisane datoteke unutar Zoom aplikacije.
Osnovni koraci za rešavanje problema
U nastavku se nalaze osnovni koraci koje možete pratiti da biste popravili grešku 1001 u Zoom-u.
Korak I: Ponovo pokrenite računar
Opšti način za rešavanje privremenih grešaka u Zoom-u je ponovno pokretanje računara. Možete ponovo pokrenuti računar prateći ove korake:
1. Pritisnite taster Windows.
2. Kliknite na ikonu za napajanje.
3. Zatim izaberite opciju Restart.
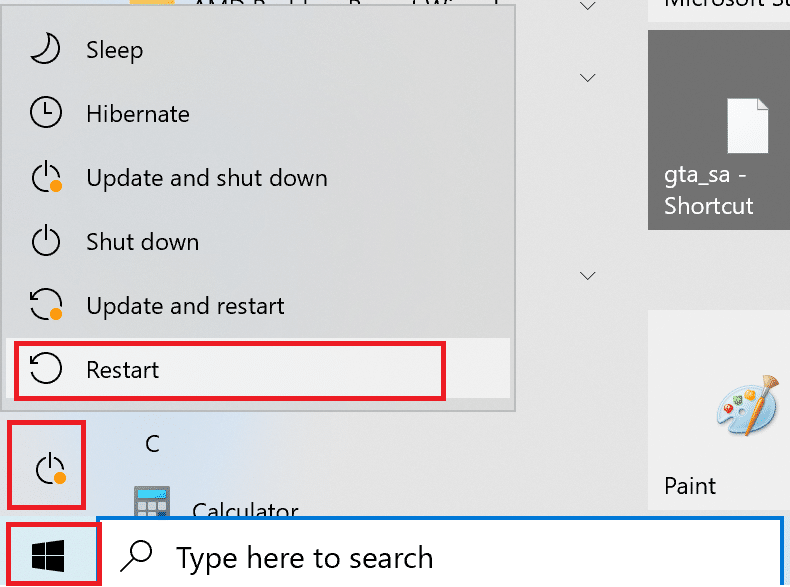
Korak II: Ponovo pokrenite Zoom
Ako ponovno pokretanje računara ne pomogne, možete pokušati da rešite grešku 1001 ponovnim pokretanjem Zoom aplikacije. Evo jednostavnih koraka:
1. Pritisnite kombinaciju tastera Ctrl + Shift + Esc da biste otvorili Task Manager.
2. Desnim klikom miša odaberite proces Zoom Meetings.
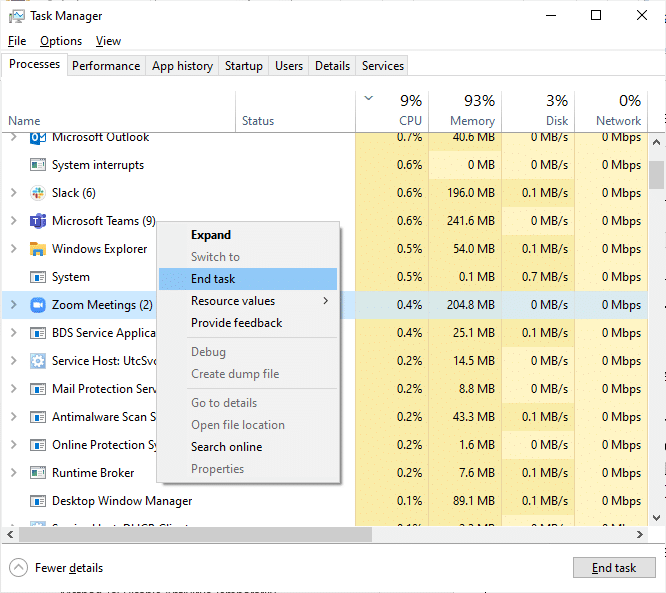
3. Izaberite opciju End Task.
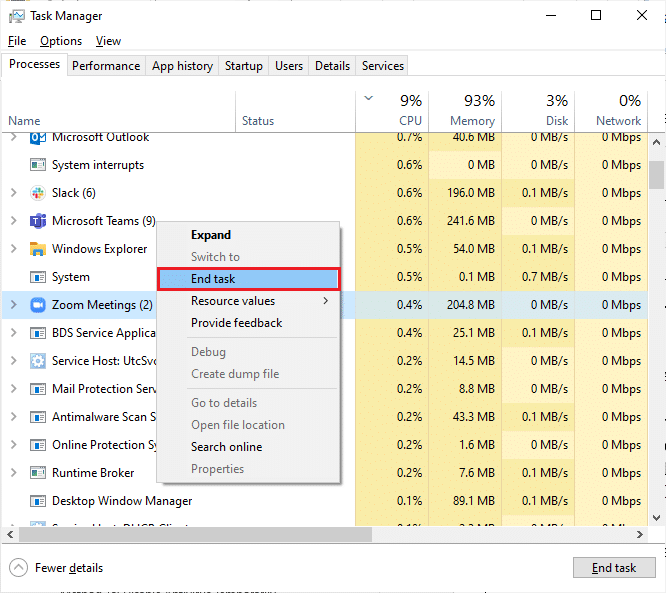
4. Ponovo pokrenite Zoom i proverite da li se greška ponovo javlja. Ako se javlja, pređite na sledeće metode rešavanja problema.
Korak III: Proverite brzinu mreže
Nestabilna internet veza može dovesti do greške 1001. Ako postoje prepreke između vašeg rutera i računara, one mogu ometati bežični signal i prouzrokovati povremene probleme sa vezom. Možete izvršiti test brzine da biste proverili da li je brzina mreže odgovarajuća.
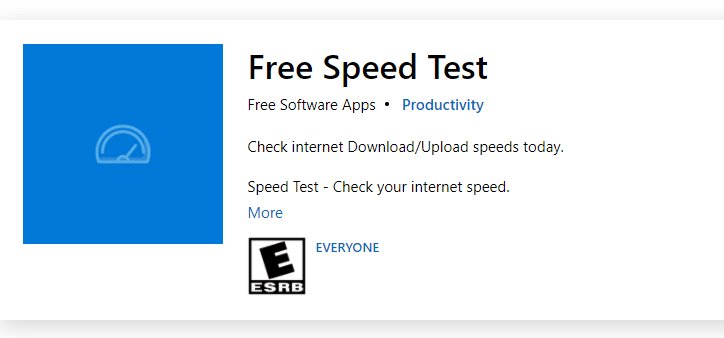
Ako postoje problemi sa internet konekcijom, pogledajte naš vodič o rešavanju problema sa mrežnom vezom u Windows 10.
Korak IV: Proverite status Zoom servera
Greška 1001 se može pojaviti i kada Zoom serveri nisu dostupni. Bilo kakav tehnički problem ili veliki broj korisnika može dovesti do pada servera. Možete proveriti status servera i potražiti na društvenim mrežama da li se i drugi korisnici susreću sa istim problemom.
1. Otvorite pretraživač i posetite stranicu za status Zoom-a.
2. Proverite da li je prikazana poruka „All Systems Operational“. Ako vidite da se izvode radovi na održavanju servera, morate sačekati dok se ne završe.
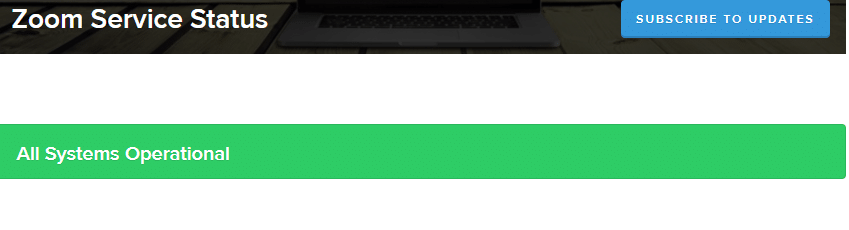
3. Kada se serveri vrate u radno stanje, pokušajte ponovo da se povežete i proverite da li se greška ponavlja.
Evo svih mogućih metoda za rešavanje greške u Zoom-u.
Metod 1: Pokrenite alatku za rešavanje problema sa mrežom
Sistemski proces, kada se primenjuje korak po korak, pomoći će vam da popravite grešku 1001. Pročitajte naš vodič o rešavanju problema sa mrežnim vezama u Windows 10 da biste saznali osnovne korake za rešavanje problema sa mrežnim adapterom.

Koristite korake navedene u vodiču za dijagnostikovanje Wi-Fi veza, Etherneta i svih mrežnih adaptera na vašem računaru sa Windows 10. Na kraju, proverite da li je kod greške 1001 rešen.
Metod 2: Ponovo povežite Zoom nalog
Kao što je već pomenuto, ako postoji sukob između vaše email adrese i vašeg Zoom naloga, pojaviće se greška 1001. Pokušajte da se ponovo povežete sa Zoom nalogom vaše organizacije prateći korake u nastavku:
1. Idite na pretraživač i posetite stranicu za odjavu sa Zoom-a. Kada kliknete na ovu vezu, svi vaši Zoom nalozi će se odjaviti sa vašeg računara.

2. Sada se prijavite na nalog vaše organizacije. URL bi trebao da izgleda ovako:
https://[organizacija/domen].zoom.us/signin
3. Zatim potvrdite svoju email adresu.
Napomena: Morate verifikovati svoju email adresu otvaranjem email poruke sa potvrdom koja je poslata u vaš inbox.
4. Kliknite na „Prebaci na novi nalog“ i prihvatite sve uslove i odredbe.
Sada će vaš Zoom nalog biti povezan sa vašom organizacijom. Ako se greška više ne pojavljuje, čestitamo! Uspešno ste rešili grešku 1001.
Metod 3: Ažurirajte Windows
Takođe, možete popraviti softverske greške vezane za Zoom tako što ćete ažurirati svoj operativni sistem. Pročitajte naš vodič o preuzimanju i instaliranju najnovijih Windows 10 ažuriranja.
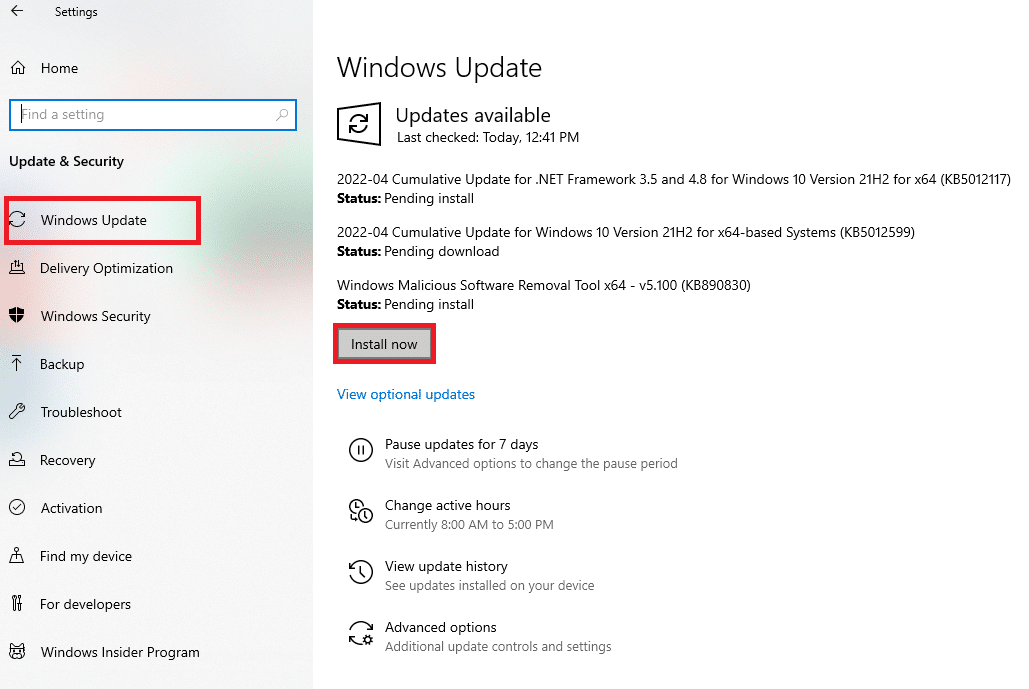
Nakon ažuriranja Windows operativnog sistema, proverite možete li se povezati na Zoom bez problema.
Metod 4: Onemogućite proxy server
Ako ste instalirali VPN usluge ili koristite proxy servere, pogledajte naš vodič o tome kako da onemogućite VPN i proxy na Windows 10 i pratite korake u članku.
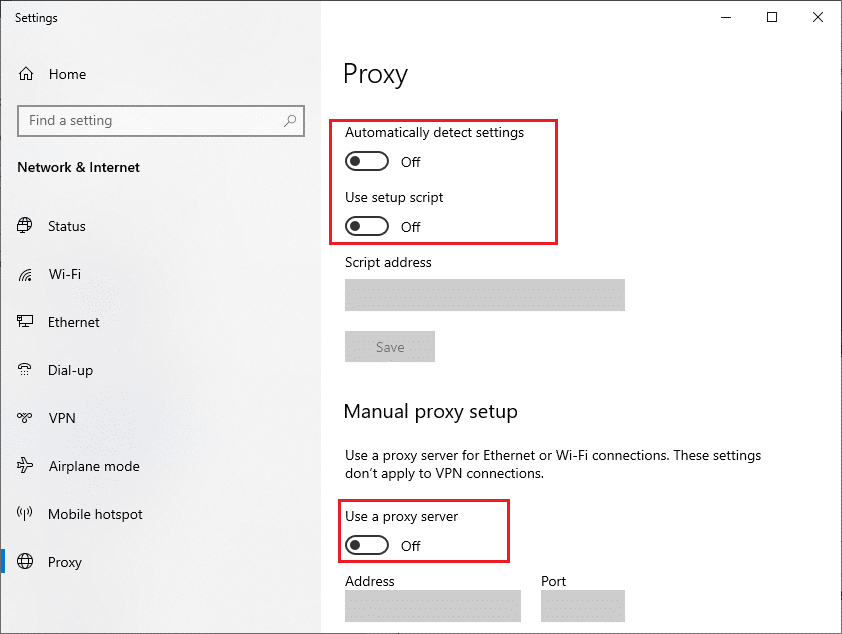
Nakon što onemogućite VPN klijenta i proxy servere, proverite da li je greška rešena. Ako se i dalje suočavate sa istim problemom, pokušajte da se povežete preko mobilne pristupne tačke.
Metod 5: Koristite Google DNS
Mnogi tehnički stručnjaci su potvrdili da im je upotreba Google DNS adresa pomogla u rešavanju problema sa Zoom-om. Pročitajte naš vodič o promeni DNS postavki u Windows 10.
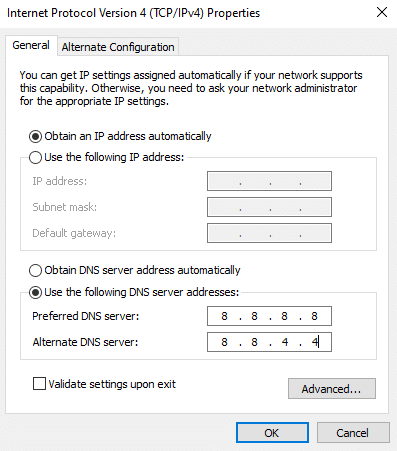
Metod 6: Ažurirajte Zoom aplikaciju
Korišćenje zastarele verzije Zoom-a može prouzrokovati mnoge probleme, uključujući i grešku 1001. Zato se preporučuje da koristite ažuriranu verziju Zoom-a prema uputstvima u nastavku:
1. Pokrenite Zoom i kliknite na sliku profila.
2. Iz padajućeg menija izaberite „Check for Updates“.
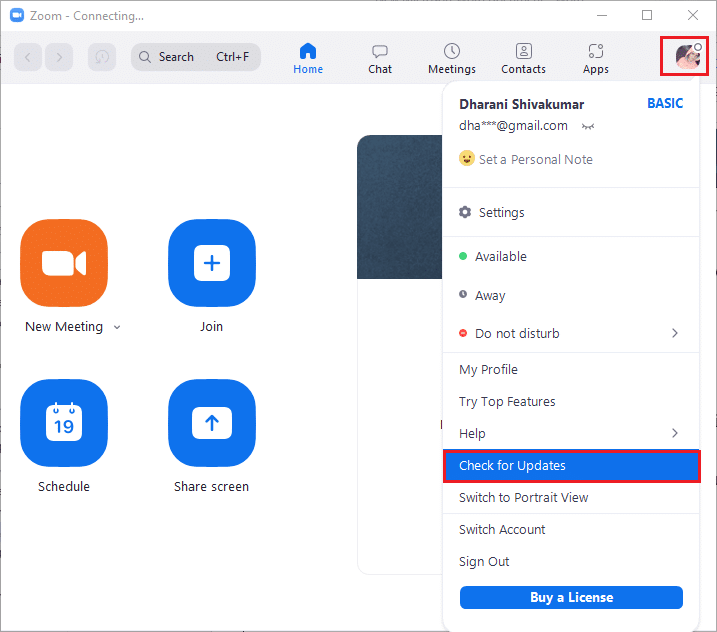
3. Uverite se da ste primili poruku „You are up to date“. Ako su ažuriranja dostupna, pratite uputstva na ekranu da biste ih instalirali.
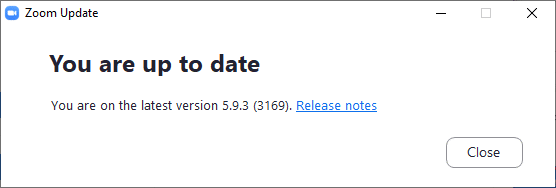
Napomena: Takođe možete omogućiti automatsko ažuriranje Zoom-a označavanjem opcije „Automatically keep my Zoom Desktop Client up to date“, kao što je prikazano.
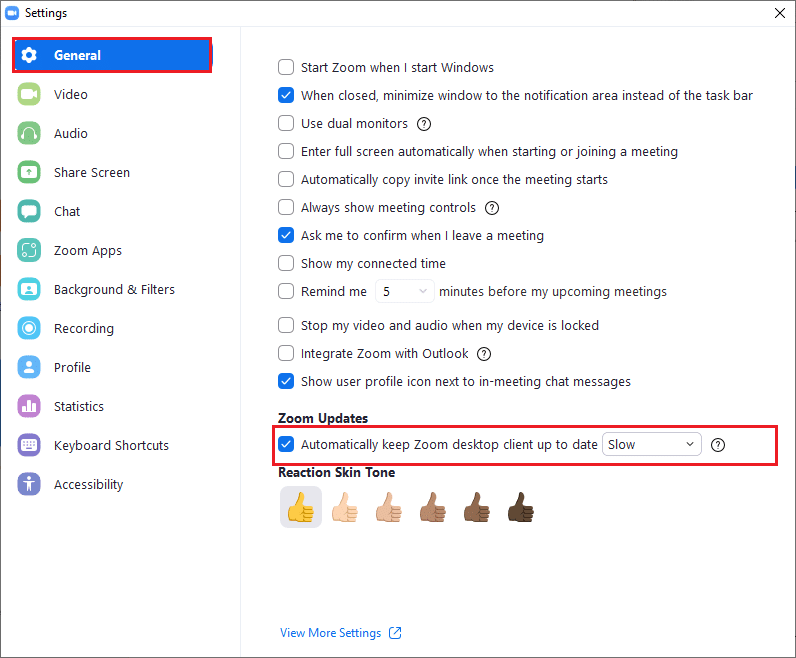
Proverite da li ste popravili kod greške 1001.
Metod 7: Ažurirajte mrežni drajver
Preporučuje se ažuriranje mrežnih drajvera kako biste poboljšali pouzdanost mrežnih adaptera, rešili probleme sa kompatibilnošću i uklonili greške u Zoom-u. Pročitajte naš vodič o tome kako ažurirati drajvere mrežnih adaptera u Windows 10.
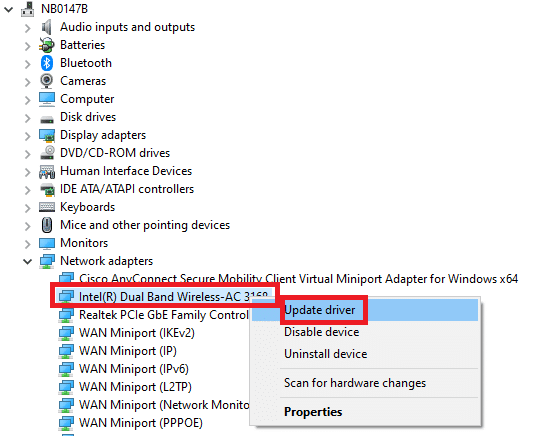
Metod 8: Ponovo instalirajte mrežni drajver
Nekompatibilni drajveri moraju biti ponovo instalirani da biste ispravili grešku 1001. Preporučuje se da ponovo instalirate drajvere samo ako ažuriranje ne reši problem. Pročitajte naš vodič o deinstalaciji i ponovnoj instalaciji drajvera u Windows 10 da biste ponovo instalirali drajvere na računaru.

Nakon ponovne instalacije mrežnih drajvera, proverite da li ste popravili grešku u Zoom-u.
Metod 9: Vratite mrežne drajvere
Kada vratite drajvere, sve trenutne verzije hardverskih drajvera će biti deinstalirane, a prethodno instalirani će se ponovo instalirati. Ova funkcija može biti korisna ako novija verzija drajvera ne radi dobro na vašem računaru. Pratite korake u našem vodiču o vraćanju drajvera na Windows 10 da biste rešili grešku 1001.
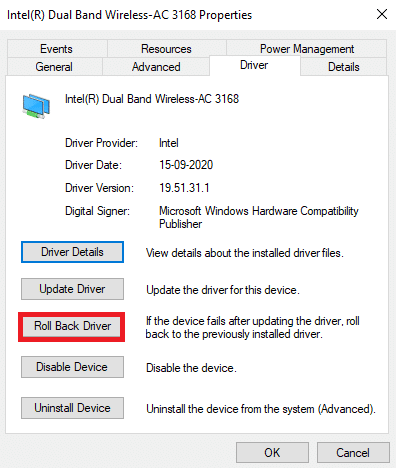
Nakon što Windows 10 računar instalira prethodnu verziju drajvera, proverite da li je greška 1001 rešena.
Metod 10: Popravite oštećene datoteke
Vaš Windows 10 računar ima ugrađene alate za popravku kao što su SFC (System File Checker) i DISM (Deployment Image Servicing and Management) koji će vam pomoći da popravite oštećene datoteke. Pročitajte naš vodič o popravci sistemskih datoteka u Windows 10 i pratite uputstva da biste popravili sve oštećene datoteke.
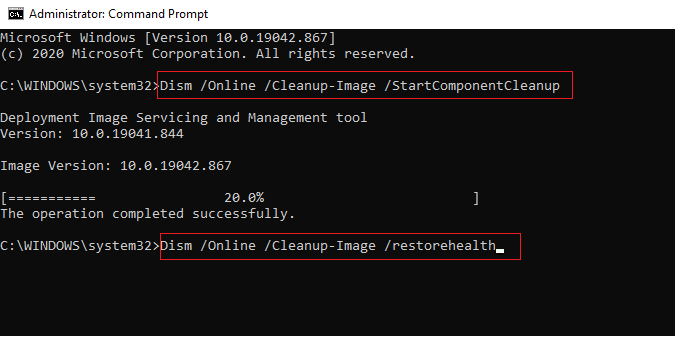
Metod 11: Pokrenite skeniranje na malvere
Prisustvo virusa ili malvera može prouzrokovati probleme sa mrežom. Preporučuje se da skenirate računar prateći uputstva u našem vodiču „Kako da skeniram računar na viruse?“.
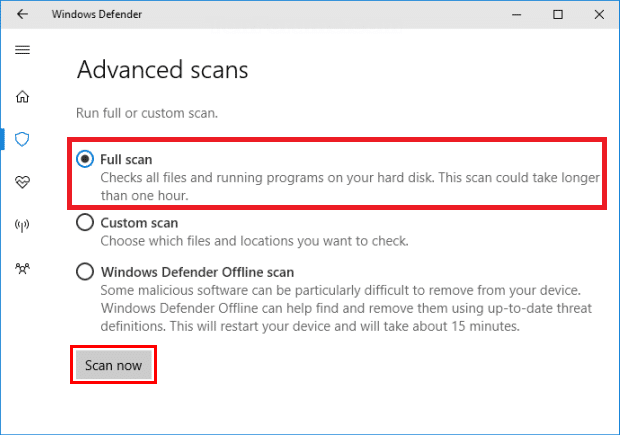
Takođe, ako želite da uklonite malver sa računara, pogledajte naš vodič o uklanjanju malvera u Windows 10. Kada uklonite sve viruse, povežite se na Zoom i proverite da li se greška 1001 ponovo pojavljuje.
Metod 12: Privremeno onemogućite antivirus (ako je primenjivo)
Ako antivirus koji imate na računaru nije pouzdan, to može dovesti do greške 1001 u Zoom-u. Pročitajte naš vodič o tome kako da privremeno onemogućite antivirus na Windows 10 i sledite uputstva da privremeno onemogućite antivirusni program.
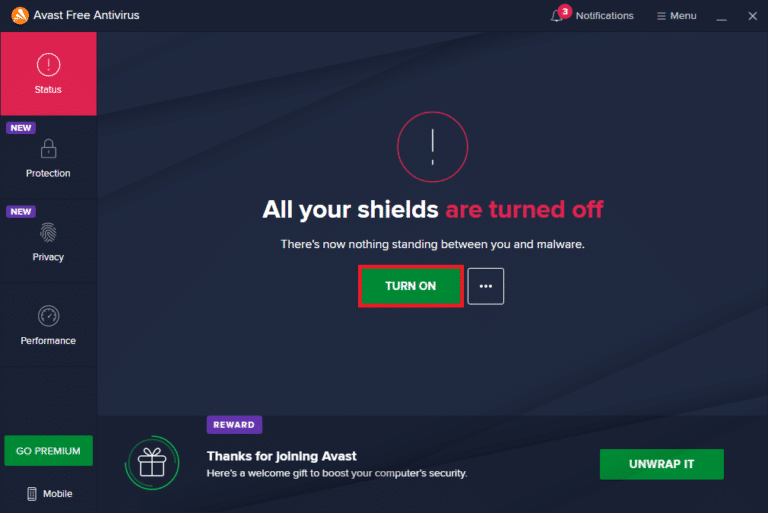
Ako se niste suočili sa problemima sa povezivanjem nakon što ste onemogućili antivirus, preporučuje se da potpuno deinstalirate program sa računara.
Pročitajte naš vodič o deinstalaciji programa koji se ne mogu deinstalirati u Windows 10 da biste deinstalirali antivirus.
Metod 13: Ponovo instalirajte Zoom aplikaciju
Ako vam nijedan od prethodnih metoda nije pomogao, pokušajte da ponovo instalirate Zoom aplikaciju. Sva podešavanja će se resetovati prilikom ponovne instalacije, što povećava šanse za rešenje problema.
1. Pritisnite taster Windows, ukucajte „Control Panel“ i kliknite na „Open“.
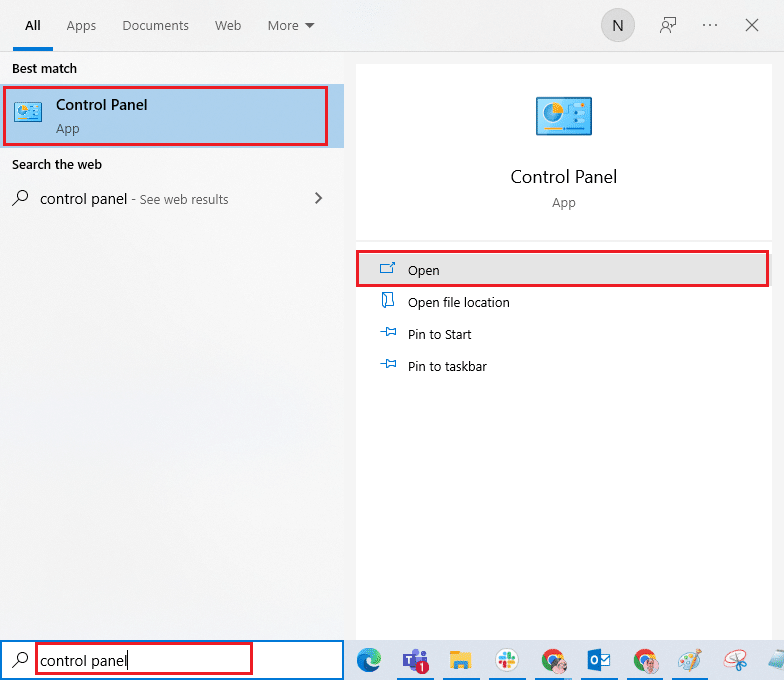
2. Postavite „View by“ na „Large icons“, a zatim izaberite „Programs and Features“.
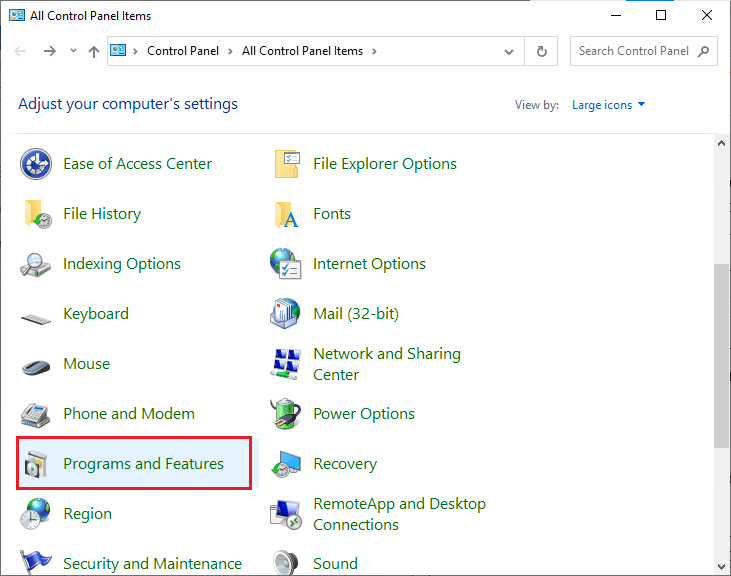
3. Na listi pronađite Zoom i izaberite „Uninstall“.
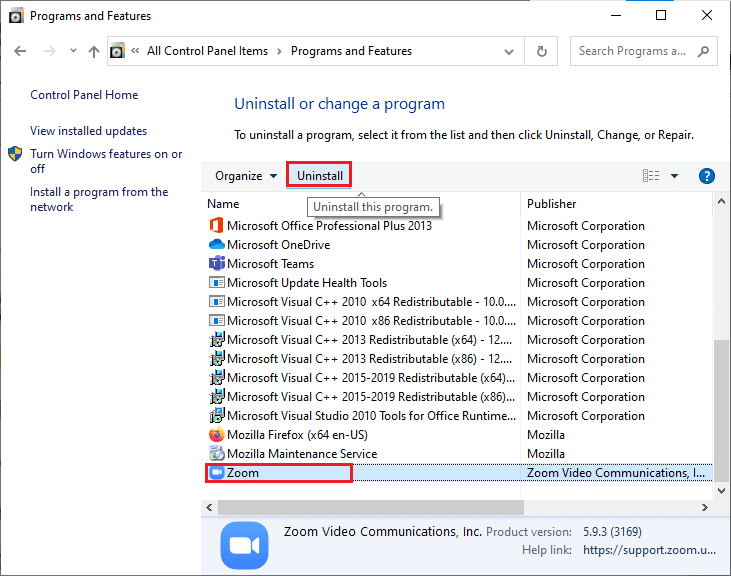
4. Potvrdite upit ako se pojavi i sačekajte da se aplikacija deinstalira. Zatim ponovo pokrenite računar.
5. Posetite zvaničnu stranicu za preuzimanje Zoom-a i kliknite na dugme „Download“ kao što je prikazano.
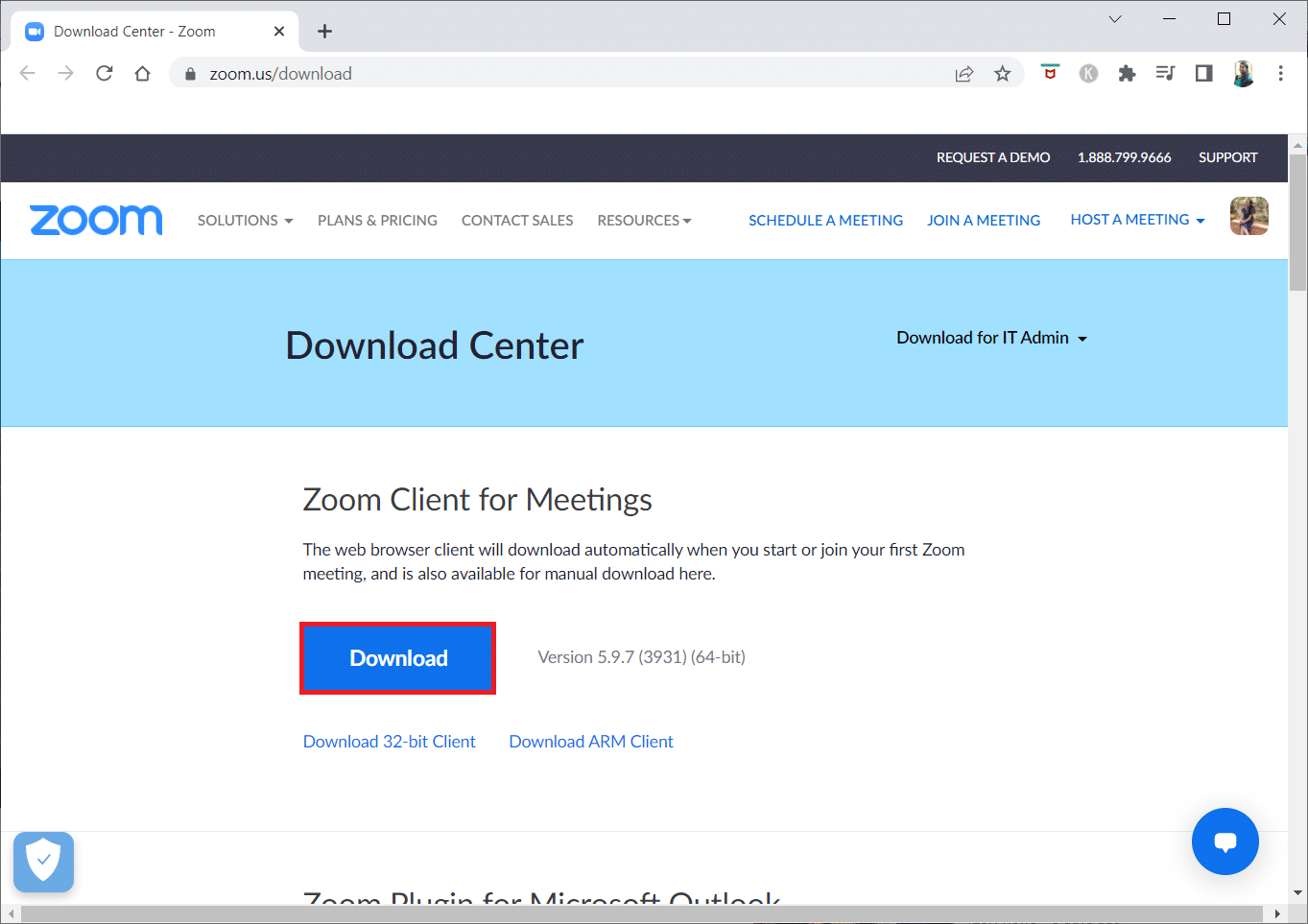
6. Pokrenite datoteku ZoomInstaller.
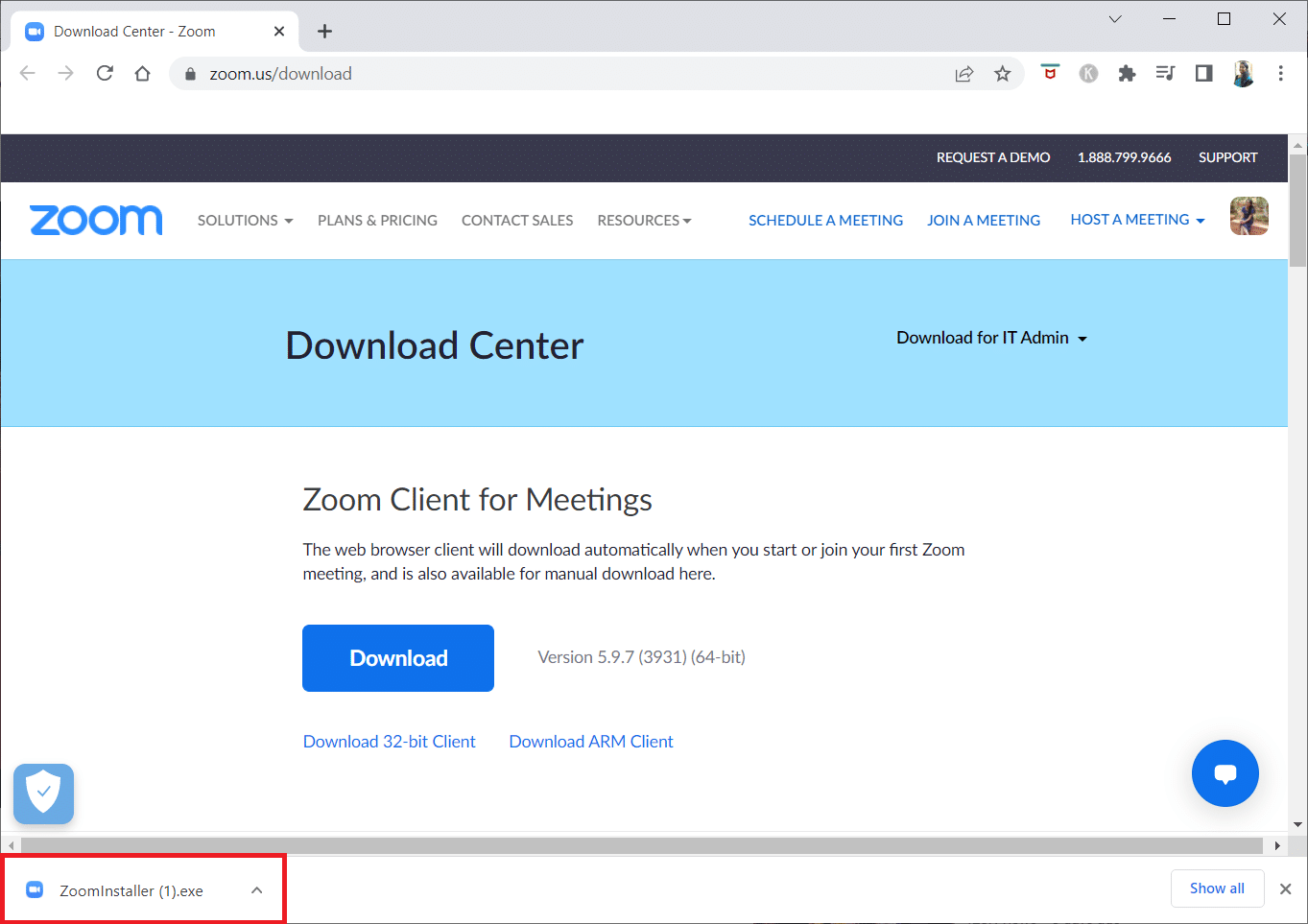
7. Pratite uputstva na ekranu da biste završili instalaciju.
Metod 14: Kontaktirajte Zoom podršku
Ako ovo ne uspe, pokušajte da kontaktirate Zoom podršku i proverite da li se greška ponavlja. Ako niste uspeli da popravite grešku 1001, bolje je da kontaktirate svog provajdera internet usluga za pomoć.
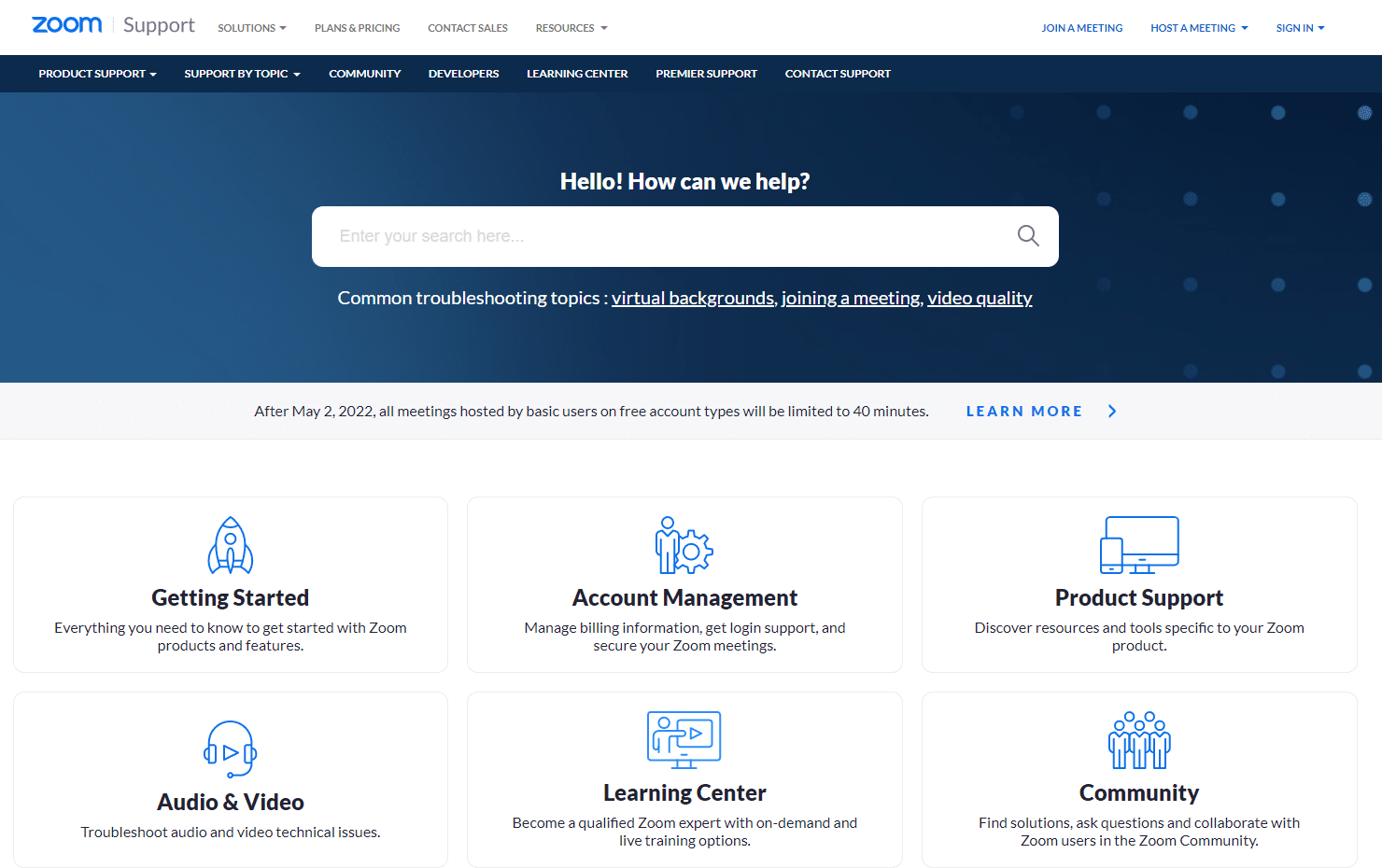
Profesionalni savet: Kako dodati Zoom kao pouzdanu veb lokaciju
Ponekad vaš Windows 10 računar može neke veb lokacije smatrati nesigurnim kako bi zaštitio vašu privatnost. Da biste ovo rešili, dodajte Zoom kao pouzdanu lokaciju prema uputstvima u nastavku.
1. Pokrenite kontrolnu tablu iz Windows pretrage.
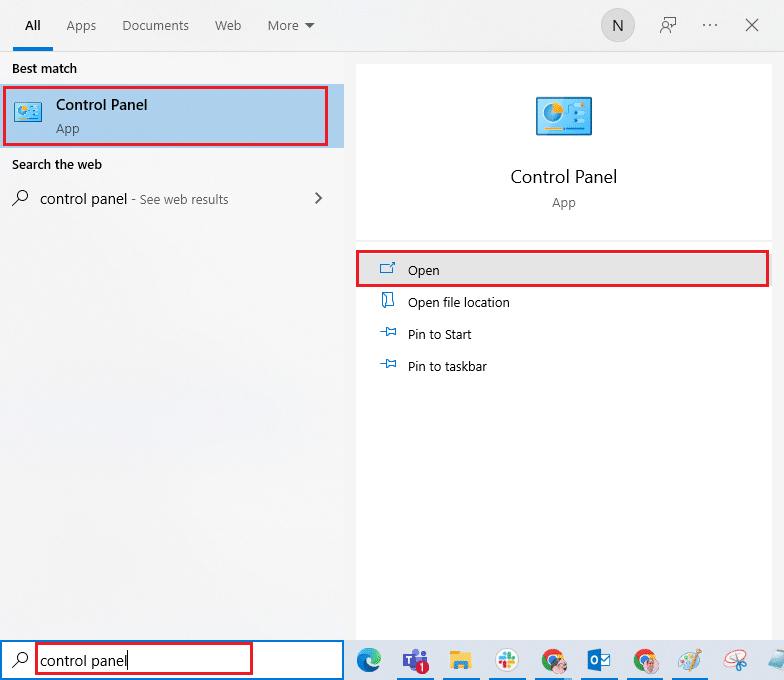
2. Zatim postavite ikone na „View by > Large icons“, a zatim kliknite na „Internet Options“.
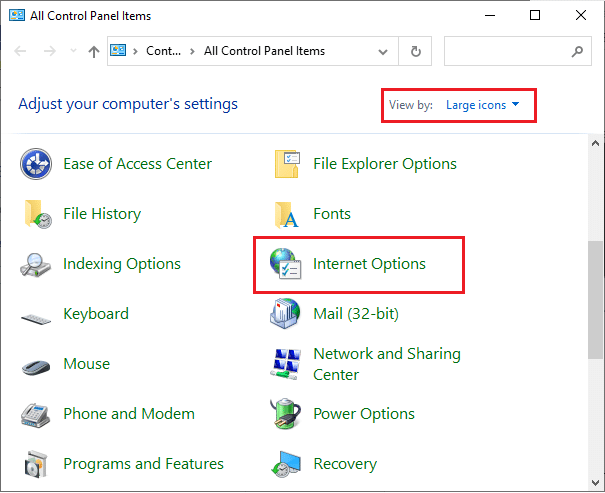
3. U prozoru „Internet Properties“, idite na karticu „Security“ i kliknite na ikonu „Trusted sites“, a zatim na „Sites“.
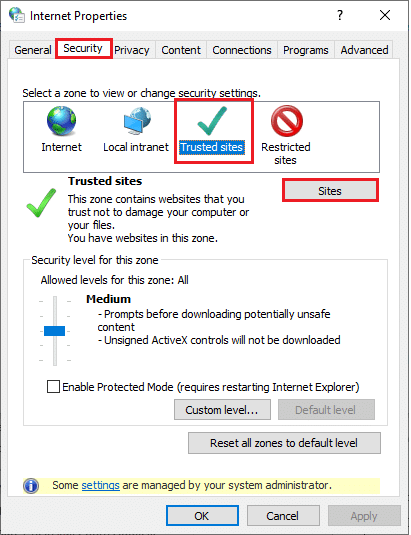
4. U sledećem prozoru, dodajte sledeću URL adresu i ostale stranice za Zoom u polje „Add this website to the zone:“, koristeći dugme „Add“.
https://zoom.us/
Napomena: Ako ne možete da pronađete dugme „Add“, proverite zašto.
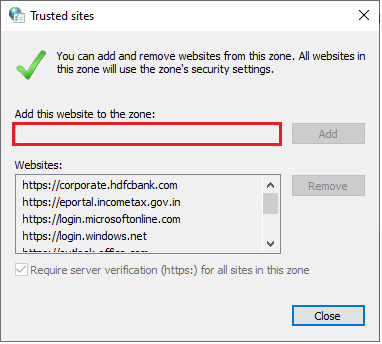
5. Zatvorite prozor „Trusted sites“ i kliknite na „Apply“ i „OK“ u prozoru „Internet Properties“ da biste sačuvali promene.
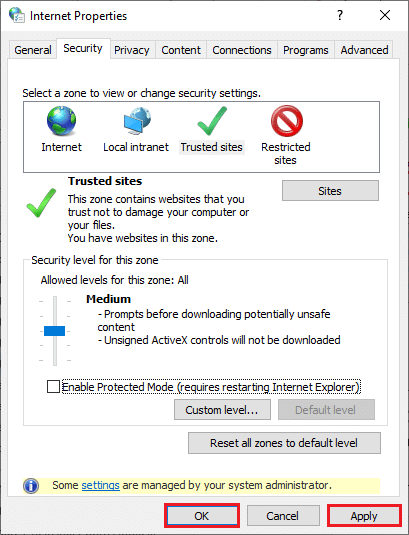
***
Nadamo se da vam je ovaj vodič bio koristan i da ste uspeli da rešite grešku 1001 u Zoom-u na Windows 10 računaru. Javite nam koji metod vam je pomogao. Takođe, ako imate pitanja ili sugestije vezane za ovaj članak, slobodno ih ostavite u odeljku za komentare.