У савремено доба, пребацивање садржаја са различитих уређаја на паметне телевизоре постало је уобичајена пракса. Међутим, са порастом броја произвођача, јављају се изазови у погледу компатибилности.

На пример, Амазонов Fire Stick не успоставља лаку синхронизацију са другим уређајима одмах по укључивању. Овај текст вам пружа упутства како да извршите пресликавање екрана са Андроид, iOS, Mac, Windows и Chromebook уређаја на Fire Stick, као и како да преносите садржај са поменутих уређаја.
Почетно подешавање бежичне везе
Пре него што започнете, уверите се да је ваш Амазон Fire Stick прикључен на исту Wi-Fi мрежу као и уређај са којег желите да вршите пресликавање. Важно је напоменути да уређаји који подржавају само 2,4 GHz могу имати потешкоћа са повезивањем на 5 GHz мрежу, па се побрините да су оба уређаја на истој фреквенцији. Да бисте утврдили назив ваше мреже, следите ове кораке:
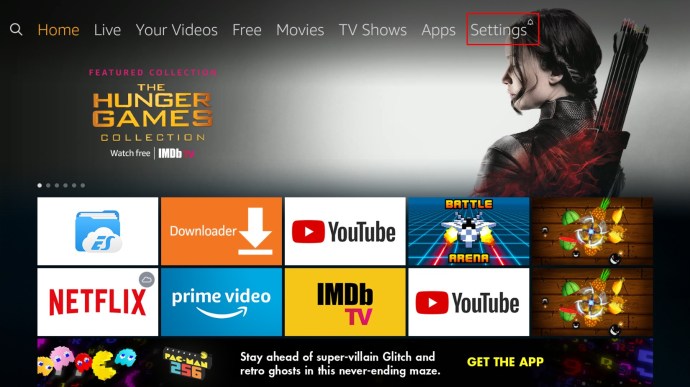
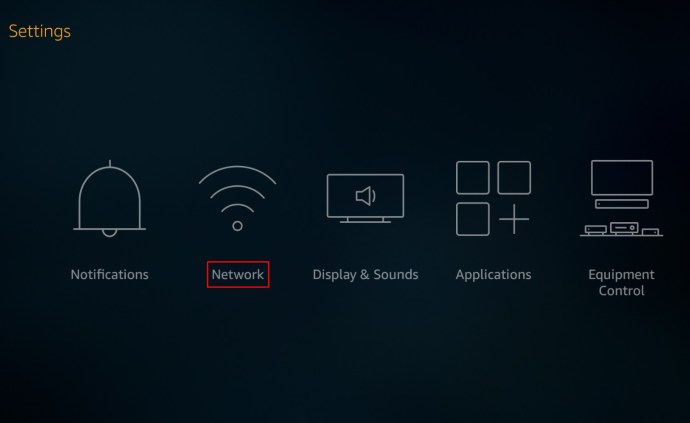
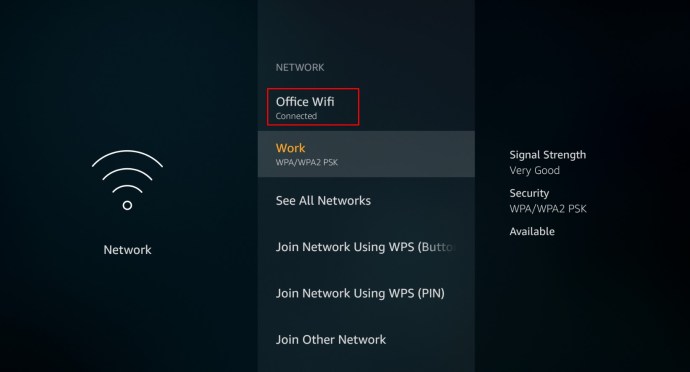
Још једном наглашавамо да је неопходно да су оба уређаја повезана на исти фреквенцијски опсег (2,4 GHz или 5 GHz). Након што извршите наведене кораке, наставите са упутствима за уређај са кога вршите пресликавање.
Подешавање пресликавања на изворном уређају
Како пресликати Андроид уређај на Амазон Fire Stick
Процес пресликавања екрана са Андроид уређаја на Fire Stick је прилично једноставан, посебно након што је Амазон ублажио ограничења везана за Chromecast. Да бисте то урадили, следите ове кораке:
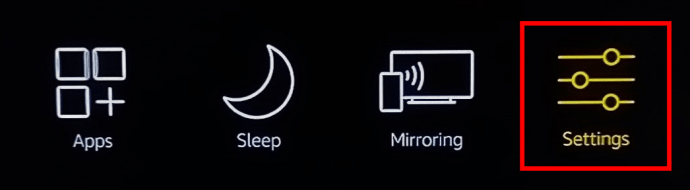
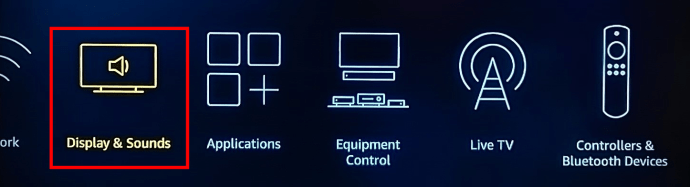
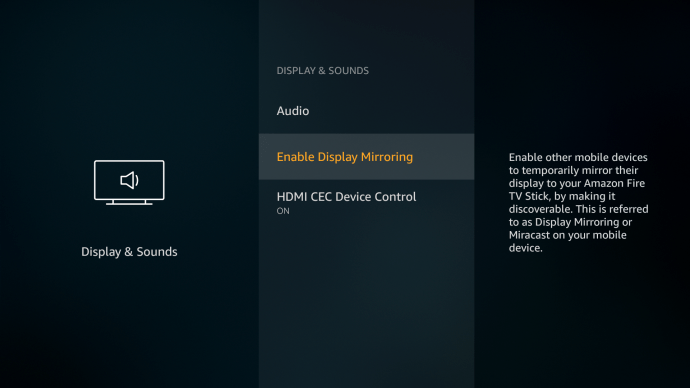
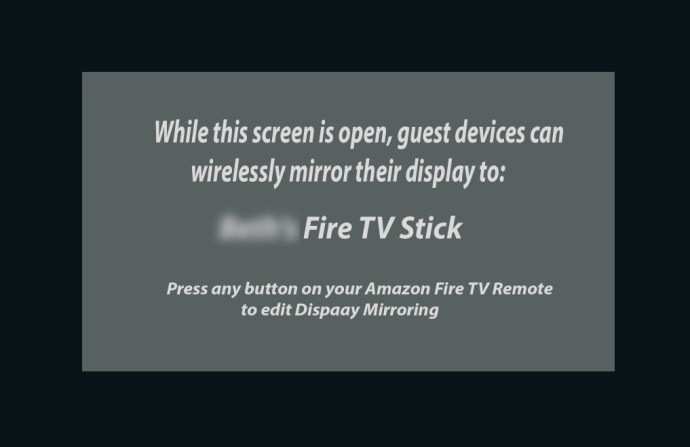
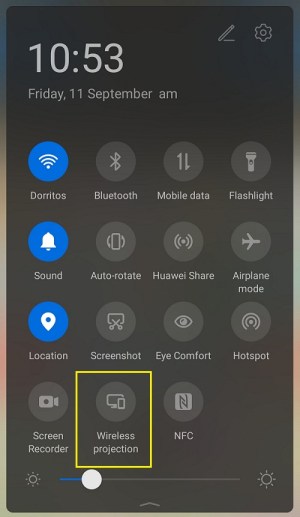
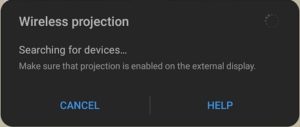
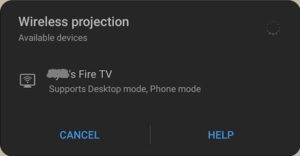
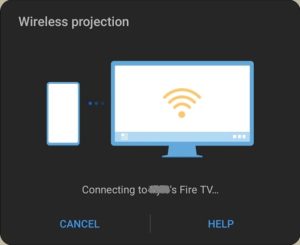
Како пресликати Windows 10 на Амазон Fire Stick
Windows 10 има подразумевано омогућен Miracast, који је неопходан за повезивање са Fire TV-ом. Кораци су слични преносу са Андроид уређаја, али уз неколико разлика.
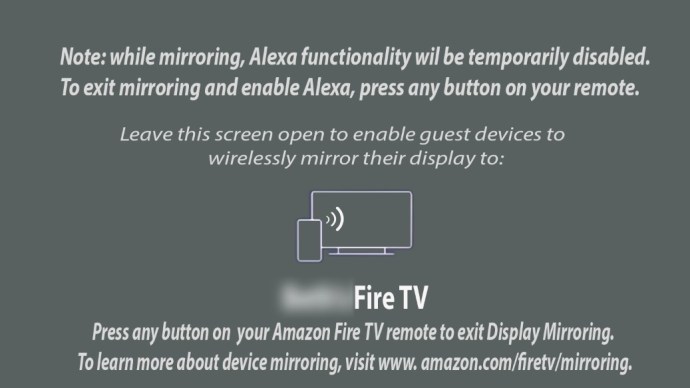

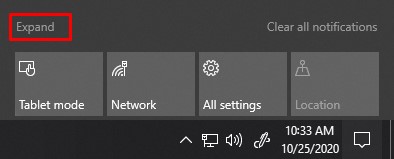
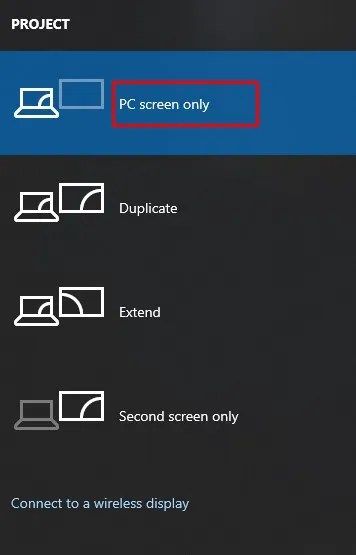
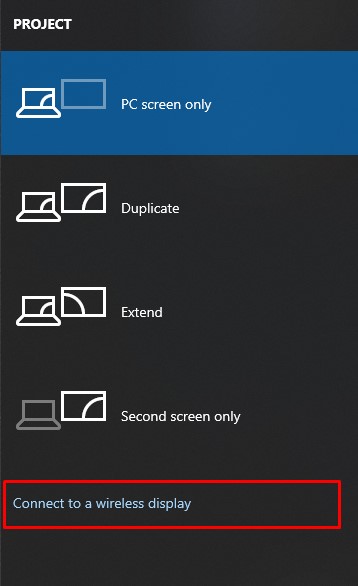
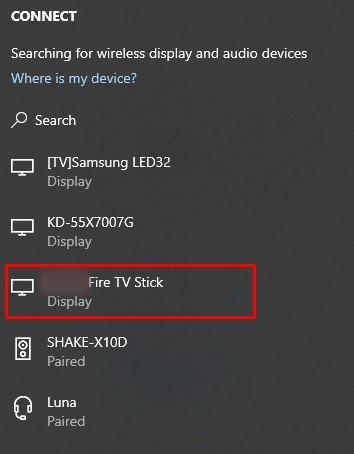
Како пресликати iPhone на Амазон Fire Stick
Пресликавање са iOS уређаја као што је iPhone на Fire Stick није тако једноставно као са Android уређаја, али је изводљиво уз неколико додатних корака. Fire Stick и iOS се не повезују аутоматски као Android. Да бисте то постигли, урадите следеће:
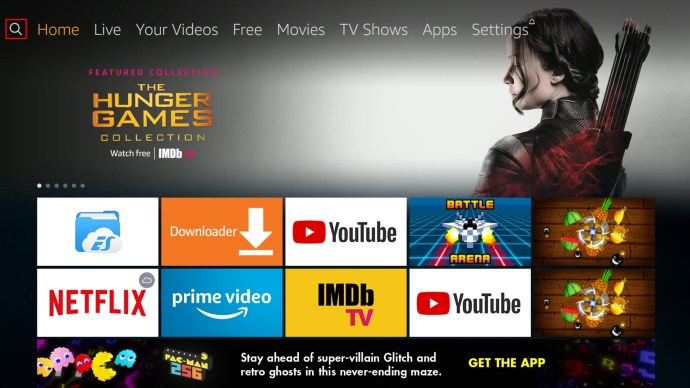
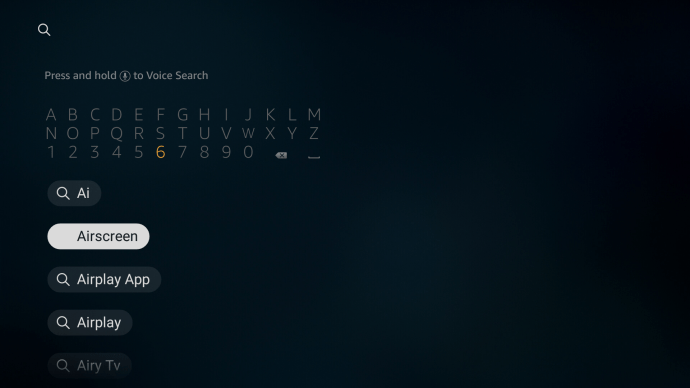
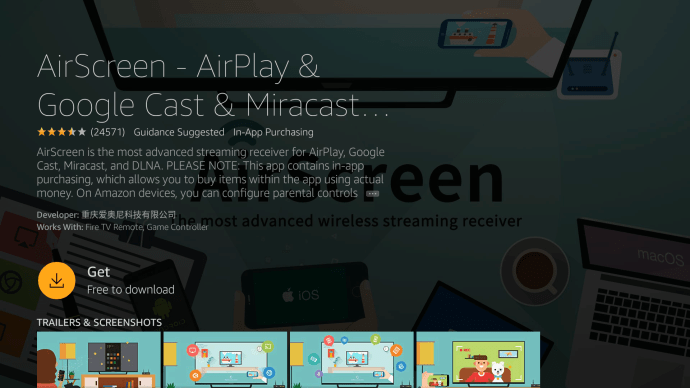
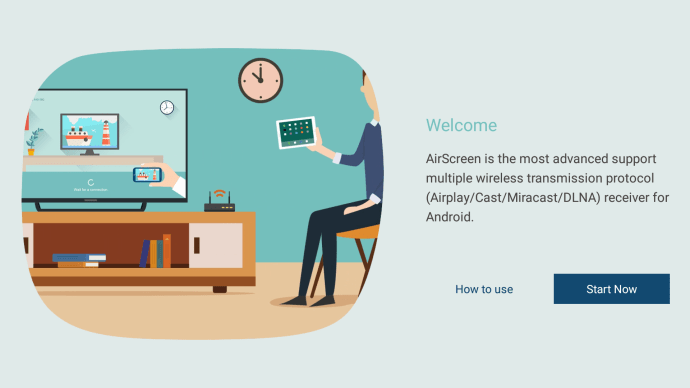

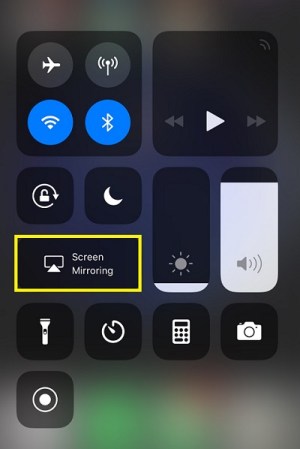
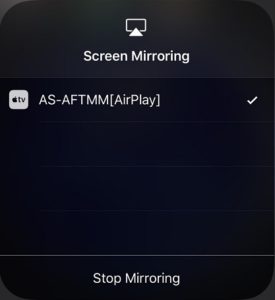
Како пресликати Mac на Амазон Fire Stick
Није изненађење да iPhone и Mac имају сличне кораке када се повезују на Fire TV уређај. AirScreen је и даље кључна апликација за стримовање на Fire Stick. Пратите кораке у наставку да бисте то постигли:
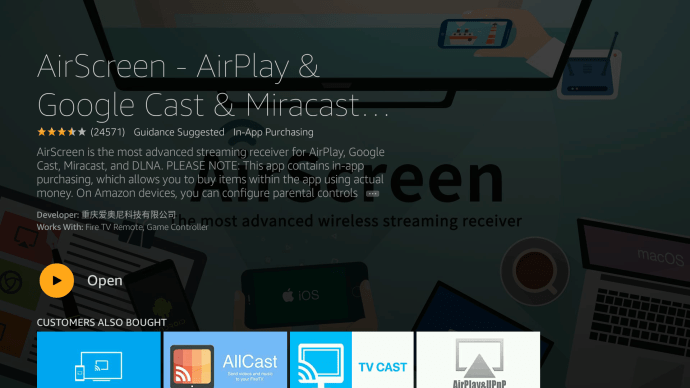

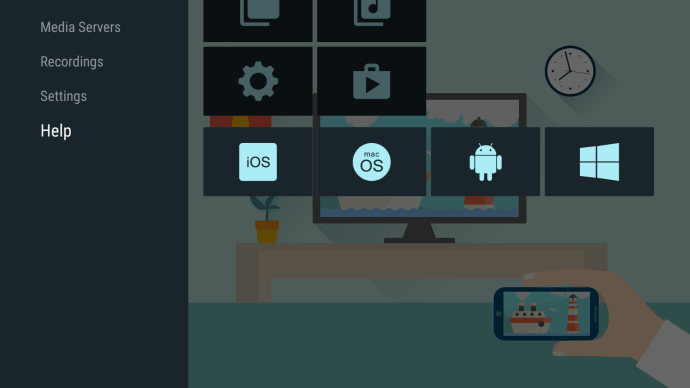
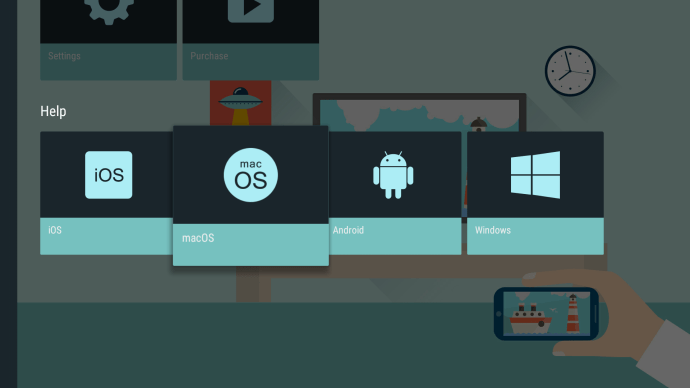
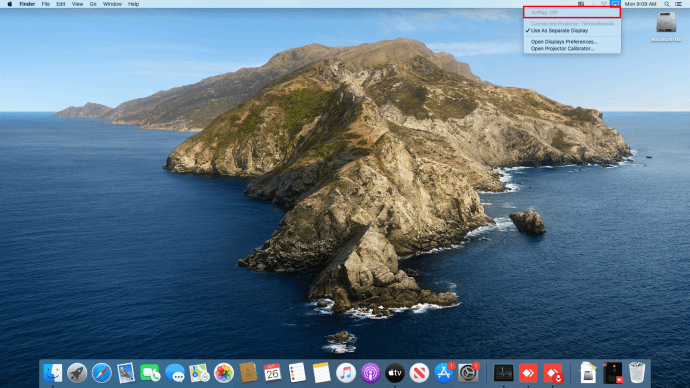

Како пресликати Chromebook на Амазон Fire Stick
Пребацивање садржаја са Chromebook-а се разликује од других уређаја попут Android-а, iOS-а, Mac-а или PC-а. Разлог томе је што је Chromebook ограничен на Chrome OS.
Chromebook функционише без додатних апликација, или барем без оних које Google не одобри. Ова ситуација значи да се пребацивање са Chromebook-а подразумевано може обавити само преко HDMI кабла. Постоје заобилазна решења за ову ситуацију, али се не може гарантовати њихова успешност.
Заобилазно решење је омогућавање Google Play продавнице на Chromebook-у.
Омогућавање Google Play продавнице на Chromebook-у за пресликавање на Fire TV
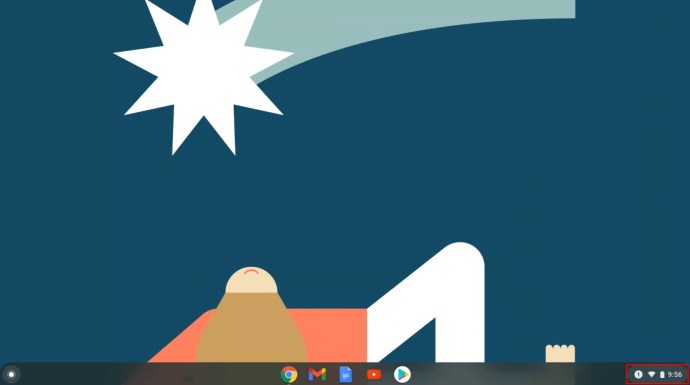
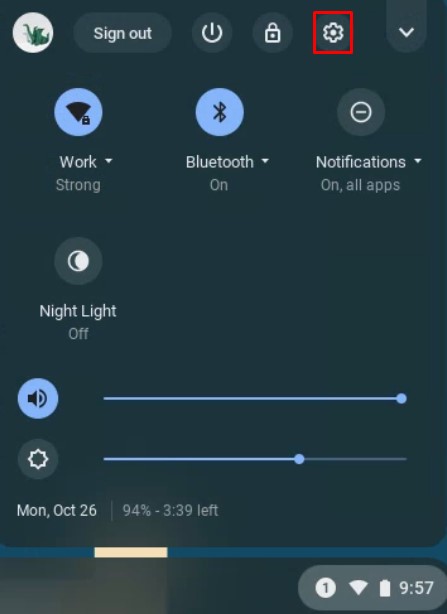
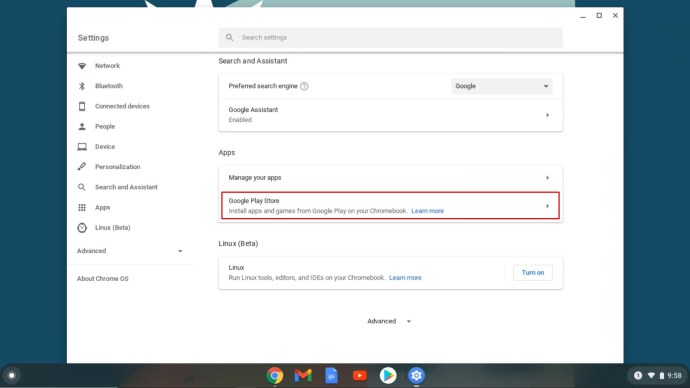
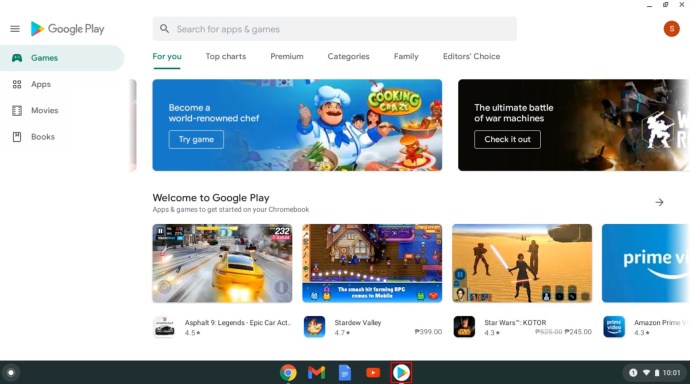
Одатле можете потражити апликације за пренос садржаја како бисте се повезали са Fire Stick-ом. Неке од популарнијих апликација су AllCast, Cast TV и Cast Videos. Преузмите и инсталирајте их на свој Chromebook и пратите упутства за сваку апликацију.
Као што је поменуто, горенаведене методе нису поуздани начини за пребацивање на Амазон Fire TV Stick. Различити произвођачи имају различита подешавања, а ваш конкретан модел Chromebook-а може или не мора подржавати пребацивање.
У закључку, процес пресликавања екрана на Амазон Fire Stick се може мало разликовати у зависности од вашег уређаја и апликације коју користите, али је једноставност употребе углавном загарантована.
Често постављана питања о пресликавању на Fire Stick-у
Зашто мој пресликани ток на Fire Stick-у има прекиде?
Због претходних неслагања између Google-а и Амазон-а, Chromecast и Fire Stick користе различите протоколе за пренос. Ово узрокује проблеме компатибилности између Chrome-а и Fire Stick-а. Ако ваш пренос има прекиде, то може бити последица ове некомпатибилности.
Можете имати и кашњења због споре интернет везе или недостатка пропусног опсега. Проверите да ли и други уређаји користе вашу интернет везу. Можда је проблем у провајдеру интернет услуга, и нисте једини који има ниске брзине.
Мој Fire TV се не појављује на списку уређаја за пресликавање. Шта се дешава?
Ако не видите свој Fire TV у избору за пребацивање на другом уређају, или обрнуто, могуће је да оба уређаја не користе исту мрежу. Ваш Fire TV и уређај са којег желите да преносите морају имати исто Wi-Fi име. Проверите Wi-Fi подешавања вашег Fire Stick-а и уређаја да бисте били сигурни да су на истој кућној мрежи.
Које апликације ми могу помоћи при пресликавању?
Као што је наведено, рачунари и Android имају подразумевано омогућен Miracast. Овај протокол за пренос је обично довољан за пренос са ова два уређаја. Ако имате проблема са овим, поменуте Google апликације попут „AllCast“, „Cast TV“ и „Cast Videos“ вам могу помоћи.
За Apple iOS и macOS, апликација AirScreen доступна у менију Fire TV-а омогућава пресликавање.