Bluetooth tehnologija omogućava bežično povezivanje uređaja poput tastatura i slušalica, ali ponekad može doći do problema u vezi. Ako se suočavate sa poteškoćama sa Bluetooth vezom na vašem macOS računaru, sledeći koraci mogu vam pomoći da ih rešite.
Osnovni Koraci za Početak Rešavanja Problema
Pre nego što potražite pomoć u Apple prodavnici ili razmislite o zameni uređaja, isprobajte ove osnovne korake za rešavanje problema. Često se najjednostavnija rešenja pokazuju kao najefikasnija kod Bluetooth problema.
Provera Statusa Uparivanja
Prva stvar koju treba uraditi je provera da li je vaš uređaj uparen i pravilno povezan sa vašim Mac računarom. Da biste to učinili, otvorite meni Bluetooth podešavanja. Kliknite na ikonu Launchpad u Dock-u, a zatim na System Preferences > Bluetooth.
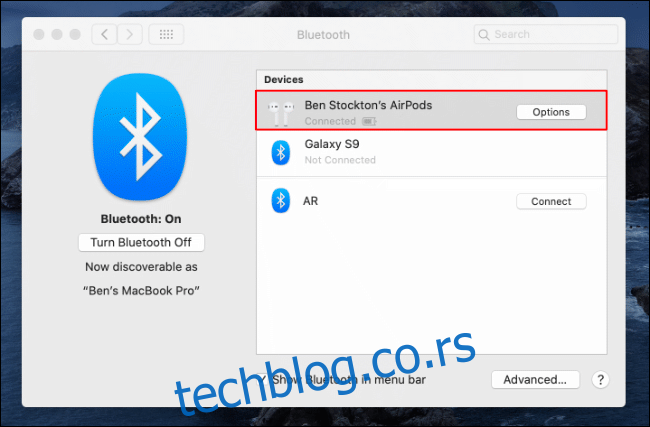
Ponovno Povezivanje Bluetooth Uređaja
Ako vaš uređaj nije povezan sa Mac-om, isključite Bluetooth na uređaju i ponovo ga uključite da biste videli da li će se ponovo povezati. Takođe, proverite nivo baterije na uređaju. Ako je baterija prazna, napunite je.
Ako uređaj ima dovoljno baterije, ali se ne povezuje automatski, kliknite na ikonu Launchpad u Dock-u, zatim idite na System Preferences > Bluetooth, pa kliknite na dugme „Poveži se“ pored naziva vašeg uređaja.
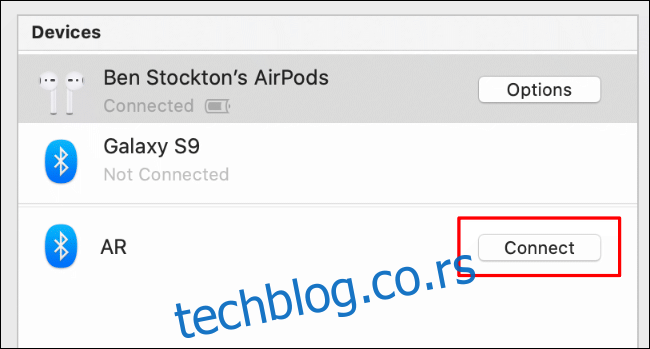
Ako vidite Bluetooth ikonu u meniju na vrhu ekrana, možete je koristiti za povezivanje ili ponovno povezivanje Bluetooth uređaja.
Da biste prikazali Bluetooth ikonu u meniju, označite polje pored opcije „Prikaži Bluetooth u meniju“ u Bluetooth podešavanjima.
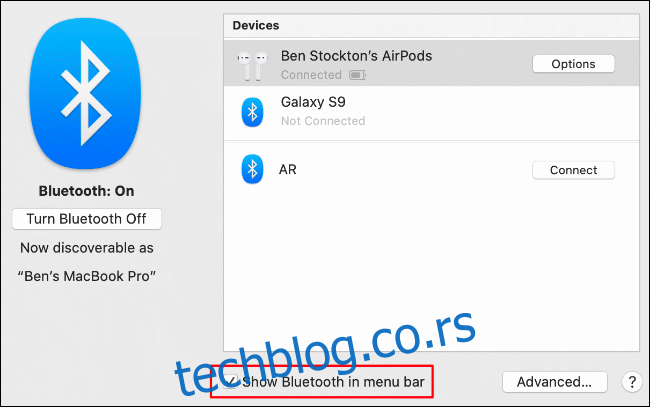
Svaki upareni uređaj ima svoj unos u Bluetooth meniju. Da biste prekinuli vezu sa uređajem, zadržite pokazivač miša iznad njegovog imena i kliknite na „Prekini vezu“. Za ponovno povezivanje, kliknite na „Poveži se“.
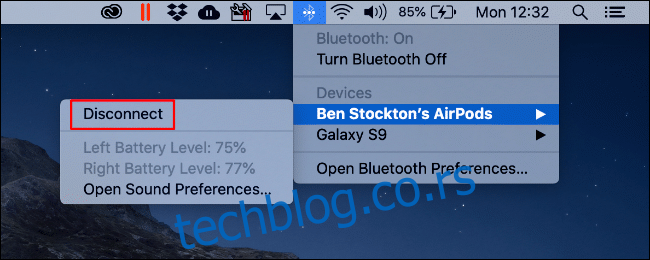
Ponovno Pokretanje Bluetooth Radija
Ako se vaš uređaj i dalje ne povezuje, možete ponovo pokrenuti Bluetooth radio na svom Mac računaru. Da biste to uradili, kliknite na ikonu Launchpad u Dock-u i idite na System Preferences > Bluetooth.
Zatim kliknite na dugme „Isključi Bluetooth“, a potom na dugme „Uključi Bluetooth“.
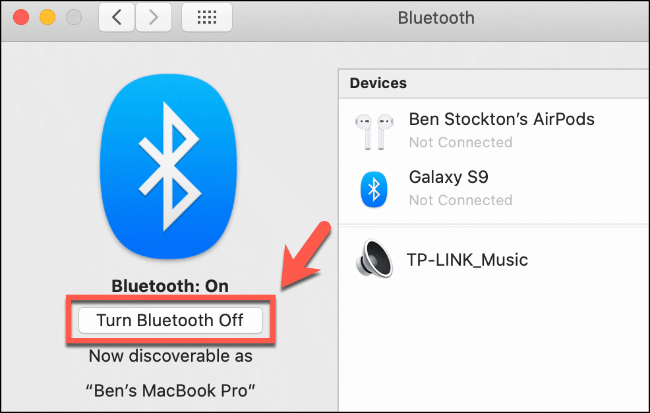
Isto možete uraditi i iz menija Bluetooth na vrhu ekrana. Kliknite na Bluetooth ikonu, pa na „Isključi Bluetooth“, a zatim na „Uključi Bluetooth“ da biste ga ponovo pokrenuli.
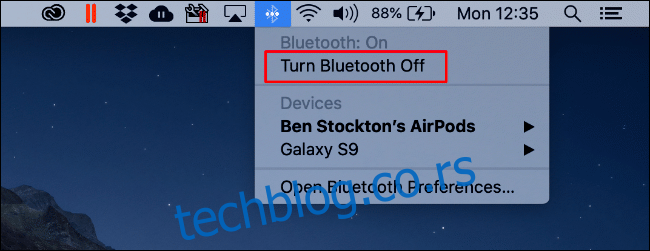
Uklanjanje Bluetooth Uređaja
Ako prethodni koraci ne pomognu, možete pokušati da u potpunosti uklonite problematični Bluetooth uređaj sa Mac-a, pre nego što preduzmete drastičnije mere.
Da biste to uradili, kliknite na ikonu Launchpad u Dock-u i idite na System Preferences > Bluetooth. Desnim klikom na uređaj, pa izaberite opciju „Ukloni“.
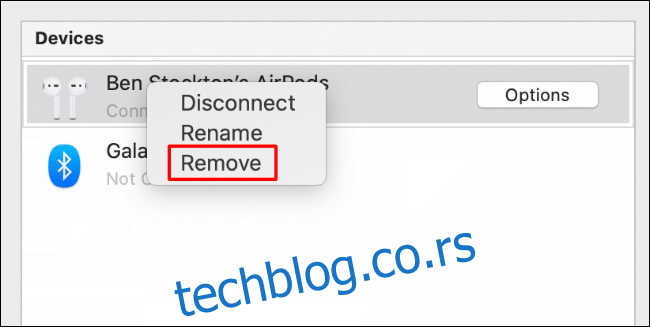
Nakon uklanjanja uređaja, pokušajte ga ponovo upariti. Pre toga, proverite da li je uređaj ispravno podešen. Na primer, možda ćete morati da podesite Bluetooth tastaturu da bi svi tasteri ispravno funkcionisali.
Vraćanje Fabričkih Podešavanja Povezanih Apple Uređaja
Apple uređaji obično najbolje rade u kombinaciji sa drugim Apple uređajima, ali to ne znači da će dodatna oprema, kao što su AirPods, uvek savršeno funkcionisati sa macOS-om.
Možda zvuči drastično, ali razmislite o resetovanju AirPods-a ili drugih Apple periferija ako ne možete da uspostavite stabilnu Bluetooth vezu. Ovo je teže izvesti na iPhone-u, ali je jednostavan proces za manje uređaje poput AirPods-a.
Umesto da ovo radite za svaki uređaj pojedinačno, možete resetovati sve povezane Apple uređaje iz Bluetooth menija za otklanjanje grešaka.
Da biste to uradili, Bluetooth ikona mora biti vidljiva u meniju na vrhu ekrana. Ako nije, pratite sledeće korake.
Omogućavanje Bluetooth Ikone u Meniju
Ako ne vidite Bluetooth ikonu u meniju, kliknite na ikonu Launchpad u Dock-u i idite na System Preferences > Bluetooth.
Označite polje pored opcije „Prikaži Bluetooth u meniju“ da biste omogućili prikaz ikone.
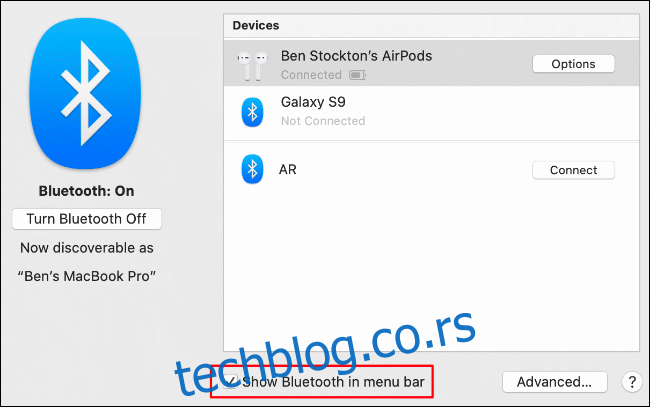
Ulazak u Meni za Otklanjanje Grešaka u Bluetooth-u i Resetovanje Apple Uređaja
Kada je Bluetooth ikona vidljiva u meniju, pritisnite i držite Shift + Option i kliknite na Bluetooth ikonu. Otvoriće se Bluetooth meni, koji uključuje dodatni „Debug“ meni i druge skrivene informacije o vezi.
Kliknite na „Debug“, a zatim na „Factory Reset All Connected Apple Devices“. Ovo će funkcionisati samo ako je vaš Bluetooth uređaj trenutno povezan na Mac; ako nije, pratite uputstva za resetovanje tog uređaja.
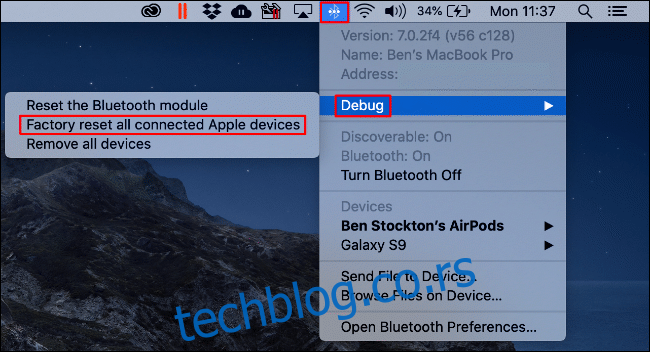
Prihvatite upozorenje i kliknite na „OK“ da biste započeli resetovanje svih povezanih Apple uređaja.
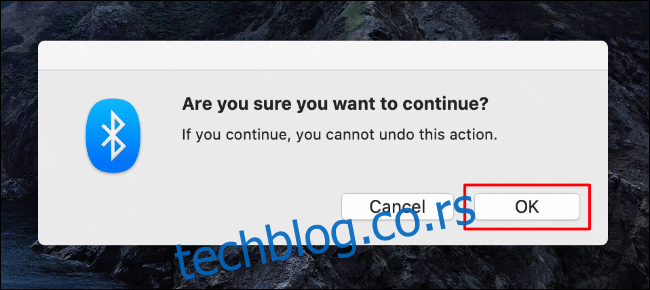
Kada se proces resetovanja završi na svim vašim uređajima, moraćete ponovo da ih uparite i povežete u meniju Bluetooth podešavanja, bilo iz menija System Preferences ili iz menija na vrhu ekrana.
Uklanjanje Svih Bluetooth Uređaja ili Resetovanje Bluetooth Modula
Iz opcija za otklanjanje grešaka, možete ukloniti sve Bluetooth uređaje iz Bluetooth konfiguracije ili potpuno resetovati macOS Bluetooth modul.
Da biste to uradili, Bluetooth ikona mora biti vidljiva u meniju na vrhu ekrana. Ako nije, kliknite na ikonu Launchpad u Dock-u i idite na System Preferences > Bluetooth. Zatim označite polje pored opcije „Prikaži Bluetooth u meniju“ i ikona bi trebalo da se pojavi.
Pritisnite Shift + Option i kliknite na Bluetooth ikonu da biste pristupili meniju za otklanjanje grešaka.
Uklanjanje Svih Bluetooth Uređaja
U meniju za otklanjanje grešaka, kliknite na „Remove all devices“ da biste uklonili sve Bluetooth uređaje sačuvane u macOS Bluetooth konfiguraciji.
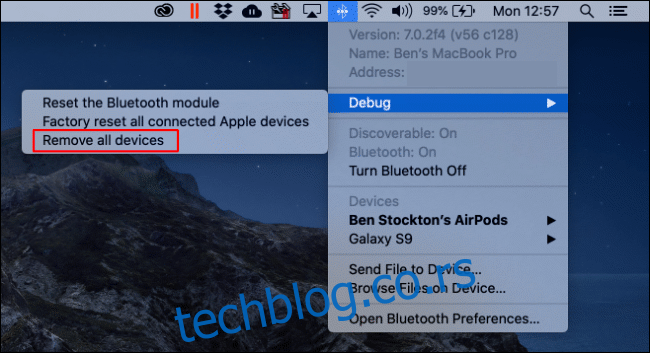
Kliknite na dugme „Ukloni“ da biste potvrdili akciju.
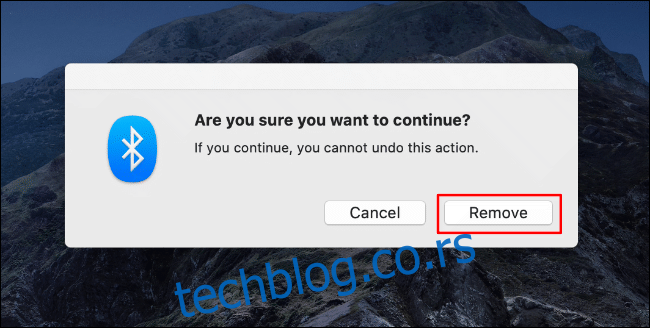
Resetovanje Bluetooth Modula
Takođe možete potpuno resetovati Bluetooth modul iz Debug menija. Ovo će obrisati Bluetooth konfiguraciju, resetovati Bluetooth hardver i prekinuti vezu sa svim povezanim Bluetooth uređajima.
Kliknite na dugme „Reset the Bluetooth Module“ da biste započeli proces.
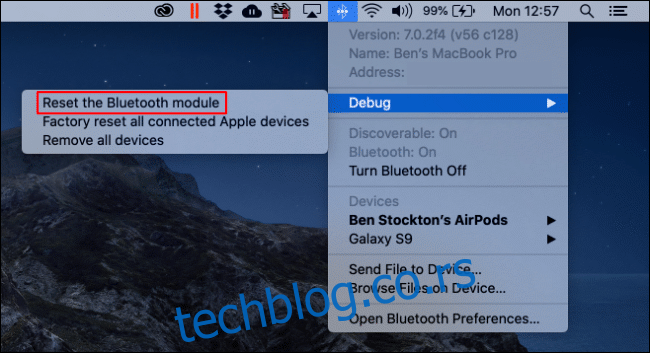
Kliknite na dugme „OK“ da biste potvrdili akciju.
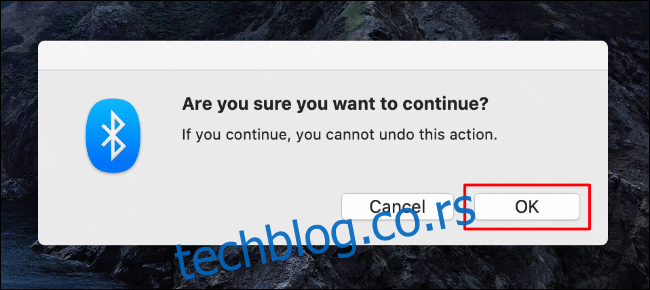
Nakon što se proces završi, ponovo pokrenite Mac i ponovo povežite svoje uređaje. Ako koristite Bluetooth tastaturu ili miš, obavezno ih ponovo povežite pre ponovnog pokretanja Mac-a.
Provera Sistemskog Dnevnika
Navedeni koraci bi trebalo da vam pomognu da rešite većinu uobičajenih problema. Međutim, ako i dalje imate poteškoća, možete proveriti sistemski dnevnik da biste dobili više informacija.
Ovo vam može pomoći da suzite potencijalne sukobe ili probleme sa vašim Bluetooth hardverom ili uređajima. Za pristup dnevniku, koristite Spotlight.
Pritisnite Command + Space, ukucajte „Console“ u tekstualno polje, pa pritisnite Enter. Takođe možete kliknuti na ikonu za pretragu u meniju na vrhu ekrana da pokrenete Spotlight. Kliknite na opciju „Console“ kada se pojavi.
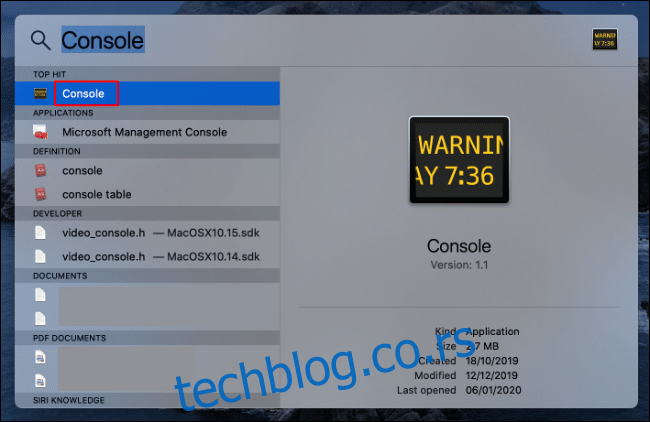
Kliknite na „Reports“ na levoj strani da biste pregledali sistemski dnevnik. Možete uneti „Bluetooth“ u polje za pretragu na vrhu da biste prikazali sve relevantne unose.
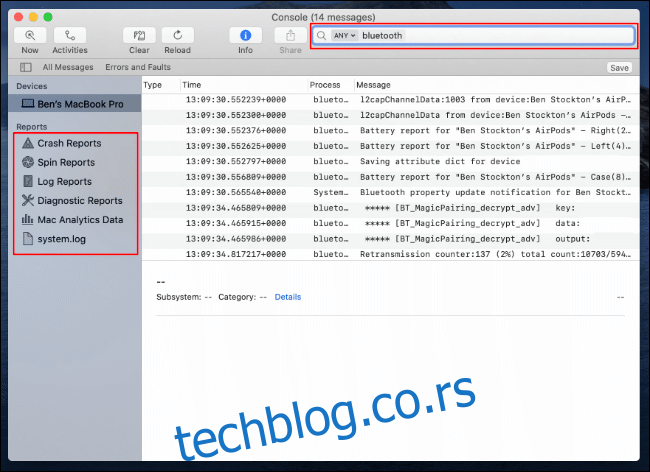
Ne možete direktno rešavati probleme iz sistemskog dnevnika, ali on vam može pomoći da dijagnostikujete dublji problem sa podešavanjima ili hardverom.