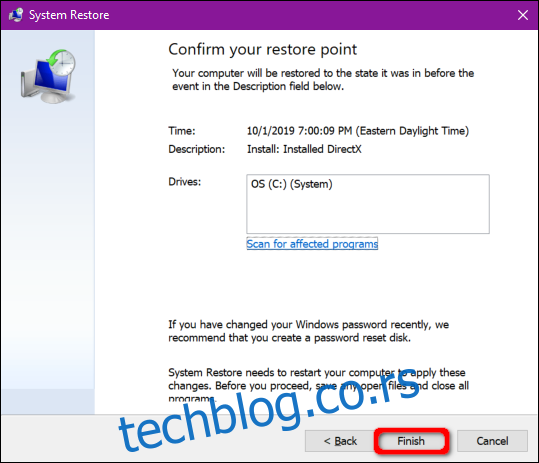Покрећете игрицу на рачунару или гледате филм, али не чујете никакав звук? На први поглед, не постоји очигледан разлог зашто нема звука. Овај водич ће вам показати како да отклоните проблеме са звуком у оперативном систему Windows 10.
Проблеми са звуком могу бити компликовани. Могу бити узроковани софтвером треће стране који захтева закрпу. Такође, могу потицати од самог Windows 10 или основног хардвера. Потенцијална решења укључују инсталирање нових драјвера, подешавање подешавања или враћање система на претходну тачку враћања.
Овај водич почиње једноставним корацима и напредује у сложенија решења за Windows 10, уколико се проблеми са звуком наставе.
Прво проверите основна решења
Нема ништа горе од тога да оптужујете рачунар за проблеме са звуком, а заправо сте случајно искључили микрофон.
Прво, проверите да звук није искључен на самом рачунару. Ако ваша тастатура има контроле за јачину звука, користите их да видите да ли се трака за јачину звука на екрану помера. Такође можете проверити икону звучника у траци задатака, поред системског сата.
Ако видите „X“ поред иконе звучника, то значи да је звук искључен. Кликните на икону звучника да бисте отворили панел за јачину звука.
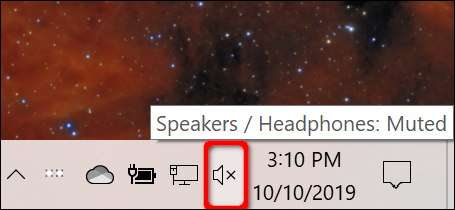
Затим, кликните на икону звучника лево од клизача да бисте укључили звук.
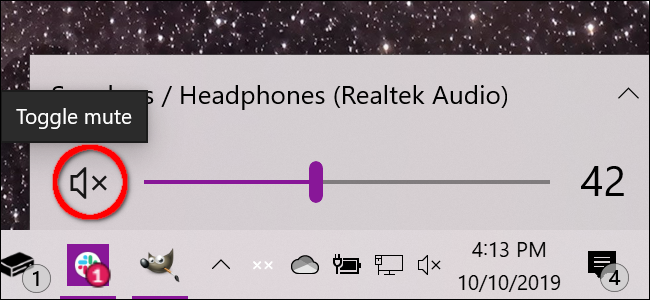
Такође, проверите да ли звук није искључен на самом хардверу. На пример, звучници могу имати дугмиће за јачину звука или могу бити случајно искључени из рачунара или струје.
Слично томе, слушалице или микрофон могу имати точкове за јачину звука који су искључени или могу бити искључени из рачунара.
Пример испод приказује контроле јачине звука на линији Logitech слушалица (точак) и уграђени микрофон (прекидач).

Још један једноставан корак је да проверите да проблем није везан за одређену апликацију или програм. Можда нешто није у реду са самом апликацијом, можда јој је потребна закрпа или је звук искључен унутар ње.
Овај пример приказује искључен звук на YouTube-у.

Друга решења која можете испробати укључују инсталирање свих ажурирања за Windows 10 или поновно покретање рачунара.
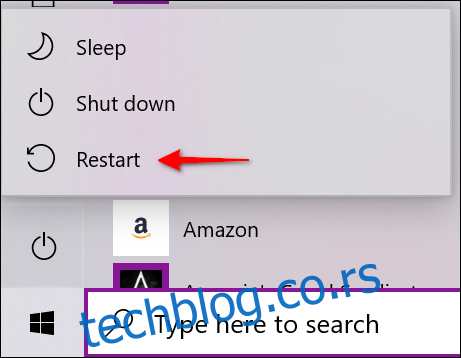
Провера подразумеваног аудио уређаја
Уобичајено, требало би да имате инсталиран само један аудио уређај. Међутим, листа се повећава када почнете да користите спољне уређаје као што су HTC Vive, бежични Xbox контролер, слушалице, итд.
Могуће је да сте прешли са слушалица на звучнике лаптопа, али Windows 10 и даље пушта звук преко искључених слушалица.
Подразумевани аудио уређај можете проверити на два начина: преко траке задатака или контролне табле.
Трака задатака
Кликните на икону звучника поред системског сата. Видећете име уређаја изнад искачућег панела за јачину звука. Кликните на то име да бисте отворили листу „Изаберите уређај за репродукцију“ и изаберите други аудио уређај док не чујете звук.
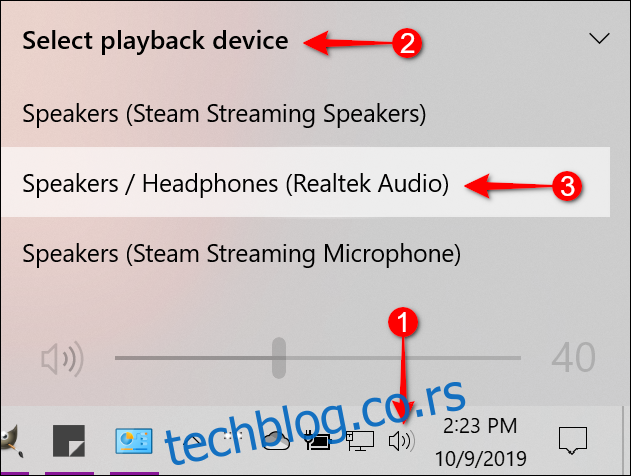
Ако то не помогне, пређите на „Покретање алата за решавање проблема“.
Контролна табла
Притисните тастер Windows, укуцајте „Контролна табла“ у поље за претрагу на траци задатака и изаберите апликацију Контролна табла из резултата. Затим изаберите „Хардвер и звук“, а затим „Звук“.
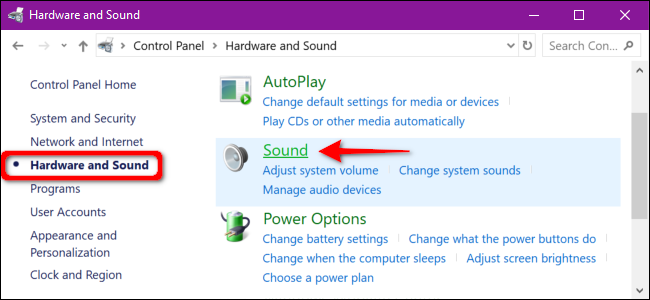
Појавиће се прозор „Звук“. Уверите се да је ваш аудио уређај постављен као подразумевани. Ако није, кликните на уређај на листи, а затим кликните на „Постави као подразумевано“. На крају, кликните на „У реду“ да бисте завршили.
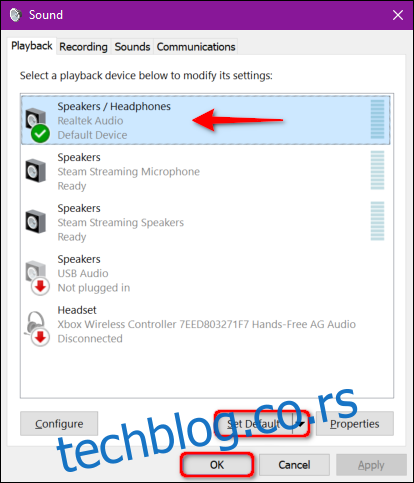
Покретање алата за решавање проблема
Windows 10 има уграђени алат за решавање проблема који скенира систем и нуди потенцијална решења.
Притисните тастер Windows, укуцајте „Аудио“ у поље за претрагу на траци задатака и изаберите „Пронађи и поправи проблеме са репродукцијом звука“. Ово ће отворити алат за решавање проблема.
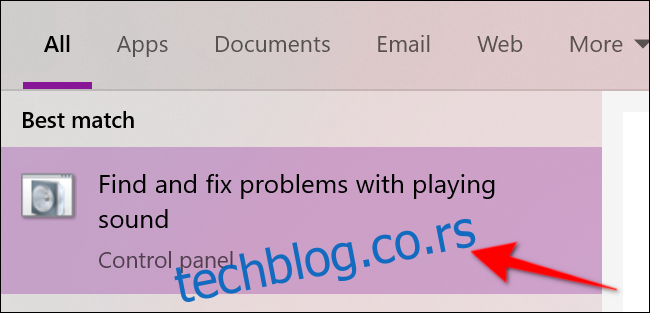
Такође можете приступити овом алату преко Старт > Подешавања > Систем > Звук > Решавање проблема.
Када алат за решавање проблема скенира аудио уређаје, изаберите уређај који желите да поправите и кликните на „Даље“.
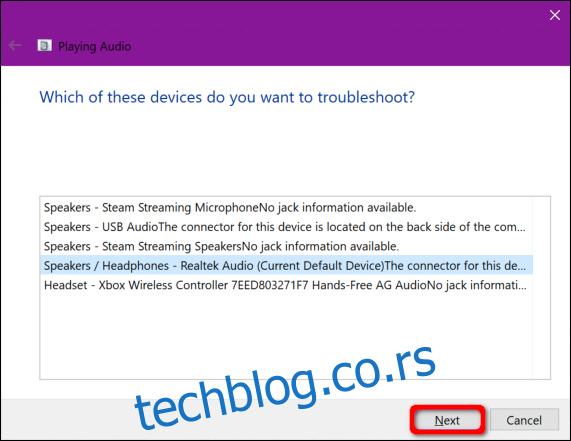
Windows 10 ће скенирати у потрази за проблемима. Пратите упутства за решавање проблема са звуком.
Поновно покретање аудио услуга
Притисните тастер Windows, укуцајте „Услуге“ у поље за претрагу на траци задатака и изаберите апликацију Услуге из резултата.
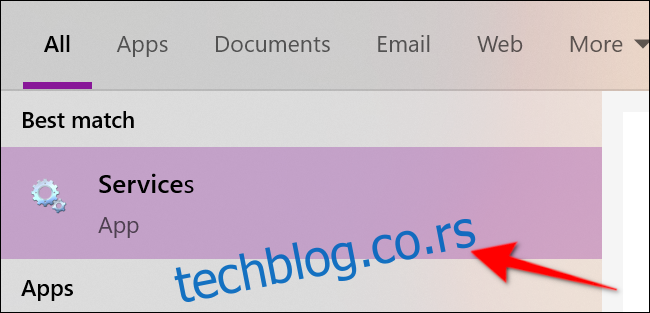
У прозору Услуге, мораћете да поново покренете три услуге:
Позив за удаљену процедуру (RPC)
Windows Audio
Windows Audio Endpoint Builder
За сваку услугу, кликните једном да је изаберете, затим десним кликом да отворите мени и изаберите „Поново покрени“. Ако је „Поново покрени“ затамњено, покушајте са „Освежи“.
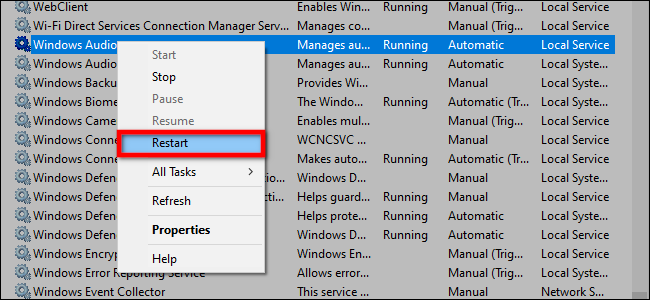
Искључите аудио побољшања
Ова побољшања, која нуде произвођачи аудио хардвера и Microsoft, требало би да пруже најбоље могуће искуство, али могу бити и узрок проблема.
Укуцајте „Контролна табла“ у поље за претрагу на траци задатака и изаберите апликацију Контролна табла.
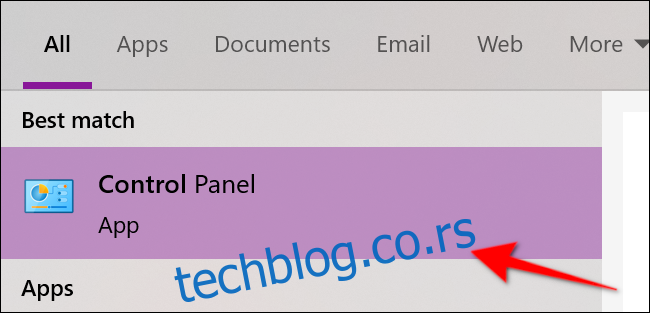
Изаберите „Хардвер и звук“, а затим „Звук“.
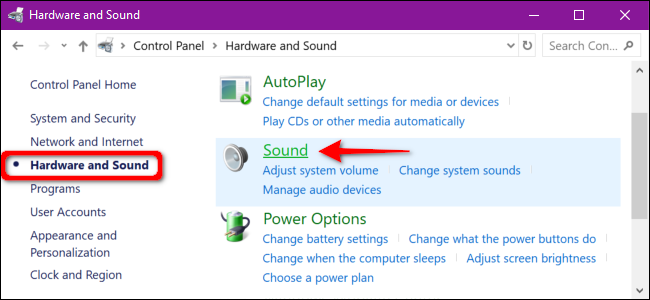
Изаберите свој аудио уређај са картице „Репродукција“ и кликните десним тастером миша да отворите мени. Изаберите „Својства“.
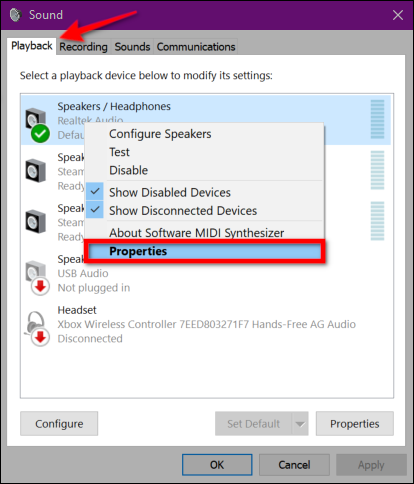
У прозору са својствима звучника/слушалица, кликните на картицу „Побољшања“. Означите поље „Искључи све звучне ефекте“ (или „Искључи сва побољшања“). Потврдите промену кликом на „У реду“.
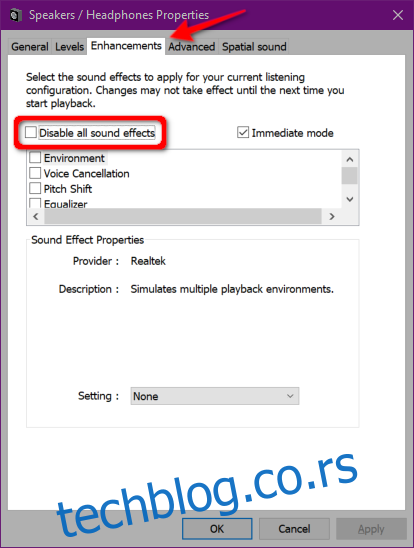
Ако ово не помогне, можда немате прави аудио уређај постављен као подразумевани. Пратите упутства за контролну таблу да подесите подразумевани аудио уређај. Ако и даље не ради, пређите на следећи корак.
Промена аудио формата
Тренутни аудио формат можда неће радити исправно са хардвером вашег рачунара. Да бисте то проверили, укуцајте „Контролна табла“ у поље за претрагу на траци задатака и изаберите апликацију Контролна табла.
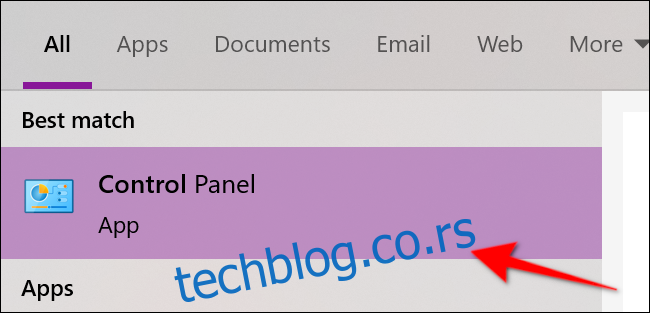
Изаберите „Хардвер и звук“, а затим „Звук“.
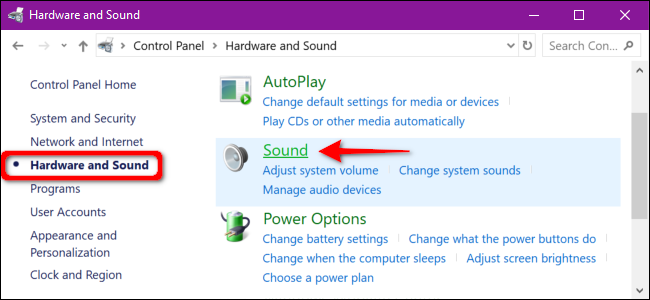
Изаберите свој аудио уређај на картици „Репродукција“ и десним кликом отворите мени. Изаберите „Својства“.
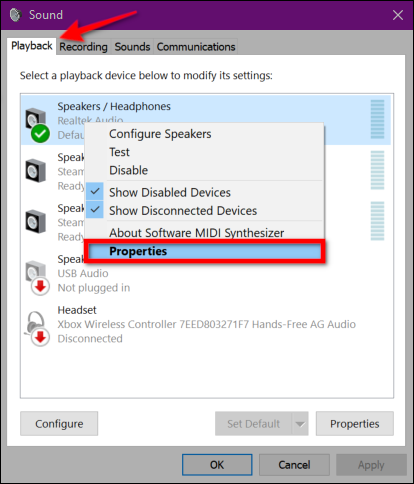
У прозору са својствима звучника/слушалица, кликните на картицу „Напредно“. У делу „Подразумевани формат“ видећете падајући мени. Изаберите други формат и кликните на „Тестирај“ да видите да ли ради. Ако ради, кликните на „Примени“, а затим на „У реду“.
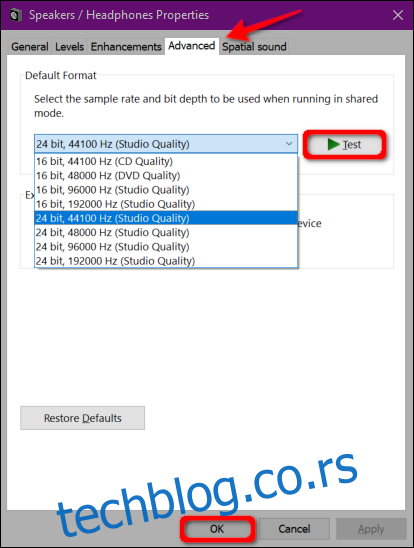
Ако промена аудио формата не функционише, пређите на ажурирање аудио драјвера.
Ажурирање драјвера
Постоје два начина да ажурирате аудио драјвер. Многи рачунари произвођача попут Dell, HP, итд, имају апликацију командног центра која скенира ваш уређај и инсталира ажуриране драјвере.
На пример, Alienware рачунари долазе са SupportAssist-ом који скенира застареле драјвере, проблеме са хардвером, итд. Покрените те апликације да проверите да ли има ажурирања драјвера.
Други начин је ручно ажурирање драјвера преко Управљача уређајима. Да бисте то урадили, кликните десним тастером миша на дугме Старт и изаберите „Управљач уређајима“.
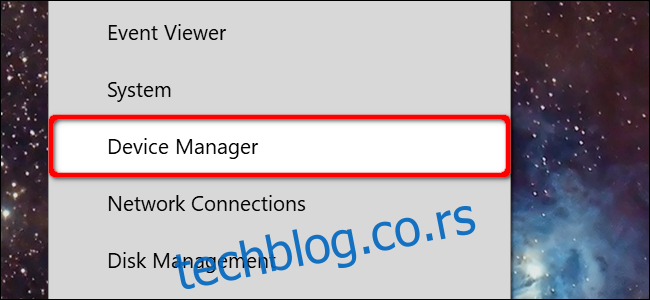
Изаберите и проширите „Контролери звука, видеа и игара“ да бисте видели све доступне аудио уређаје. Кликните на примарни уређај – у овом примеру, Realtek Audio – а затим десним кликом отворите мени и изаберите „Ажурирај драјвер“.
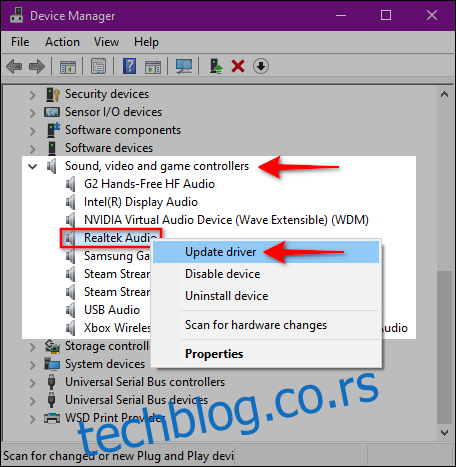
Изаберите „Аутоматски тражи ажурирани софтвер драјвера“.
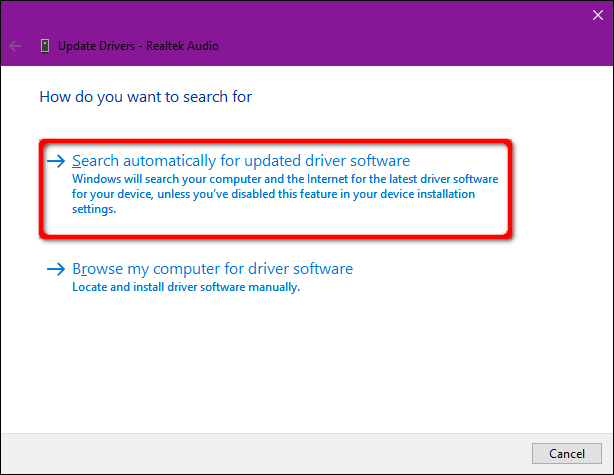
Алтернативно, можете потражити нове драјвере на сајту произвођача ваше звучне картице и преузети их. Ако се одлучите за тај начин, изаберите „Претражи мој рачунар за софтвер драјвера“ и усмерите Windows 10 на локацију преузимања.
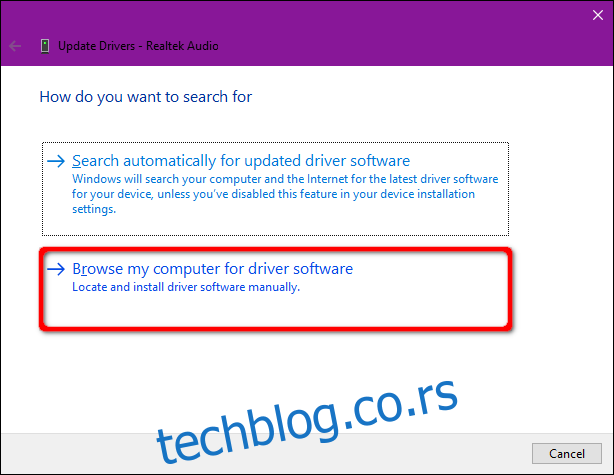
Друга опција „Претражи мој рачунар за софтвер драјвера“ је да инсталирате компатибилне драјвере са листе. Уместо да унесете локацију за преузимање, кликните на „Дозволи ми да изаберем са листе доступних драјвера на мом рачунару“.
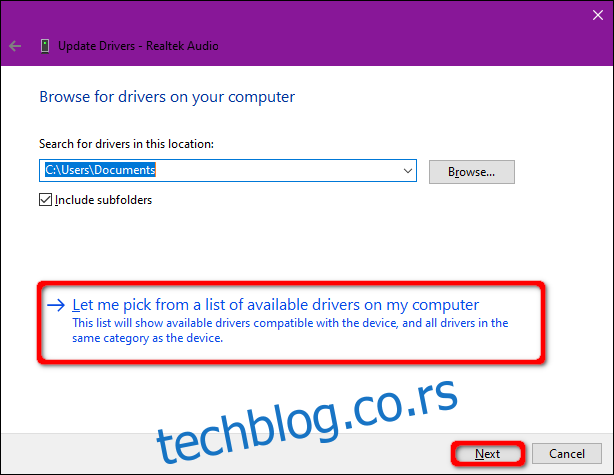
Уверите се да је означено поље „Прикажи компатибилан хардвер“ и изаберите један од наведених драјвера. Кликните на „Даље“ да бисте завршили.
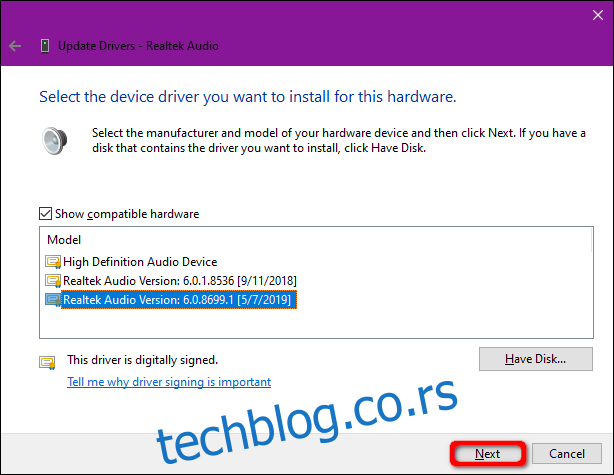
Деинсталирање и поновна инсталација аудио уређаја
Уклоните цео аудио уређај и омогућите Windows 10 да га поново инсталира.
Десним кликом на дугме Старт, а затим изаберите „Управљач уређајима“.
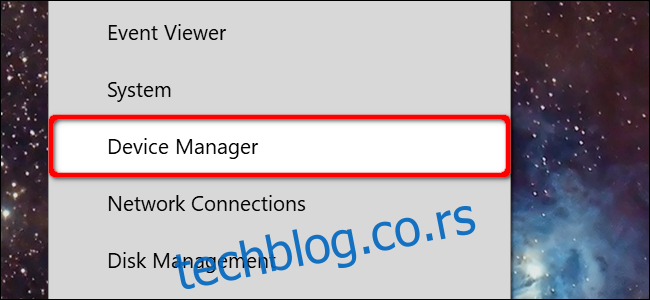
Када се Управљач уређајима појави, изаберите и проширите „Контролери звука, видеа и игара“. Кликните једном на примарни уређај – у овом примеру, Realtek Audio – а затим десним кликом отворите мени. Изаберите „Деинсталирај уређај“ и поново покрените рачунар.
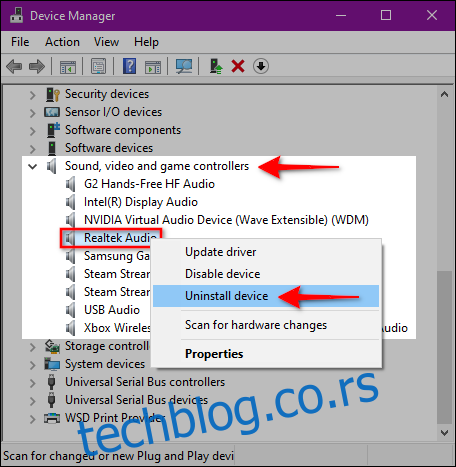
Windows 10 би требало да поново инсталира аудио драјвер након поновног покретања. Да бисте проверили, вратите се у Управљач уређајима и проверите да ли се аудио уређај појављује у делу „Контролери звука, видеа и игара“.
Ако га нема, кликните на категорију и десним кликом отворите мени. Изаберите „Скенирај промене хардвера“.
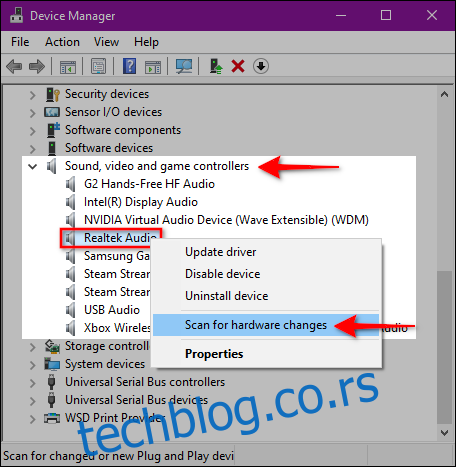
Ако се аудио уређај и даље не појављује, вероватно имате проблем са хардвером који ажурирање драјвера не може да реши.
Извршите враћање система
Ако ништа друго не успе, надајмо се да је Windows 10 направио тачку враћања пре него што су проблеми са звуком почели.
Укуцајте „Враћање“ у поље за претрагу на траци задатака и изаберите „Креирај тачку враћања“.
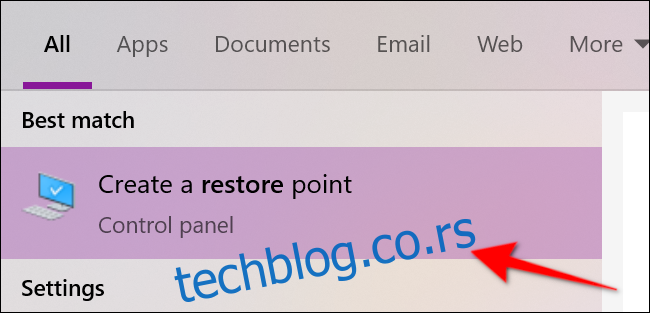
Кликните на „Враћање система“ да покренете услугу.
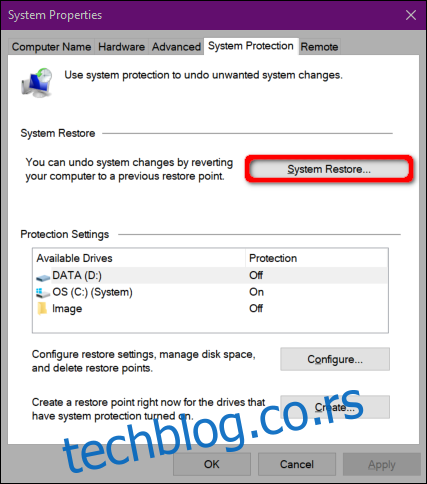
Појавиће се прозор „Враћање система“. Кликните на „Даље“ да наставите.
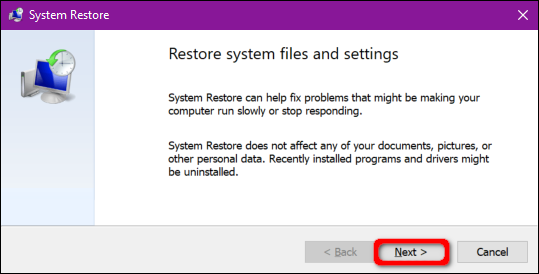
У следећем кораку, кликните на поље „Прикажи још тачака враћања“ и изаберите тачку враћања која је направљена пре него што су почели проблеми са звуком. Кликните на „Даље“.
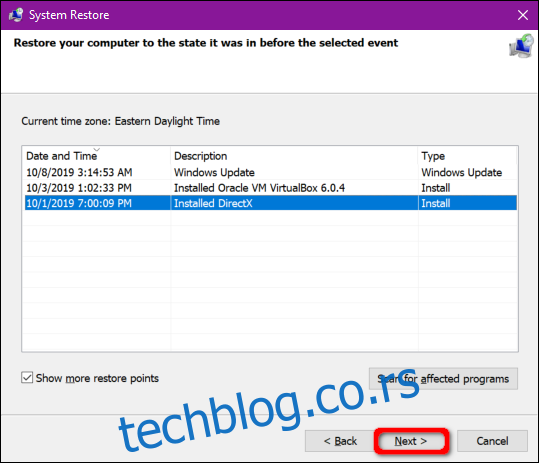
Кликните на „Заврши“ и Windows 10 ће вратити рачунар.