Епл-ове AirPods и AirPods Pro пружају изузетно искуство бежичних слушалица и одличан квалитет звука. Међутим, шта учинити када ствари не иду по плану? У наставку ћемо размотрити неке од најчешћих проблема који се могу појавити при коришћењу AirPods-а, као и њихова могућа решења.
Повезивање нових AirPods слушалица
Уколико су ваши AirPods потпуно нови, можете их једноставно повезати са својим уређајем пратећи следеће кораке:
Активујте свој iPhone тако да буде откључан и да приказује почетни екран.
Отворите кућиште за AirPods са слушалицама унутра и држите га близу iPhone-а док се не појави искачућа порука.
Пратите инструкције на екрану како бисте довршили процес повезивања.
Ваши AirPods се аутоматски синхронизују са вашим Apple ID-ом, што значи да нећете морати поново да пролазите кроз овај процес. Такође, AirPods би требало да аутоматски функционишу са осталим Apple уређајима као што су iPad, Mac и Apple Watch.
Уколико аутоматско повезивање не функционише, погледајте одељак у којем се објашњава како ручно покренути процес повезивања, који се налази касније у овом чланку.
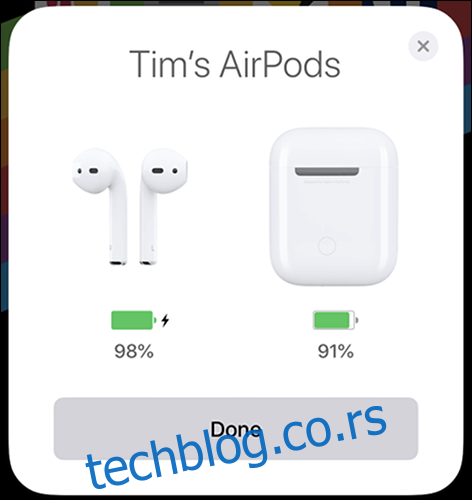
Када укључите AirPods, они покушавају да се повежу са последњим познатим уређајем. Понекад ће бити потребно да одаберете своје AirPods са листе познатих уређаја.
Да бисте пронашли своје AirPods на листи познатих уређаја на iOS-у или iPadOS-у, следите доле наведене кораке:
Превуците прстом надоле из горњег десног угла екрана (iPhone X или новији) или нагоре од дна екрана (iPhone 8 или старији) да бисте отворили Контролни центар.
Додирните иконицу AirPlay у оквиру „Сада се репродукује“.
Одаберите своје AirPods са листе.
Да бисте пронашли своје AirPods на листи познатих уређаја на macOS-у, следите доле наведене кораке:
Кликните на икону „Јачина звука“ која се налази у траци менија на врху екрана.
Одаберите своје AirPods са листе.
Такође можете одабрати своје AirPods кроз мени System Preferences > Sound > Output.
Ручно повезивање AirPods-а
Повремено ћете можда морати ручно да повежете AirPods са новим уређајем. Ова метода се може користити за повезивање са другим iOS уређајем који не користи ваш Apple ID. Такође, можете повезати своје AirPods са било којим обичним Bluetooth уређајем (као што је Android) или чак са Windows рачунаром.
Да бисте ручно повезали AirPods, пратите следеће кораке:
Покрените Bluetooth интерфејс за повезивање на уређају са којим желите да упарите своје AirPods.
Отворите кућиште за AirPods са слушалицама унутра.
Притисните и задржите мало округло дугме на полеђини кућишта док ЛЕД индикатор на вашим AirPods слушалицама не почне да трепери белом бојом.
Одаберите своје AirPods на уређају са којим желите да их повежете и довршите процес.

Ваши AirPods ће се понашати као обичне Bluetooth слушалице када су повезане са уређајем који није Apple. То значи да нећете моћи да користите функције као што су аутоматско препознавање уха, слушање на једном уху или прилагодљиве контроле додиром.
Ресетовање AirPods-а ради решавања проблема са повезивањем
Понекад ваши AirPods можда неће радити како би требало. Можда се неће појављивати на листи излаза звука или се могу више пута прекидати док слушате музику. У тим ситуацијама, можда је добро да уређај са којим су упарени „заборави“ ваше AirPods и да их затим поново упарите.
Да бисте поново упарили AirPods на iOS-у или iPadOS-у, пратите следеће кораке:
Идите на Settings > Bluetooth и пронађите своје AirPods.
Додирните дугме Information (i) поред ваших AirPods слушалица.
Додирните „Forget This Device“.
Пратите аутоматска упутства за повезивање која су претходно описана како бисте поново упарили своје AirPods.
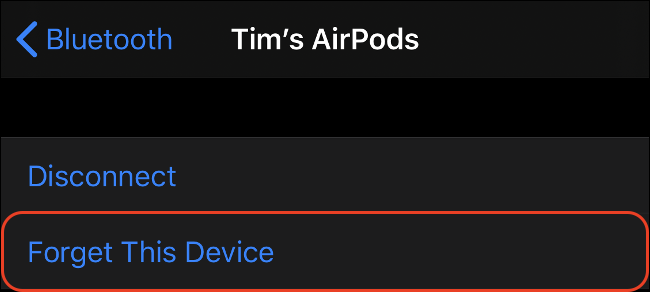
Да бисте поново упарили AirPods на macOS-у, пратите ове кораке:
Идите на System Preferences > Bluetooth.
Пронађите своје AirPods и кликните на „X“ поред њих.
Потврдите да желите да заборавите ову Bluetooth везу.
Пратите упутства за ручно повезивање која су претходно описана како бисте поново упарили AirPods.
Поновно покретање уређаја за решавање проблема са везом
Чест проблем који се јавља код AirPods-а је прекид репродукције музике. Једноставно вађење AirPods-а из ушију и њихово враћање обично не решава проблем, већ се прекиди настављају.
Чак и нуклеарна опција „Forget This Device“ понекад неће решити проблем. Обично је једини начин да се ово исправи поновно покретање iOS уређаја.
Да бисте поново покренули iPhone X или новији модел, следите следеће кораке:
Притисните и задржите истовремено бочно дугме и један од тастера за јачину звука.
Када се појави порука, тапните на „Slide to Power Off“.
Након што се iPhone искључи, притисните и задржите бочно дугме да бисте га поново покренули.
Да бисте поново покренули iPhone 8 или старији модел, следите ове кораке:
Притисните и задржите бочно дугме.
Када се појави порука, тапните на „Slide to Power Off“.
Након што се iPhone искључи, притисните и задржите бочно дугме да бисте га поново покренули.
Преименовање и прилагођавање покрета AirPods-а
Своје AirPods можете једноставно прилагодити тако што ћете их прво упарити са iOS уређајем, а затим их ставити у уши како бисте чули звук повезивања.
Затим идите на Settings > Bluetooth и пронађите своје AirPods на листи упарених уређаја. Додирните дугме Information (i) да бисте видели листу опција. На овој страници можете преименовати своје AirPods и доделити одређене акције за свако уво. Двапут додирните уво да бисте извршили покрет по свом избору.
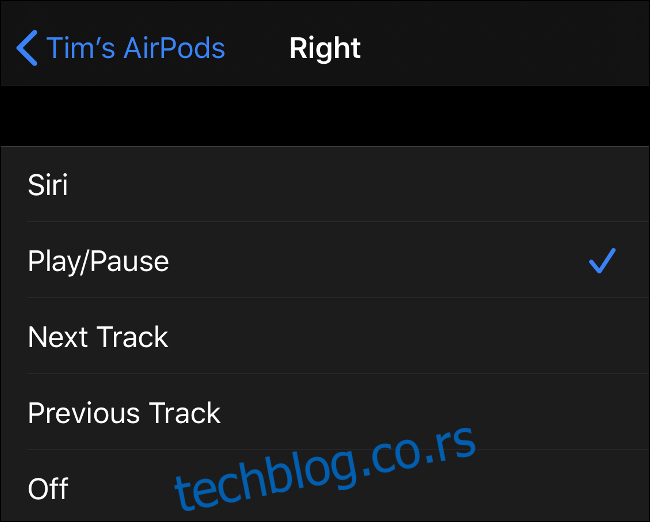
Ако откријете да случајно прескачете нумере или активирате Siri, можете у потпуности искључити те покрете. Уколико сте морали да принудите свој уређај да заборави и поново се упари са вашим AirPods-ом због проблема са повезивањем, мораћете поново да подесите ове покрете од почетка.
Решавање проблема са аутоматским откривањем уха
Аутоматско препознавање уха је једна од важних карактеристика AirPods-а. Ова функција не само да омогућава аутоматско паузирање и наставак репродукције већ и штеди батерију када не користите AirPods.
Нажалост, ова функција не ради увек исправно. Главни разлог за то је што се на AirPods-има накупља ушни восак и друга прљавштина. Када су сензори (мале црне тачке на унутрашњој и спољашњој страни слушалица) замагљени, аутоматско откривање уха не ради.
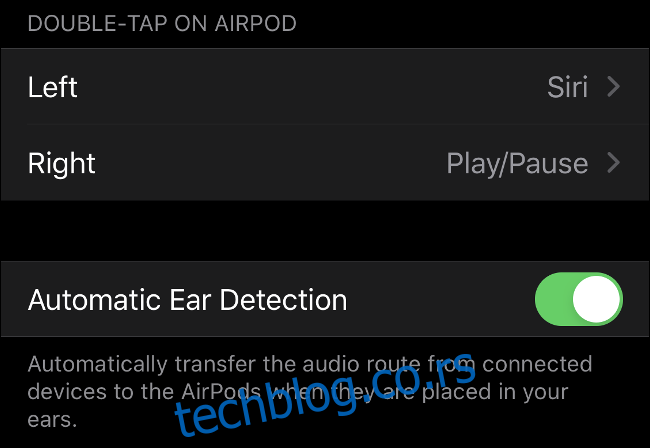
Најбољи начин да исправите овај проблем је да осигурате да су ваши AirPods увек чисти. Уколико желите да онемогућите детекцију уха, идите на Settings > Bluetooth, додирните дугме Information (i) поред ваших AirPods слушалица и искључите опцију „Automatic Ear Detection“.
Неуједначен или пуцкетав звук
AirPods могу да одржавају везу док су на удаљености од 30 метара од вашег iOS уређаја. Уколико слушате са Android уређаја, та удаљеност је мања, око 9 метара. Међутим, ове удаљености могу варирати у зависности од окружења.
Уколико звук почне да пуцкета, приближите се извору. Чврсти зидови и електрични уређаји као што су микроталасне пећнице, рутери и усисивачи такође могу ограничити ефикасан домет ваших AirPods слушалица.
Коришћење апликације Find My за проналажење изгубљених AirPods-а
Слично као iPhone, Mac или било који други Apple уређај, и AirPods су компатибилни са Apple-овом апликацијом Find My (раније познатом као Find My iPhone).
Да бисте пронашли своје AirPods преко услуге Find My на iCloud-у, следите ове кораке:
Пријавите се на iCloud.com.
Кликните на „Find iPhone“ и сачекајте да се мапа учита.
Одаберите своје AirPods са падајуће листе на врху странице.
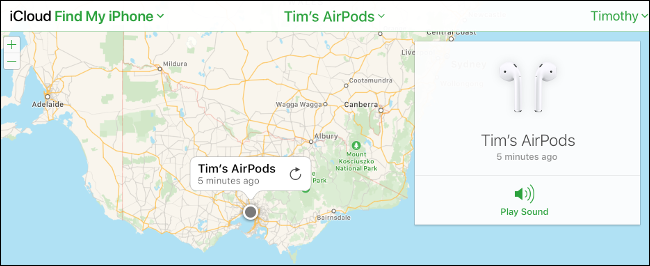
Можете користити било коју од Apple-ових апликација Find My да бисте лоцирали своје изгубљене AirPods. Уколико су искључене, видећете њихову последњу познату локацију. Уколико су ваше AirPods укључене, али се не налазе у кућишту, можете пустити звучни сигнал који ће вам помоћи да их пронађете.
Када се AirPods не пуне
Уколико покушавате да бежично пуните AirPods, уверите се да имате кућиште за бежично пуњење. Уколико имате AirPods прве генерације и нисте надоградили кућиште за бежично пуњење, нећете моћи да их пуните бежично.
Уколико имате кућиште за бежично пуњење, видећете ЛЕД индикатор на спољној страни. Уколико видите ЛЕД индикатор само на унутрашњој страни кућишта, ваши AirPods нису компатибилни са бежичним пуњачима.
Уколико имате проблема са пуњењем преко Lightning кабла, порт за пуњење је можда прљав. Очистите Lightning порт на вашим AirPods слушалицама и уверите се да нема џепних длачица или других остатака који би могли да изазову проблеме са пуњењем.

Замена појединачних AirPods-а или кућишта за пуњење
Да ли вам се десило да сте сломили један од својих AirPods-а или сте изгубили кућиште за пуњење? На срећу, Apple је размишљао о овим потешкоћама и нуди замену појединачних AirPods-а. Кућиште за пуњење је доступно по посебној цени, док је кућиште за бежично пуњење такође доступно за куповину.
За AirPods Pro, цене су нешто више. Замена једног AirPods-а и кућишта за пуњење коштају више у односу на стандардне AirPods.
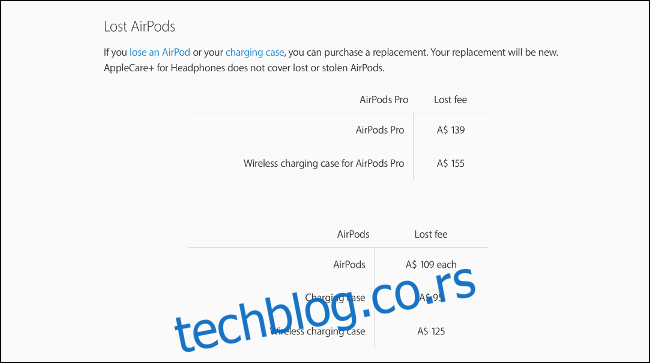
У неким случајевима, можда је логичније купити нови пар AirPods слушалица. Такође можете купити AppleCare+ полису за своје AirPods, која покрива случајну штету уз накнаду по инциденту.
Искористите максимум од својих AirPods слушалица
Уколико сте задовољни својим AirPods-има, зашто не инвестирати у неке додатке како бисте их још боље искористили? Можете купити кућиште за бежично пуњење или додати куке за уши како бисте спречили да слушалице склизну током вежбања.
Уколико већ имате кућиште за бежично пуњење, можда ће вас занимати и како да јефтино пуните своје уређаје користећи алтернативе за AirPower.