Google kalendar je izuzetno korisno rešenje za digitalno vođenje kalendara, dostupno na gotovo svim platformama. Poznat po svojoj pouzdanosti i bogatom spektru funkcionalnosti, ipak, sinhronizacija Google kalendara sa Linux desktop okruženjem nije uvek bila jednostavna.
Sinhronizacija Google Kalendara putem Thunderbirda
Za pristup Google kalendaru i listi obaveza na Linux desktopu, jedan od najefikasnijih načina je da se popularni open-source email klijent, Thunderbird, transformiše u personalni organizator. Mnoge Linux distribucije dolaze sa Thunderbirdom kao podrazumevanim programom, ali to nije slučaj kod svih. Da biste iskoristili Lightning dodatak, biće potrebno otvoriti terminal i instalirati Thunderbird.
Ubuntu
sudo apt install thunderbird
Debian
sudo apt-get install thunderbird
Arch Linux
sudo pacman -S thunderbird
Fedora
sudo dnf install thunderbird
OpenSUSE
sudo zypper install thunderbird
Ostale Linux distribucije
Kao što je ranije pomenuto, Thunderbird email klijent je veoma popularan među korisnicima Linuxa, što znači da postoji velika šansa da je paket za instalaciju dostupan u vašoj distribuciji. Za instalaciju, otvorite Gnome Software centar ili upravljač paketima u terminalu i pretražite “Thunderbird”. Instalirajte ga putem odgovarajućih komandi.
Ako iz nekog razloga Thunderbird nije dostupan, možete ga preuzeti sa zvaničnog sajta i instalirati na taj način.
Instaliranje Lightning dodatka
Nakon što ste instalirali Thunderbird, sledeći korak je instalacija Lightning dodatka. Bez ovog dodatka, Thunderbird ne može komunicirati sa Google uslugama i preuzimati podatke iz vašeg kalendara. Kopirajte link u vašem web pretraživaču i nalepite ga u email poruku. Pošaljite tu poruku sebi i kliknite na link unutar Thunderbirda. Trebalo bi da se otvori direktno u email klijentu i omogući instalaciju dodatka.
Pored Lightning dodatka, neophodno je instalirati i Provider for Google Calendar dodatak.
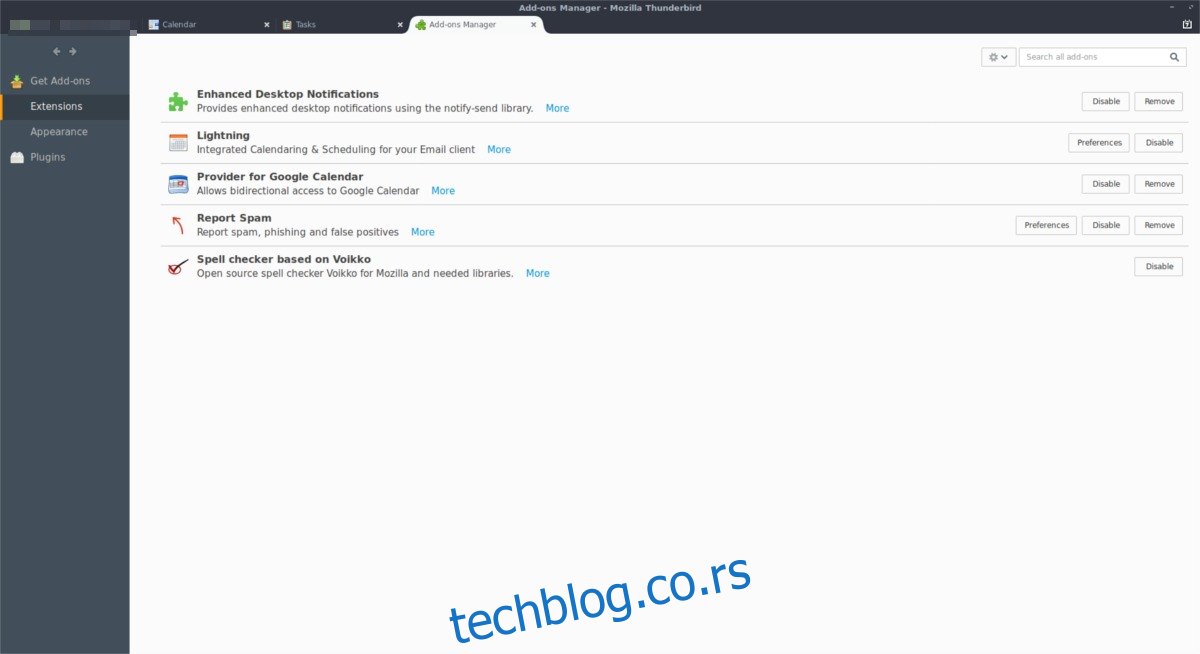
Ako prethodni metod ne funkcioniše i ne možete otvoriti linkove, alternativni način instalacije je da kliknete na “meni”, a zatim na “dodaci”. U okviru oblasti za dodatke, kliknite na “pronađite nove dodatke” i koristite alatku za pretragu kako biste pronašli i instalirali Lightning i Provider dodatak. Nakon instalacije oba dodatka, obavezno ponovo pokrenite Thunderbird.
Napomena: Možda ćete morati da kliknete na “prikaži sve” u prodavnici dodataka kako biste pristupili stranici za pretragu u Thunderbird-u.
Da biste sinhronizovali Lightning u Thunderbird-u sa Google kalendarom, ponovo pokrenite program. Nakon ponovnog otvaranja, pojaviće se prozor za prijavu na Google nalog. Unesite podatke vašeg naloga i dozvolite Thunderbirdu da komunicira sa Google-om.
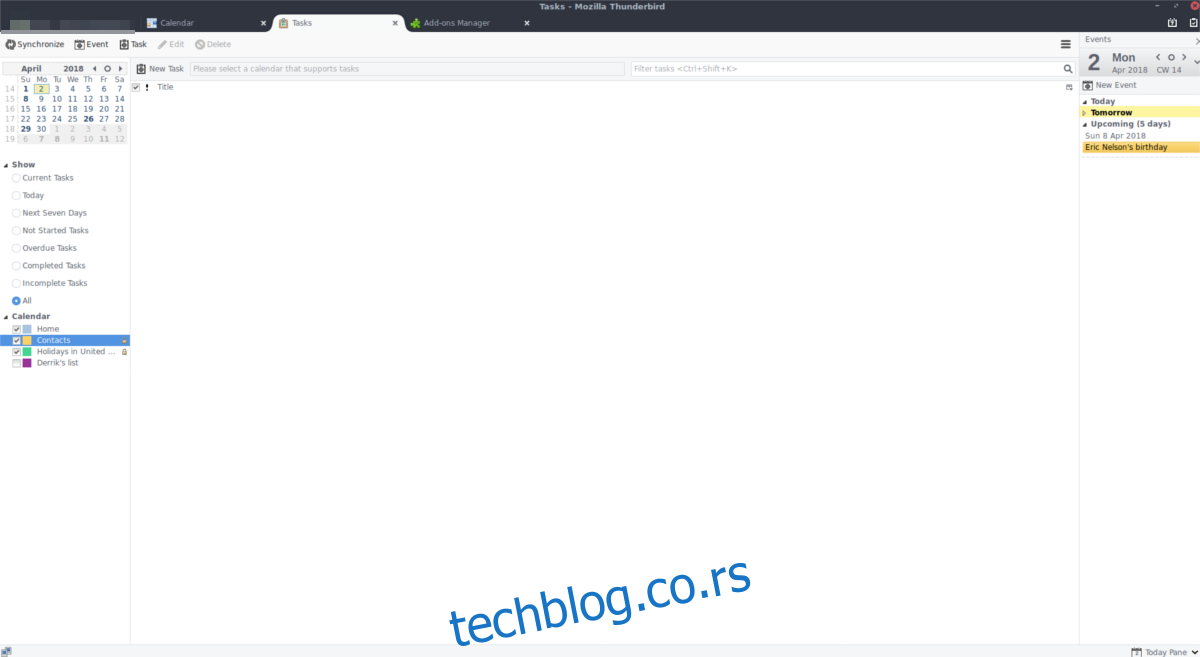
Nakon što je sve završeno, idite u gornji desni ugao Thunderbird-a i kliknite na ikonu kalendara (onu sa brojem). Kada ste u delu za kalendar, potražite “Kalendar” na bočnoj traci sa leve strane i kliknite desnim tasterom miša. U meniju desnog klika izaberite opciju “Novi kalendar” kako biste otvorili čarobnjaka za podešavanje.
Čarobnjak za podešavanje vas vodi kroz proces dodavanja novog kalendara u Thunderbird. U čarobnjaku izaberite polje pored “Na mreži”, a zatim pronađite “Google kalendar” i kliknite na njega. Nakon što se čarobnjak dovrši, trebalo bi da vidite sve svoje unose iz Google kalendara u Lightning-u unutar Thunderbird-a.
Google liste zadataka
Google kalendar za web ima integrisanu listu zadataka. Sa Lightning-om, bićete u mogućnosti da pristupite ovim “zadacima”. Prvo kliknite na dugme “sinhronizuj” dok ste u oblasti Kalendar kako biste bili sigurni da je dodatak ažuriran. Zatim pogledajte desnu bočnu traku. U odeljku “zadaci” bi trebalo da se nađu svi vaši Google zadaci iz Kalendara. Takođe, lako je brzo pristupiti ovoj listi klikom na ikonu Kalendar sa štikliranom kućicom.
Sinhronizacija Google Kalendara putem Gnome Online naloga
Ako niste zainteresovani za korišćenje Thunderbird-a i ne želite da prolazite kroz komplikovanu instalaciju Lightning-a, postoji još jedan odličan način da sinhronizujete Google kalendar sa Linux-om. To je putem funkcije Gnome online naloga, koja omogućava pregled unosa Google kalendara direktno u padajućem meniju Gnome kalendara, kao i u Gnome email klijentu.
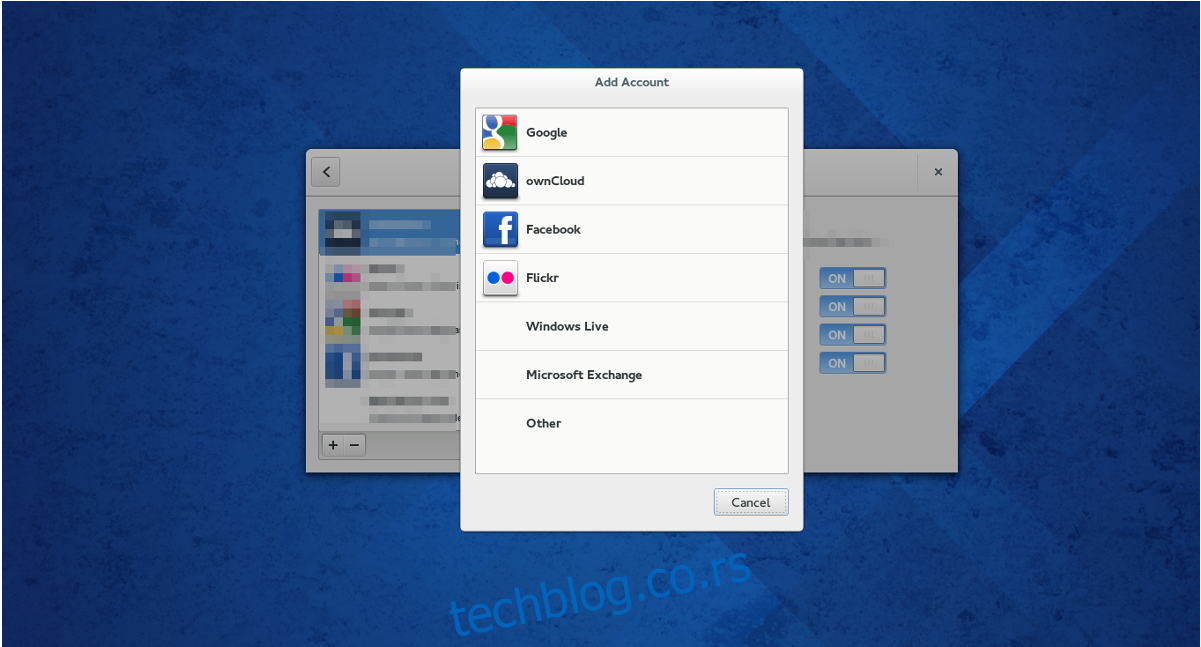
Napomena: Ovaj metod najbolje funkcioniše sa Gnome Shell-om, ali ako instalirate Gnome Evolution mail klijent, sinhronizacija može raditi i na drugim desktop okruženjima (Xfce, Cinnamon, Mate, itd.).
Otvorite prozor Gnome aktivnosti pritiskom na taster Windows na tastaturi (ili klikom na aktivnosti) i ukucajte “online nalozi”. Pronađite “Google” i kliknite na njega. Odabirom opcije “Google” otvoriće se prozor za prijavu. Unesite svoje korisničke podatke i povežite se sa svojim nalogom.
Kada Google ima pristup vašem desktop okruženju, Gnome bi trebalo da se potpuno poveže i počne da sinhronizuje sve stavke Google kalendara, kao i druge usluge povezane sa Google-om, kao što je Drive, itd.
Da biste prekinuli vezu između Gnome-a i Google naloga, ponovo otvorite oblast Online Nalozi i kliknite na dugme minus kako biste uklonili nalog.