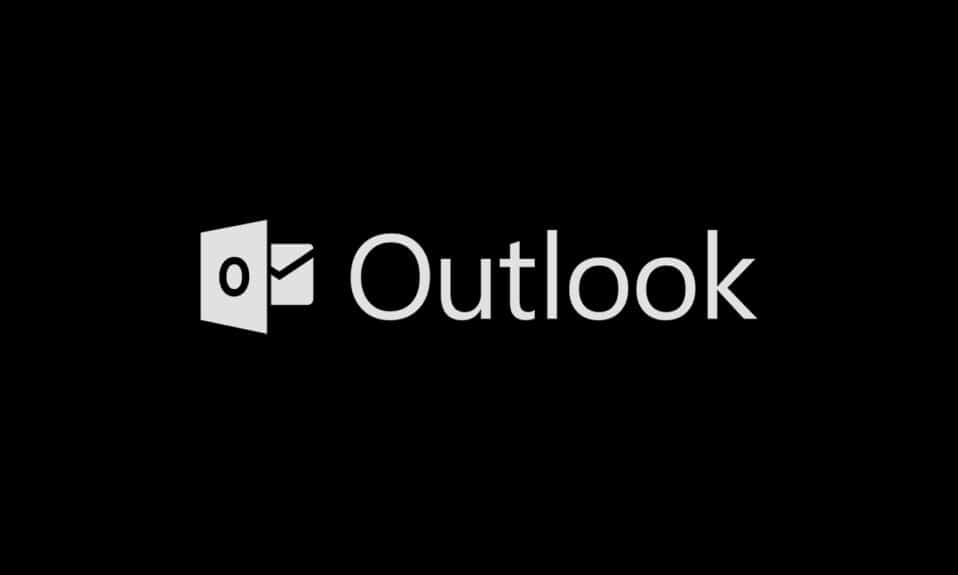
У последњих неколико година, тамни режим је привукао пажњу већине корисника на различитим уређајима. Он смањује замор очију и олакшава гледање у дигиталне екране. Препознавши предности и потражњу корисника за тамним темама, програмери и произвођачи су је учинили доступном. Microsoft је такође унапредио свој Office пакет и увео тамни режим за Microsoft Outlook за своје кориснике. У овом чланку ћемо вас водити кроз процес активирања тамног режима у Outlook 365 и Outlook за Android. Заронимо у таму.
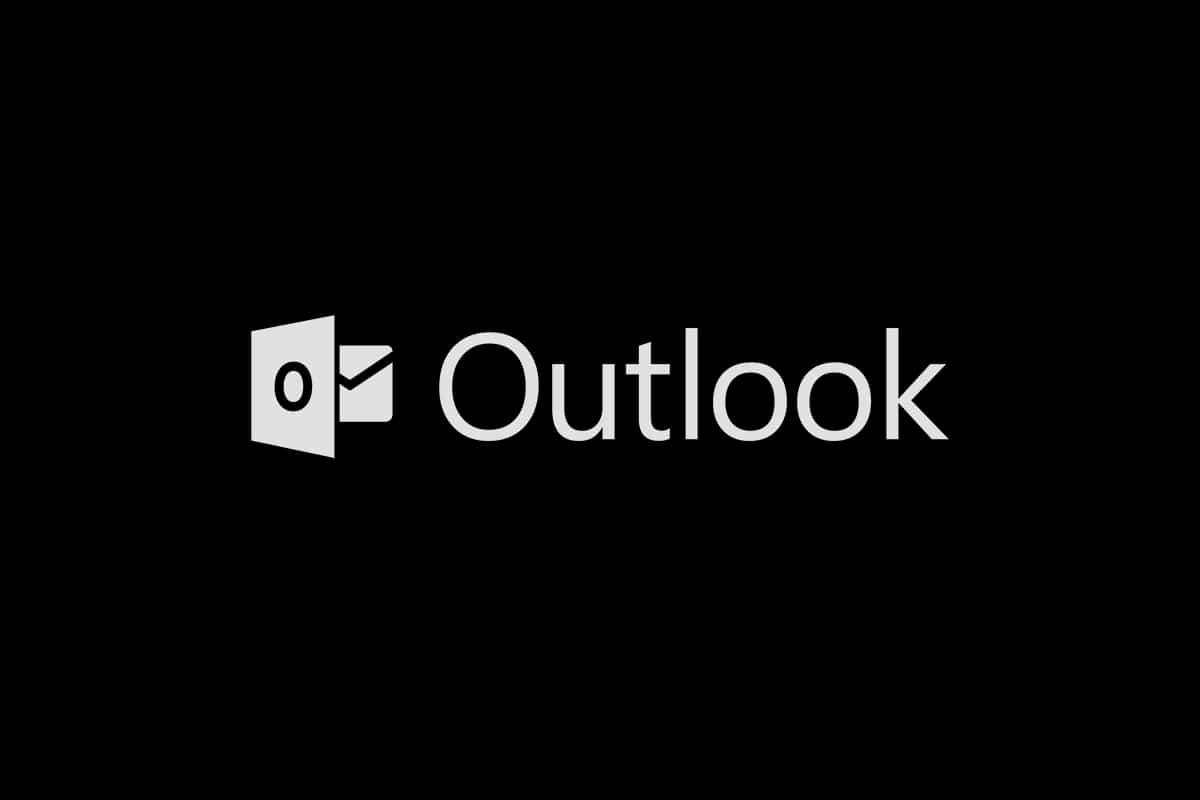
Како активирати тамни режим у Microsoft Outlook-у
Пре него што почнемо, важно је напоменути да је тамни режим у Microsoft Outlook-у доступан само корисницима са претплатом на Microsoft 365 (Office 365). Корисници Office 2016 и Office 2013 ће морати да користе тамно сиву тему. Такође, подешавања Office теме су универзална и важе за све апликације у пакету, укључујући и оне на другим системима повезаним са истим корисничким налогом.
Напомена: Ако нисте сигурни коју претплату на Office имате, кликните десним тастером миша на дугме Start и изаберите „Апликације и функције“. Потражите вашу претплату на Office на листи и погледајте број верзије.
Опција I: На рачунару
Следите ове кораке да бисте активирали тамни режим у Microsoft Outlook-у на рачунару:
1. Отворите било коју апликацију из Office пакета, као што је Word, PowerPoint или Excel. Двапут кликните на икону пречице на радној површини или је пронађите кроз претрагу и кликните „Отвори“.
2. Кликните на „Датотека“ у горњем левом углу прозора апликације.
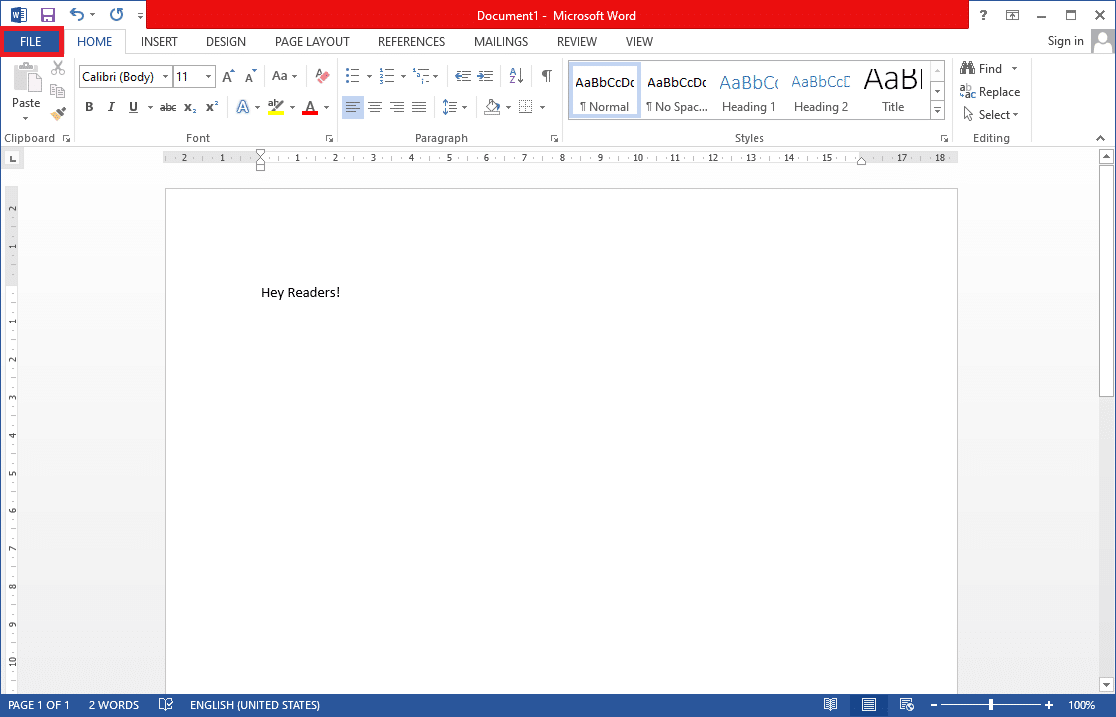
3. Кликните на „Налог“ на дну бочне траке.
4. На десном панелу, проширите падајућу листу „Office тема“ и изаберите опцију „Црна“. (Остале доступне теме су: „Шарена“ (подразумевана), „Тамно сива“ и „Бела“. „Тамно сива“ је слична црној, па је вреди испробати.) Такође, можете прилагодити Office позадину и поставити је на „Ниједна“ ако желите.
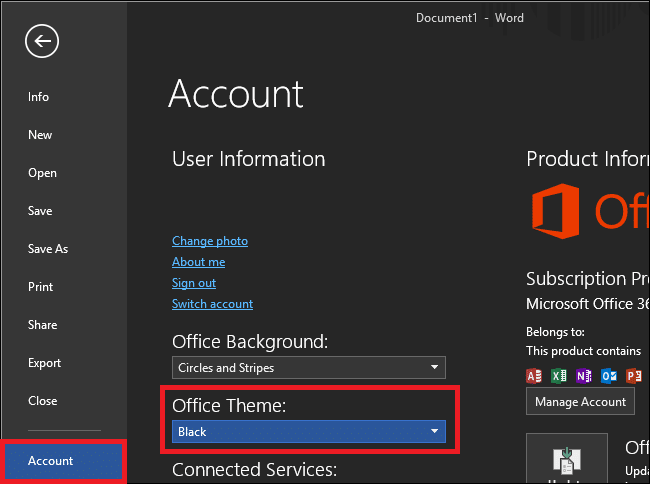
Други начин да пређете на тамни режим у Microsoft Outlook-у је следећи:
1. Кликните на „Опције“ у менију „Датотека“.
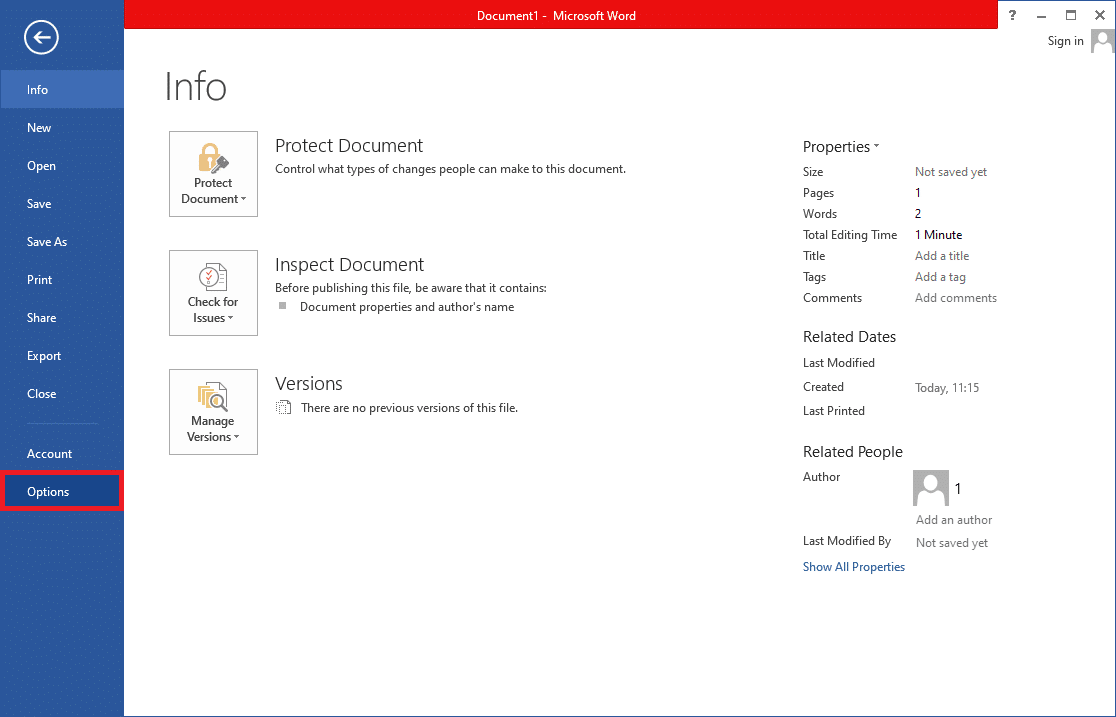
2. У делу „Персонализујте своју копију Microsoft Office-а“ на картици „Опште“, отворите мени за избор Office теме и изаберите „Црно“. Кликните на „У реду“ да бисте применили промене.
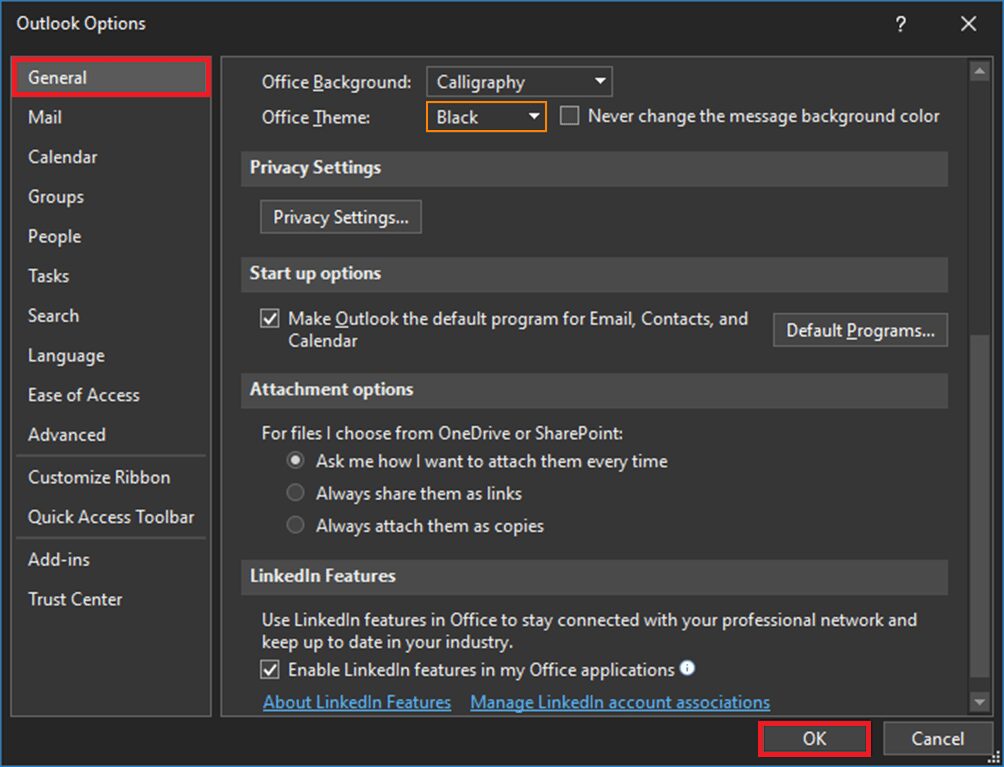
Све Office апликације инсталиране на вашем рачунару, укључујући и Outlook, сада ће имати тамну тему.
3. Такође, можете једноставно променити позадину окна за читање порука (тела поруке) у Outlook-у на светлу или тамну кликом на дугме „Укључи/искључи светла“, које се налази поред дугмета „Одговори“ у новијим верзијама.
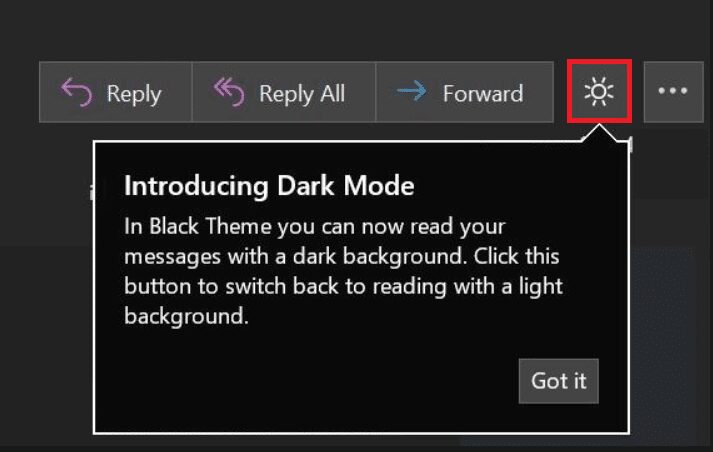
4. У зависности од верзије Outlook-а коју користите, опцију „Промени позадину“ можете пронаћи и на траци са картицама „Почетна“ или „Порука“.

5. Тамни режим за Microsoft Outlook је доступан и на веб клијенту Outlook-а. Једноставно кликните на икону зупчаника за подешавања у горњем десном углу веб странице и активирајте прекидач за тамни режим (уверите се да је тема постављена на плаво). Као и у десктоп апликацији, можете да прелазите између светлог и тамног окна за читање кликом на дугме са сијалицом/месецом.
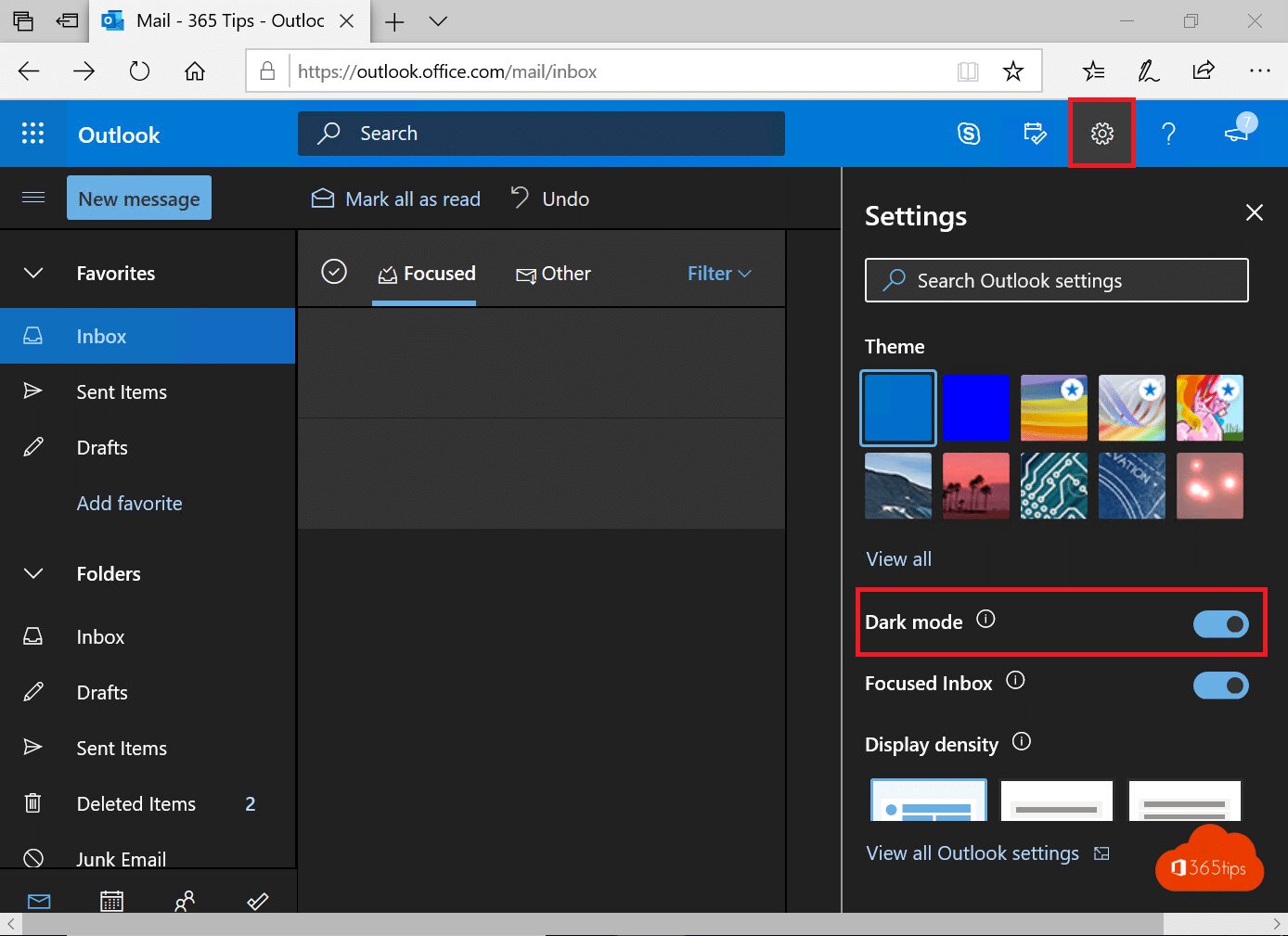
Опција II: На Android-у
Сви мобилни уређаји имају сличне кораке за активирање тамног режима у Outlook-у. Ако не видите опцију за тему, проверите да ли је ваша апликација ажурирана. Тамни режим је доступан на Android верзији 4.0.4 (345) и новијим. За кориснике iOS-а, инсталирана верзија Outlook-а треба да буде 4.2.0 или новија. Следите доле наведене кораке да бисте активирали тамну тему на вашем телефону.
1. Отворите апликацију Outlook на свом телефону.
2. Додирните икону свог профила.
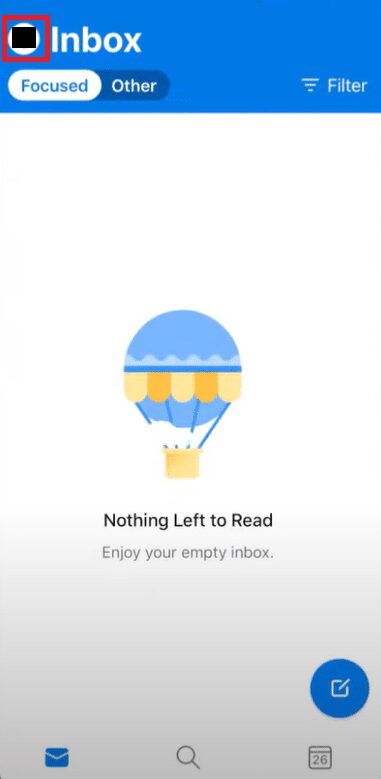
3. Додирните икону зупчаника у доњем левом углу да бисте отворили подешавања.
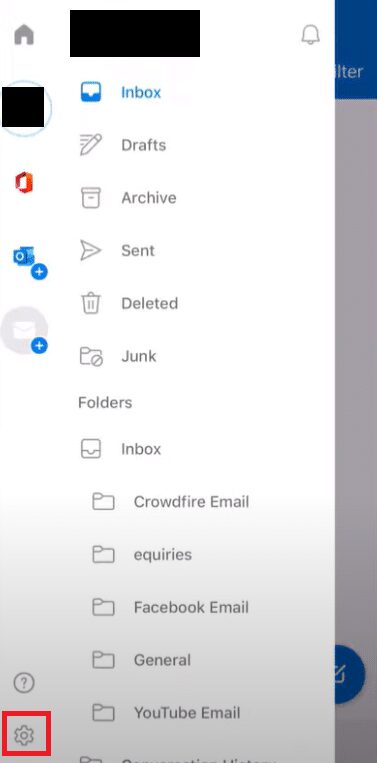
4. У подешавањима, скролујте до одељка „Преференце“ и додирните опцију „Тема“.
Напомена: У iOS-у, уместо „Тема“, то је „Изглед“.
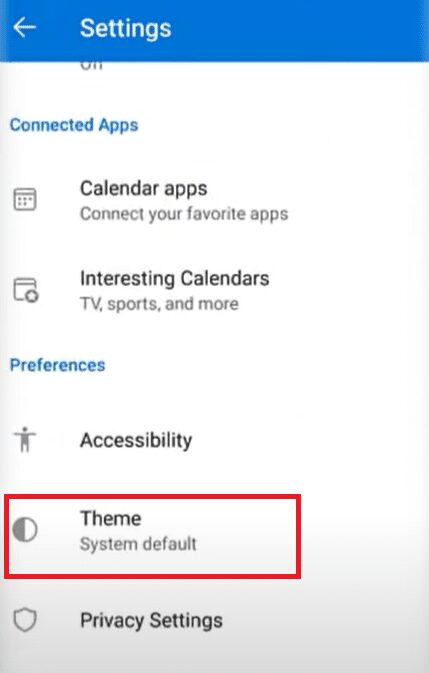
5. Додирните „Тамно“.

6. Сада би ваша апликација требало да има тамну тему, као што је приказано у наставку.

Надамо се да ће вам активирање тамног режима у Microsoft Outlook-у и свим осталим Office апликацијама донети олакшање за ваше очи и помоћи вам да лакше састављате пословне поруке ноћу. Ако често радите касно, препоручујемо да инсталирате f.lux. Овај програм прилагођава температуру екрана у зависности од доба дана и осветљења у просторији у којој се налазите.
***
Надамо се да је овај водич био користан и да сте успели да укључите тамни режим у Microsoft Outlook-у. Такође смо објаснили како да активирате тамни режим у Outlook 365, Outlook за Android и Outlook за iOS. Ако имате било каква питања или сугестије, слободно их оставите у одељку за коментаре.