Brzi pregled na Mac-u je izuzetno korisna opcija za uvid u sadržaj datoteke bez potrebe za njenim potpunim otvaranjem. U macOS Mojave i novijim verzijama, omogućeno je vršenje brzih izmena datoteka direktno u iskačućem prozoru Brzi pregled, bez potrebe za korišćenjem dodatnih aplikacija.
Kako modifikovati i označavati slike i PDF dokumente
Sve funkcionalnosti za editovanje i označavanje koje su ranije bile dostupne u aplikaciji Preview, sada su integrisane u meni Brzi pregled. To znači da sada možete direktno seći, rotirati slike, dodavati tekst ili potpise, sve to bez otvaranja slika u zasebnoj aplikaciji. Isto važi i za PDF dokumente.
Za početak, otvorite Finder (upravljač datotekama) i pronađite željenu sliku ili PDF dokument. Ako se datoteka nalazi na radnoj površini, jednostavno kliknite na nju da biste je selektovali. Kada odaberete datoteku, pritisnite razmaknicu (spacebar) da biste je otvorili u režimu Brzi pregled.
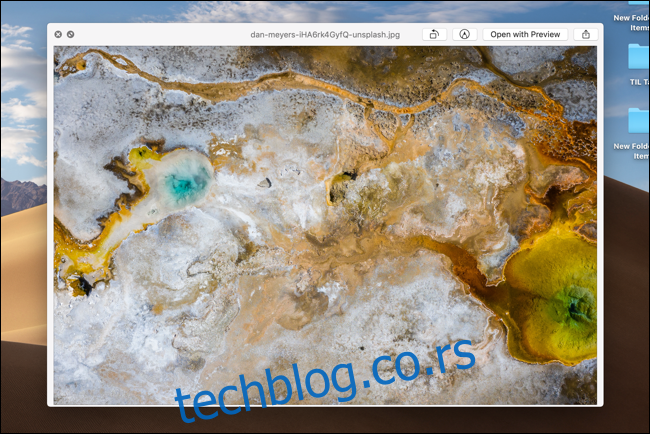
Prozor Brzi pregled će se pojaviti na vrhu svih ostalih prozora. Ukoliko ste slučajno odabrali pogrešnu datoteku ili više ne želite da je editujete, možete se vratiti pritiskom na taster „Esc“.
Pored dugmeta „Otvori pomoću aplikacije Preview“ videćete dva dodatna dugmeta. Prvo dugme je prečica za funkciju „Rotiraj“. Klikom na njega, slika će se momentalno rotirati za 90 stepeni (u smeru suprotnom od kretanja kazaljke na satu). Ovo je veoma brz način da ispravite orijentaciju slike.
Pored ovog dugmeta nalazi se dugme „Označi“. Klikom na njega, pojaviće se nova paleta sa alatkama na vrhu. Ako ste ranije koristili aplikaciju Preview, prepoznaćete većinu opcija za editovanje.
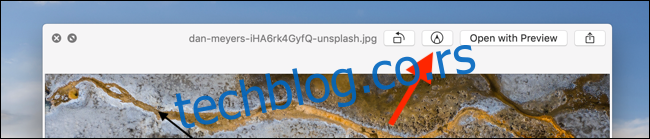
Sa leve strane možete pronaći dugmad za crtanje slobodnom rukom, crtanje linija i oblika, unos teksta, isticanje teksta, dodavanje potpisa, podešavanje stila oblika, boje ivice, boje ispune, stila teksta, rotaciju udesno i ulevo i za isecanje.
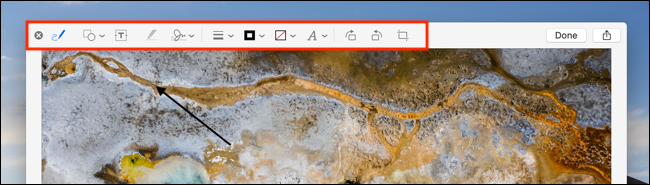
Ako želite da isečete fotografiju, kliknite na dugme „Iseci“ i koristite ručice da podesite veličinu slike. Da biste uneli potpis u PDF dokument, kliknite na dugme „Potpiši“ i odaberite sačuvani potpis.
Za dodavanje strelica ili okvira, kliknite na dugme „Oblici“ i izaberite željeni oblik iz padajućeg menija. Zatim možete kliknuti na „Stil oblika“ da biste promenili debljinu linije. Boju oblika možete menjati klikom na dugme „Boja ivice“.
Kada završite sa svim izmenama, kliknite na dugme „Gotovo“.
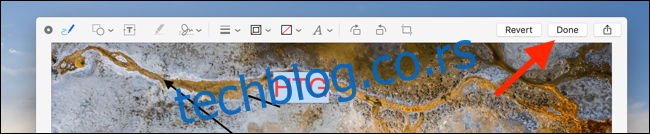
Sve izvršene izmene biće automatski sačuvane na slici ili PDF dokumentu. Prozor Brzi pregled će se zatvoriti, vraćajući vas u Finder ili na radnu površinu.
Kako skratiti i rotirati video zapise
Brzi pregled na macOS-u takođe nudi integrisanu funkciju za rotiranje i skraćivanje video zapisa. Pronađite željeni video u Finderu i pritisnite razmaknicu.
Na gornjoj traci sa alatkama, pored dugmeta za otvaranje videa u podrazumevanoj aplikaciji, videćete dve ikone. Prva je dugme „Rotiraj“, koje brzo rotira video za 90 stepeni (u smeru suprotnom od kretanja kazaljke na satu). Druga ikona je dugme „Skrati“, koje otvara alatku za editovanje video zapisa.
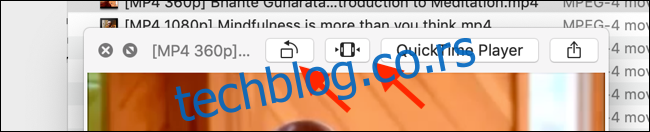
U donjem delu prozora, videćete vremensku liniju video zapisa i klizač sa dve žute ručice sa obe strane. Kliknite i držite ručicu na levoj strani vremenske linije i povucite je do mesta gde želite da video počne.
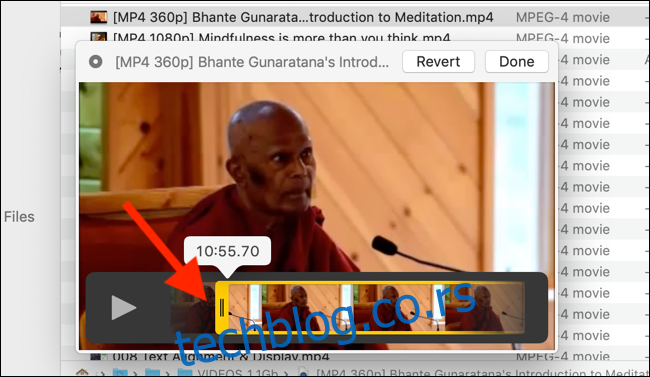
Uradite isto sa ručicom sa desne strane, do mesta gde želite da se video završi. Ako ste napravili grešku i želite da se vratite na prethodno stanje, kliknite na dugme „Vrati“.
Sada kliknite na „Gotovo“. Deo video zapisa koji je izvan žutih ručica biće uklonjen, a video će biti skraćen na nove početne i krajnje tačke.
Za detaljnije izmene, možete koristiti aplikaciju QuickTime na vašem Mac-u.