Kako istovremeno koristiti Ubuntu Linux i Windows
Mnogi korisnici žele da imaju mogućnost pokretanja i Linuxa i Windowsa na svom računaru. Razlog je vrlo jasan: Linux i Windows imaju svoje prednosti, pa zašto ne biste iskoristili najbolje od oba operativna sistema? U ovom tekstu ćemo objasniti kako pravilno podesiti dual boot između Ubuntu Linuxa i Windowsa. Pretpostavka je da je Windows 10 (ili 7/8/8.1) već instaliran na vašem računaru. Ako Windows još uvek nije instaliran, prvo prođite kroz standardnu proceduru instalacije Windows operativnog sistema, a zatim se vratite ovom vodiču za dual boot Ubuntu i Windows 10.
Šta vam je potrebno?
Ubuntu Linux: Preuzmite ovde.
Etcher za kreiranje butabilnog USB-a: Preuzmite ovde.
Izbor Ubuntu verzije
Postoji nekoliko različitih verzija Ubuntu operativnog sistema. LTS verzija Ubuntu-a dobija zvaničnu podršku od strane programera u periodu od 5 godina. To znači da korisnici u tih 5 godina neće morati da prolaze kroz proces nadogradnje svakih 6 meseci, kao što je to slučaj kod regularnih izdanja.
Za većinu novih korisnika Ubuntu-a preporučuje se instalacija LTS verzije. Pored LTS-a, Ubuntu izdaje i tradicionalnu verziju koja je aktivna 6 meseci. U trenutku pisanja ovog teksta, aktuelna verzija je Ubuntu 17.04.
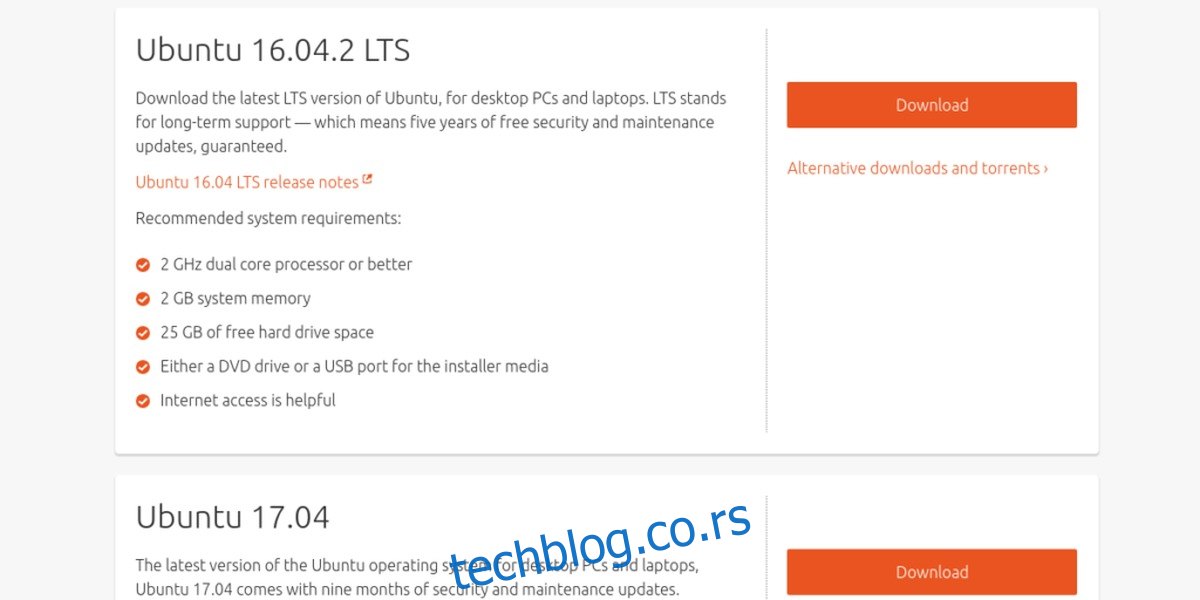
Ova verzija je odlična za one koji su tek počeli da koriste Linux, ali i dalje žele noviji i ažurniji softver. Ubuntu je suštinski isti, bez obzira na izdanje. Ipak, sa ovom verzijom korisnici mogu očekivati najnovije i najbolje drajvere, ažuriranja kernela i softvera.
Kreiranje butabilnog diska
Kreirajte Ubuntu live disk za pokretanje koristeći Etcher, prateći ova tri koraka:
1. Izaberite Ubuntu ISO datoteku.
2. Uključite USB fleš disk (veličine najmanje 2GB) i izaberite ga u Etcheru.
3. Kliknite na „Flash!“ dugme.
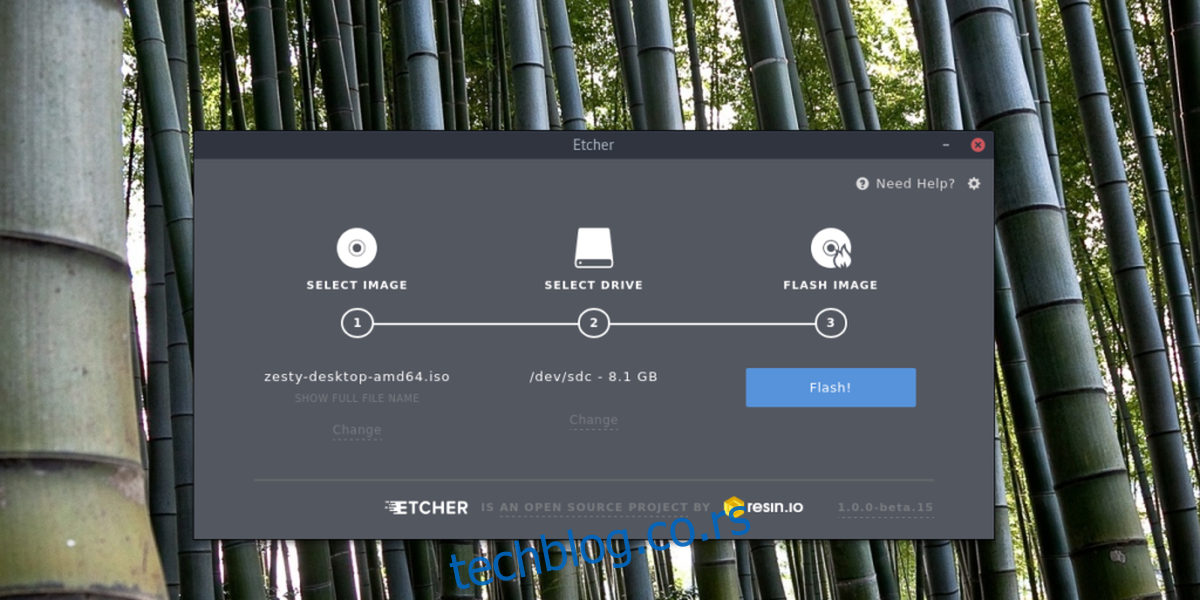
Da biste pokrenuli Ubuntu Live Disk, priključite USB i uđite u BIOS računara. Promenite redosled pokretanja tako da USB bude prvi na listi.
Instaliranje Ubuntu-a
Kada se Ubuntu live disk pokrene, pojaviće se dve opcije: „Isprobajte Ubuntu“ i „Instalirajte Ubuntu“. Izaberite opciju „Isprobajte Ubuntu“ ako želite da vidite kako Ubuntu funkcioniše na vašem računaru pre nego što ga instalirate. Ne brinite, sve radi u RAM-u, tako da nijedan fajl neće biti izgubljen.
Za pokretanje procesa instalacije Ubuntu-a, odaberite „Instalirajte Ubuntu“.
Na prvoj stranici, instalacioni alat će pitati korisnika da „Preuzme ažuriranja tokom instalacije“. Označite polje pored ove opcije, jer će vam to uštedeti vreme. Takođe, označite polje pored opcije „Instalirajte softver treće strane“. Ovo će omogućiti da se instaliraju svi drajveri i vlasnički medijski kodeci. Zatim kliknite na dugme „Nastavi“.
Na sledećem ekranu, Ubuntu će tražiti od korisnika da odabere tip instalacije. Ako je Windows već instaliran na računaru, Ubuntu će to automatski detektovati i ponuditi opciju „Instalirajte Ubuntu uz Windows“. Odaberite opciju „Instalirajte Ubuntu uz Windows 10“, a zatim kliknite na „Nastavi“ da biste prešli na sledeću stranicu.
Napomena: Iako se u ovom članku koristi Windows 10 kao primer, Ubuntu može detektovati bilo koju verziju Windows-a, sve dok je ona prisutna na računaru.
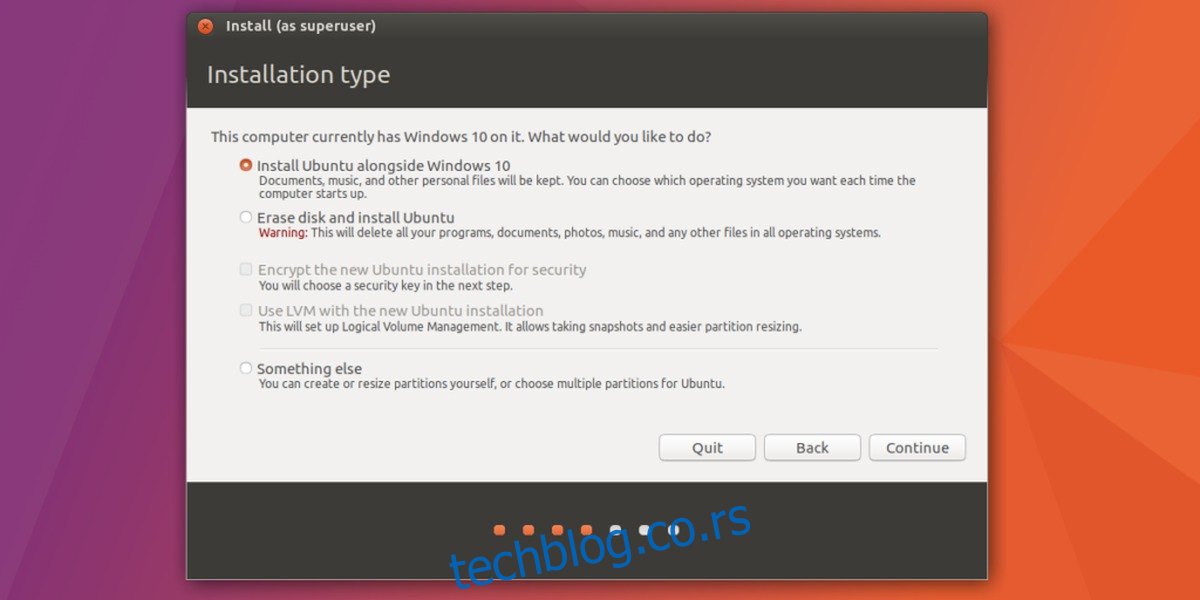
Kada je podešeno da se Ubuntu instalira uz Windows, particije moraju biti ispravno podešene. Pomoću klizača, pomerajte jednu stranu levo ili desno kako biste povećali ili smanjili prostor za Ubuntu ili postojeću Windows instalaciju, a zatim odaberite dugme „Instaliraj odmah“ kako biste započeli proces instalacije.
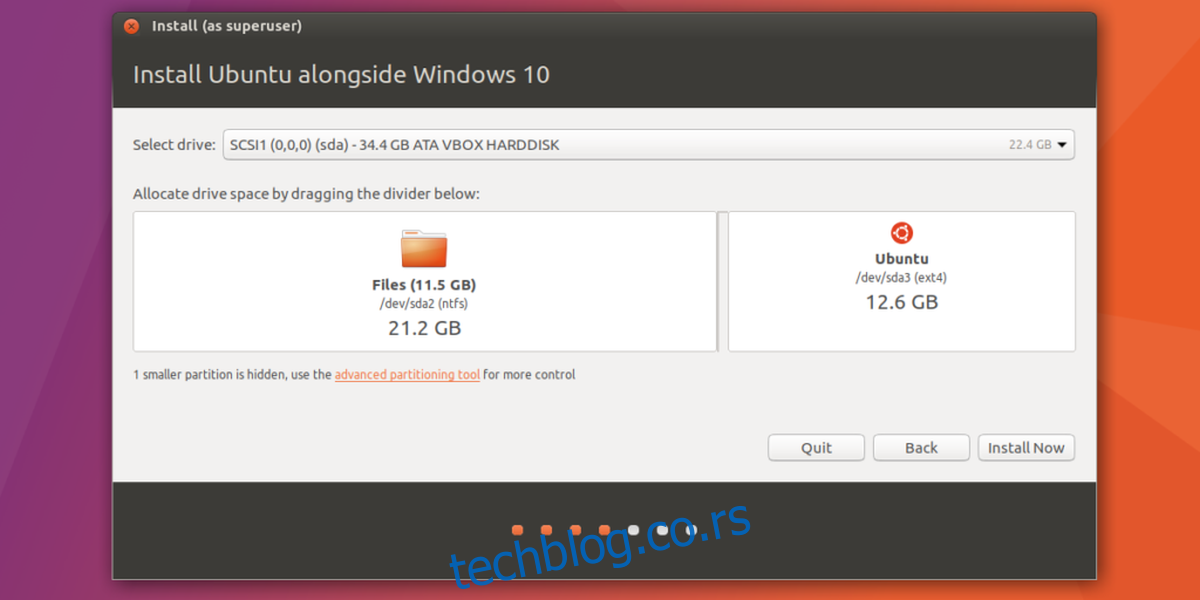
Nakon podešavanja particija, pojaviće se čarobnjak koji će od korisnika tražiti da izabere vremensku zonu, kreira korisnički nalog i odabere raspored tastature. Popunite sve tražene informacije i još jednom kliknite na „Nastavi“ da biste prešli na sledeću stranicu procesa instalacije.
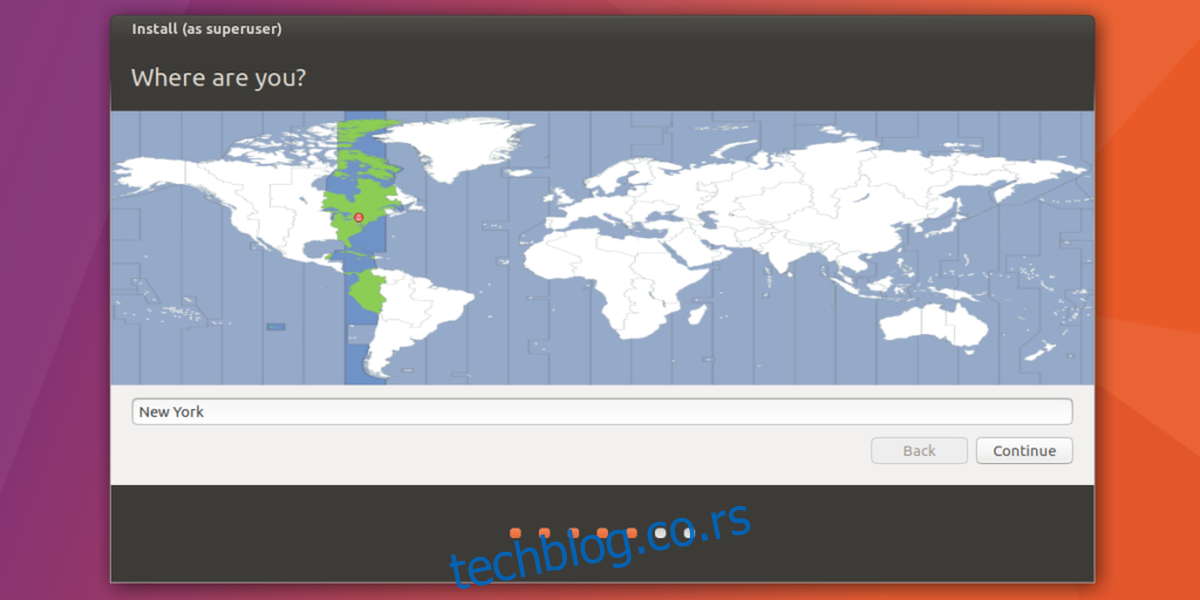
Kada su korisničko ime i ostale informacije podešene, instalacija može da počne. Budite strpljivi, jer ovaj proces može trajati i do 30 minuta.
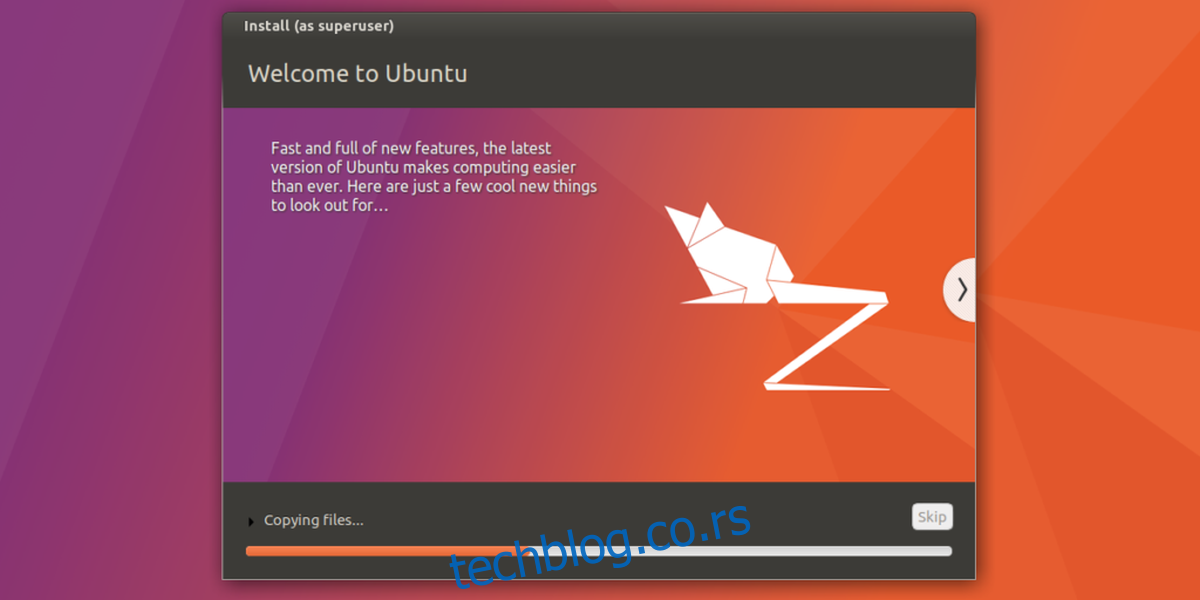
Pokretanje sistema
Kada se Ubuntu instalacija završi, pojaviće se prozor koji vas obaveštava da je „instalacija završena“. Kliknite na dugme za ponovno pokretanje računara. Kada se računar restartuje, umesto Windows logotipa, pojaviće se GNU Grub bootloader. Ovaj alat omogućava korisniku da odabere koji operativni sistem će učitati prilikom pokretanja.
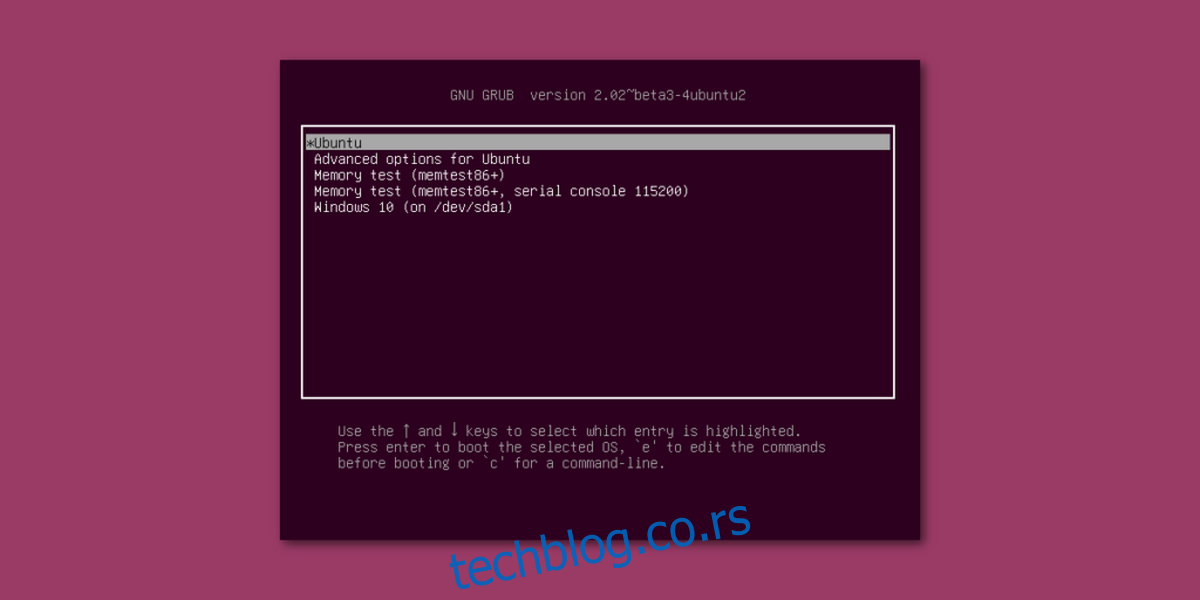
Da biste pokrenuli Ubuntu, ne radite ništa i sačekajte 5 sekundi ili pritisnite taster Enter. Ovo će pokrenuti Ubuntu, pošto je to podrazumevani operativni sistem. Za pokretanje Windows operativnog sistema, koristite tastere sa strelicama da izaberete Windows, a zatim pritisnite taster Enter.
Pored toga, pomoću tastera sa strelicama možete odabrati opciju „Test memorije“ za pokretanje RAM testa ili „Napredne opcije za Ubuntu“ za pristup opcijama oporavka Ubuntu-a.
Zaključak
Sada kada znate kako da podesite dual boot Ubuntu i Windows 10, imate opciju da pokrenete jedan ili drugi operativni sistem prilikom uključivanja računara. Za one koji žele da isprobaju Linux, a plaše se da uklone svoju Windows instalaciju, ovo je idealno rešenje.