Kao što je verovatno poznato, Google Chrome je jedan od najpopularnijih internet pretraživača na svetu. Međutim, ponekad se desi da ne možete pristupiti određenim veb stranicama jer Chrome blokira pristup iz različitih razloga. Najčešće, Chrome blokira određene sajtove smatrajući ih potencijalnom pretnjom po sigurnost vašeg računara. Ipak, postoji nekoliko jednostavnih načina da se ova blokada prevaziđe. U ovom tekstu ćemo istražiti različite metode kako otključati veb stranice u Chrome-u, omogućavajući vam nesmetan pristup željenom sadržaju.
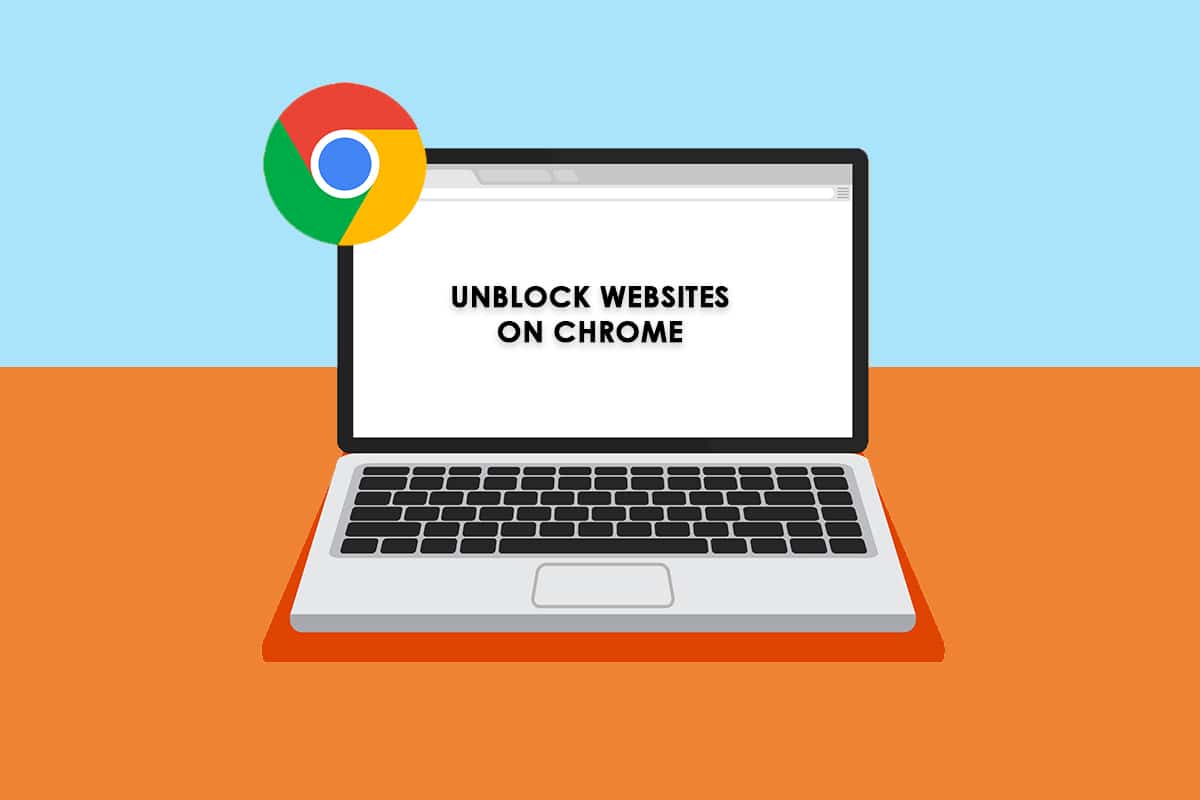
Kako otključati veb stranice u Chrome-u na Windows 10 operativnom sistemu
U nastavku su navedeni neki od najčešćih razloga zašto Chrome može blokirati pristup određenim veb lokacijama:
- Ako sadržaj kojem pokušavate pristupiti nije u skladu sa zakonskim regulativama ili krši autorska prava, vaš internet provajder može automatski blokirati pristup bez prethodnog obaveštenja.
- Nepravilne postavke na vašem računaru takođe mogu rezultirati blokiranjem određenih veb lokacija.
- Određeni sadržaj može biti geografski ograničen za vašu regiju, te mu nećete moći pristupiti bez upotrebe VPN servisa.
Nakon detaljne analize brojnih izveštaja i povratnih informacija korisnika, pripremili smo listu efikasnih metoda za rešavanje ovog problema. Ove metode će vam pomoći da naučite kako pristupiti blokiranim sajtovima u Chrome-u, omogućavajući vam nesmetan pristup svim veb sadržajima.
1. Metoda: Privremeno zanemarivanje Chrome upozorenja
Ukoliko dobijete upozorenje „Vaša veza nije privatna“, imate opciju da ili zatvorite prozor ili da ignorišete upozorenje. Iako ignorisanje Chrome upozorenja može privremeno rešiti problem, važno je napomenuti da to može predstavljati sigurnosni rizik za vašu privatnost i bezbednost na mreži. Ukoliko se odlučite za ovaj korak, sledite instrukcije u nastavku:
1. Na stranici sa greškom o privatnosti, kliknite na dugme „Napredno“, koje se nalazi na dnu stranice.
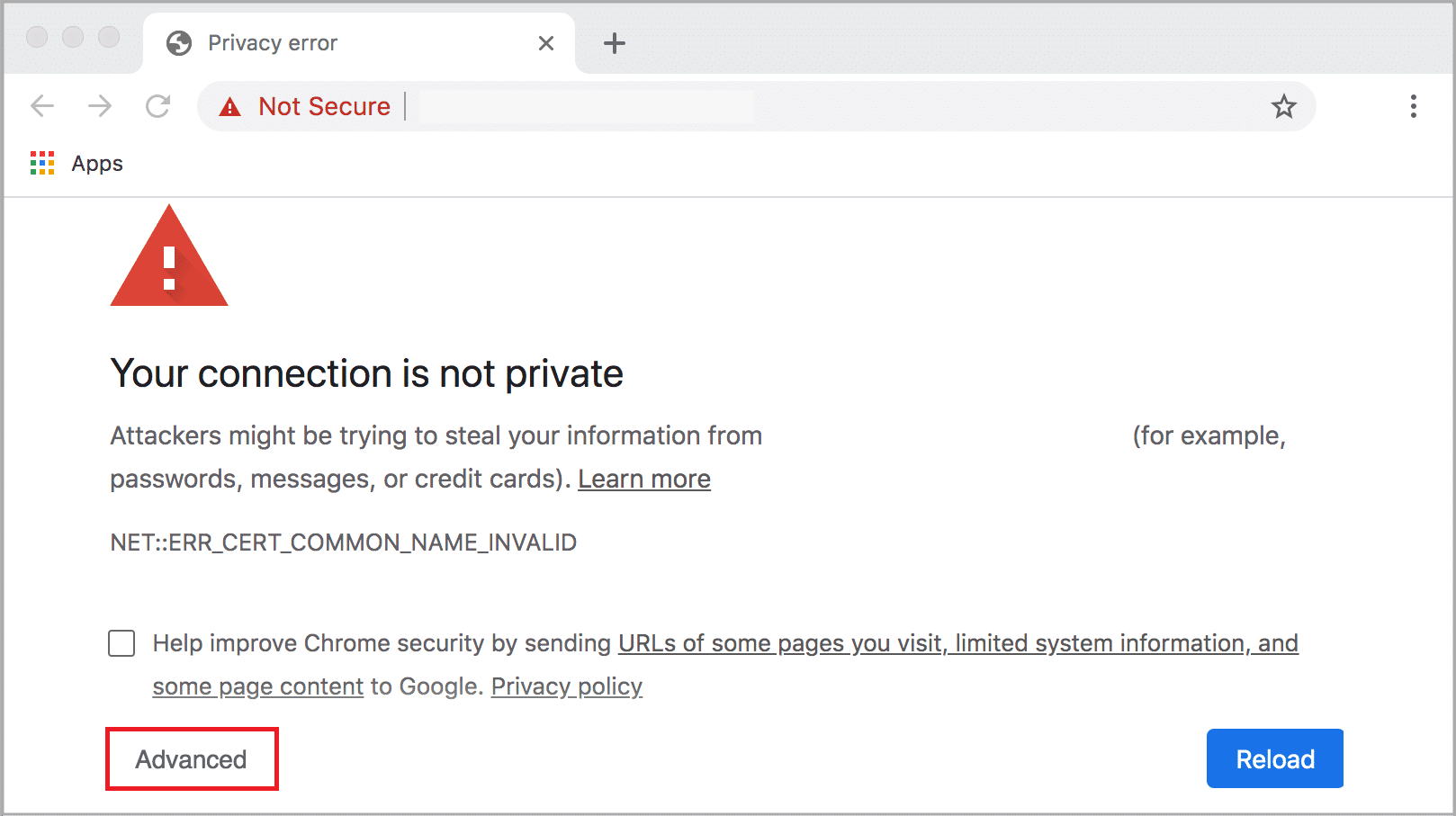
2. Zatim odaberite opciju „Nastavi na veb lokaciju (nesigurno)“.
Iako ova metoda može odmah otključati veb stranice u Chrome-u, preporučujemo vam da isprobate sledeće metode za trajno rešenje i izbegavanje potencijalnih „phishing“ napada i zlonamernog softvera.
Takođe pročitajte: Rešavanje greške „Vaša veza nije privatna“ u Chrome-u
Metoda 2: Uklanjanje sajtova sa liste ograničenja
Windows 10 operativni sistem poseduje ugrađene funkcije koje omogućavaju kreiranje lista veb sajtova kojima je pristup blokiran ili dozvoljen. U mnogim slučajevima, ove liste su kreirane ručno. Ako se sajt kojem želite pristupiti nalazi na listi zabranjenih, možete ga jednostavno ukloniti prateći sledeće instrukcije:
1. Pritisnite taster Windows i ukucajte „Control Panel“. Zatim kliknite na „Otvori“.

2. Podesite „View by“ na „Category“, a zatim kliknite na „Mreža i Internet“ (Network and Internet), kao što je prikazano.
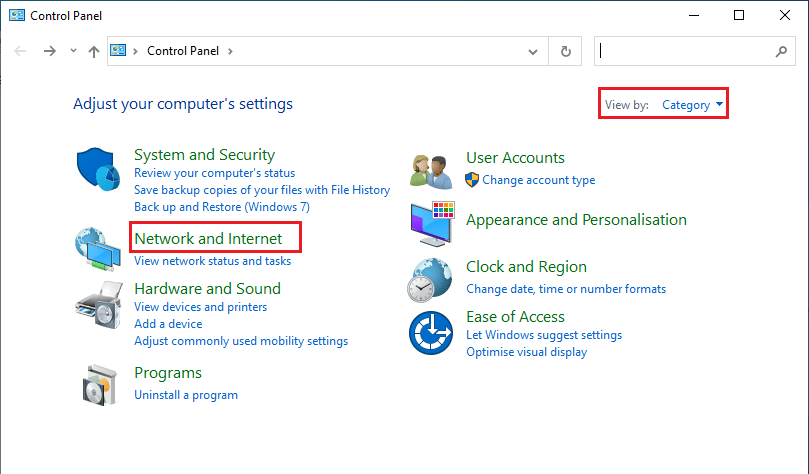
3. Zatim odaberite „Internet opcije“ (Internet Options).
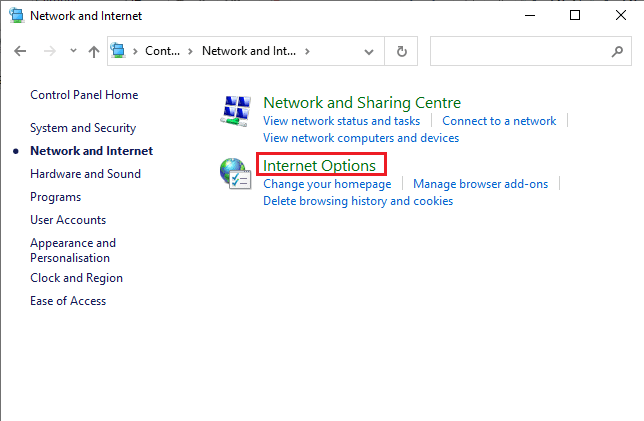
4. U novom prozoru odaberite karticu „Bezbednost“ (Security), zatim kliknite na „Ograničene lokacije“ (Restricted sites), a potom na dugme „Sajtovi“ (Sites), kao što je prikazano.
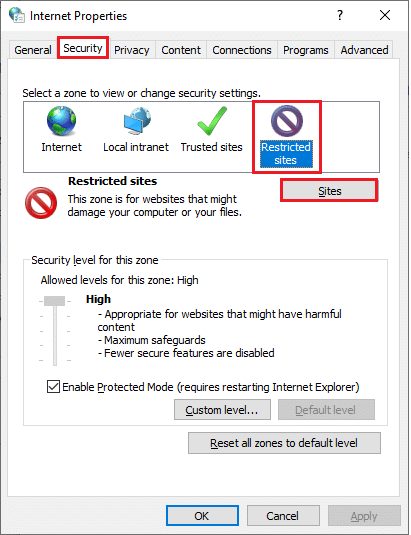
5. Proverite da li se željeni sajt nalazi na listi. Ukoliko jeste, kliknite na dugme „Ukloni“ (Remove).
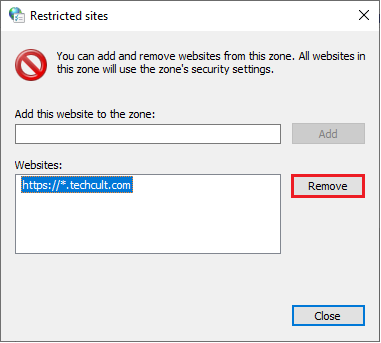
6. Na kraju, kliknite na „Zatvori“ (Close) i izađite iz svih otvorenih prozora.
Metoda 3: Omogućavanje HTTPS-a u Chrome-u
HTTP (Hypertext Transfer Protocol) je protokol koji se koristi za razmenu podataka putem interneta. Svim osnovnim i javnim aktivnostima veb stranice se može pristupiti bez slanja podataka za prijavu (korisničko ime i lozinka). Ponekad Chrome može blokirati pristup veb sajtovima koji koriste zastarele HTTP protokole. Da biste omogućili HTTPS u Chrome-u, sledite instrukcije u nastavku:
1. U Windows pretrazi ukucajte „Chrome“ i pokrenite program.
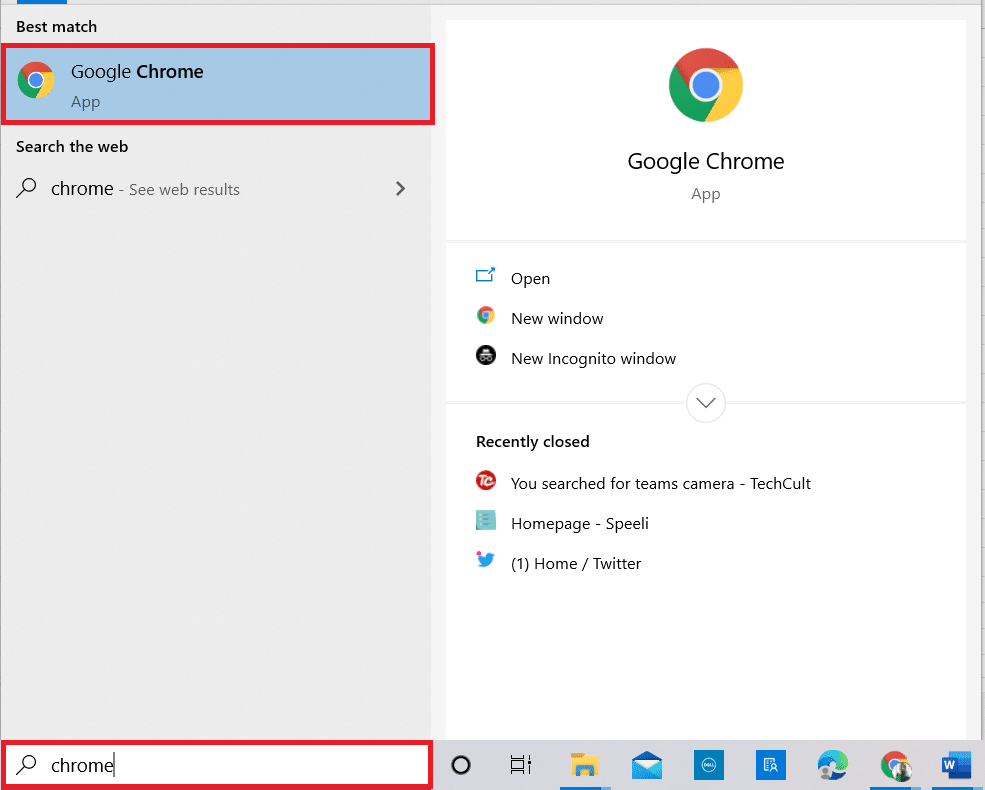
2. Kliknite na ikonicu sa tri tačke, koja se nalazi u gornjem desnom uglu prozora.
3. Zatim odaberite „Podešavanja“ (Settings).

4. U levom meniju kliknite na „Privatnost i bezbednost“ (Privacy and security), a zatim u središnjem delu prozora odaberite „Bezbednost“ (Security).
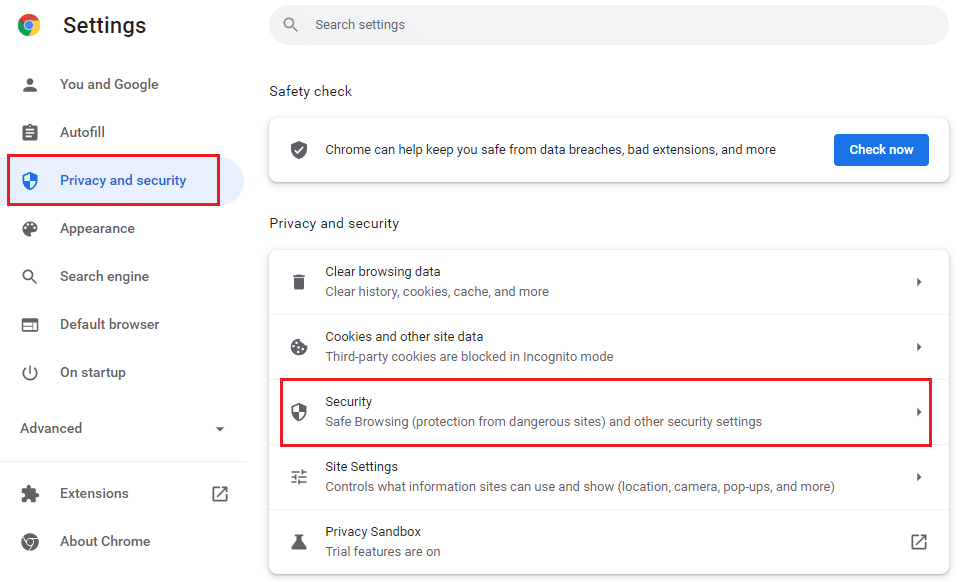
5. Skrolujte do dna stranice i uključite opciju „Uvek koristi bezbedne veze“ (Always use secure connections) u meniju „Napredno“ (Advanced), kao što je prikazano.
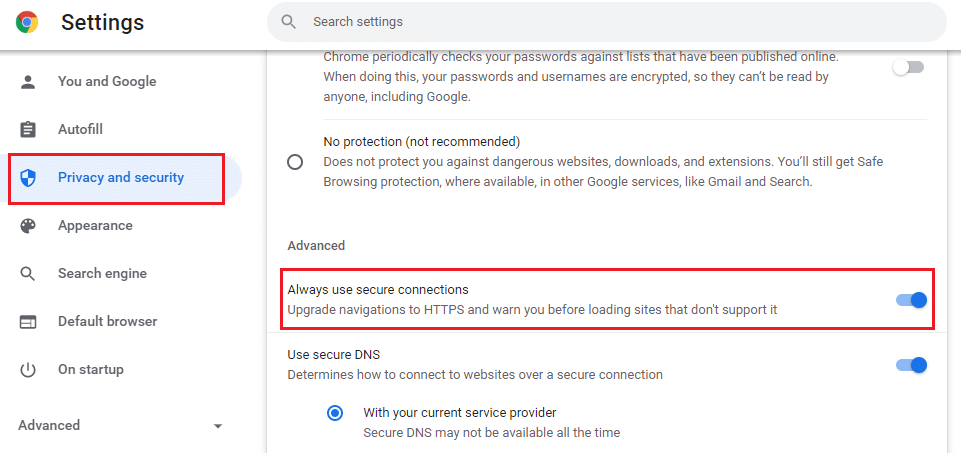
6. Ponovo učitajte veb stranicu i proverite da li sada imate pristup blokiranim sajtovima u Chrome-u.
Metoda 4: Onemogućavanje Windows Defender zaštitnog zida (ne preporučuje se)
Windows Defender zaštitni zid (firewall) je jedan od najpouzdanijih sigurnosnih paketa za vaš Windows 10 računar. Ponekad, podešavanja zaštitnog zida mogu blokirati pristup određenim veb stranicama. Ako želite da deblokirate sajtove u Chrome-u, koje blokiraju postavke zaštitnog zida, možete privremeno onemogućiti Windows Defender, kao što je objašnjeno u vodiču „Kako onemogućiti Windows 10 zaštitni zid“.
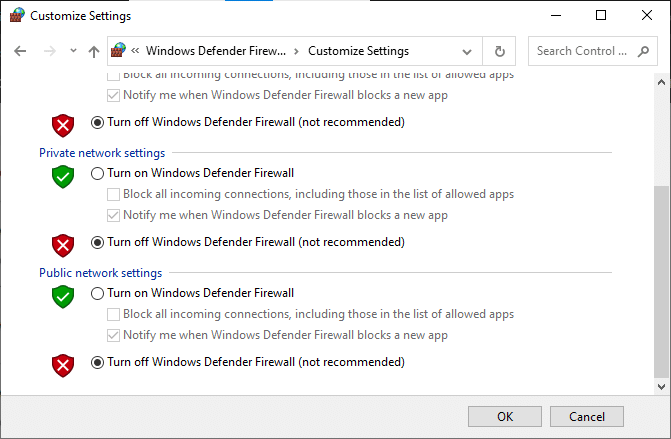
Nakon što ste pristupili svim blokiranim veb sajtovima, obavezno ponovo omogućite zaštitni zid, jer nedostatak sigurnosnog paketa može izložiti vaš sistem riziku od napada zlonamernog softvera.
Metoda 5: Privremeno onemogućavanje antivirusnog programa (ako je primenjivo)
Bilo koji antivirusni program treće strane, ili ugrađeni antivirusni program, može sprečiti pristup određenim veb stranicama. Nakon što ste privremeno onemogućili Windows Defender zaštitni zid, preporučujemo da takođe onemogućite i svoj antivirusni program. Pratite instrukcije iz našeg vodiča „Kako privremeno onemogućiti antivirusni program na Windows 10“ da biste onemogućili antivirusni program na svom računaru.
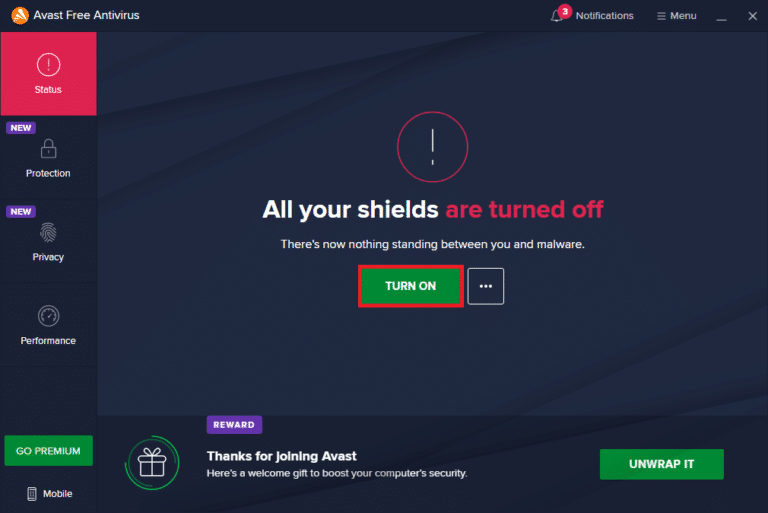
Pošto ste pristupili blokiranom sadržaju u svom pretraživaču, obavezno ponovo uključite antivirusni program, jer sistem bez sigurnosnog paketa uvek predstavlja pretnju.
Metoda 6: Upotreba virtuelnih privatnih mreža (VPN)
Iako se virtuelne privatne mreže primarno koriste za uspostavljanje sigurnih veza sa računarom, možete ih koristiti i za pristup geografski ograničenom sadržaju. Korišćenjem VPN-a se simulira pristup internetu sa servera na drugoj lokaciji, te tako možete lako prevazići blokadu određenih sajtova u Chrome-u. U nastavku su navedeni neki poznati VPN servisi koji vam mogu pomoći:
Napomena: Besplatni VPN servisi često nemaju sve potrebne funkcije i mogu predstavljati sigurnosni rizik. Preporučuje se upotreba premium verzija VPN servisa radi boljeg iskustva i sigurnosti.
Pročitajte naš vodič za podešavanje i omogućavanje VPN-a i pratite instrukcije za otključavanje veb sajtova.
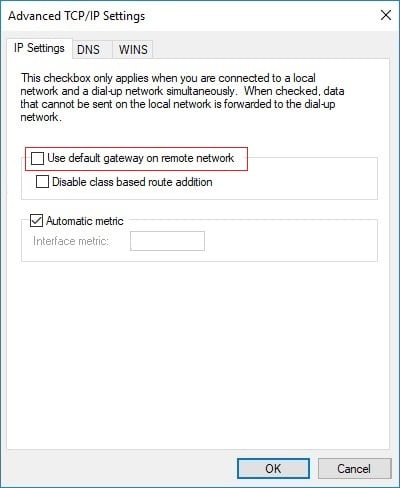
Metoda 7: Korišćenje VPN ekstenzije
Korišćenjem virtuelne privatne mreže možete promeniti svoju virtuelnu lokaciju pregledanja. Ukoliko je neki geografski ograničeni sadržaj blokiran u Chrome-u, to možete rešiti korišćenjem VPN veze (kao što je navedeno u Metodu 6), ili instaliranjem VPN ekstenzije u vaš pretraživač. Sledite korake u nastavku za korišćenje VPN ekstenzije za pristup blokiranim veb stranicama u Chrome-u:
Napomena: U nastavku su dati primeri instrukcija za instalaciju ZenMate besplatnog VPN-a. Ukoliko nađete drugu ekstenziju koja odgovara vašem pretraživaču, možete je slobodno instalirati.
1. Pokrenite Google Chrome iz Windows pretrage.
2. Posetite stranicu za preuzimanje besplatnog ZenMate VPN-a i kliknite na dugme „Dodaj u Chrome“ (Add to Chrome), kao što je prikazano.
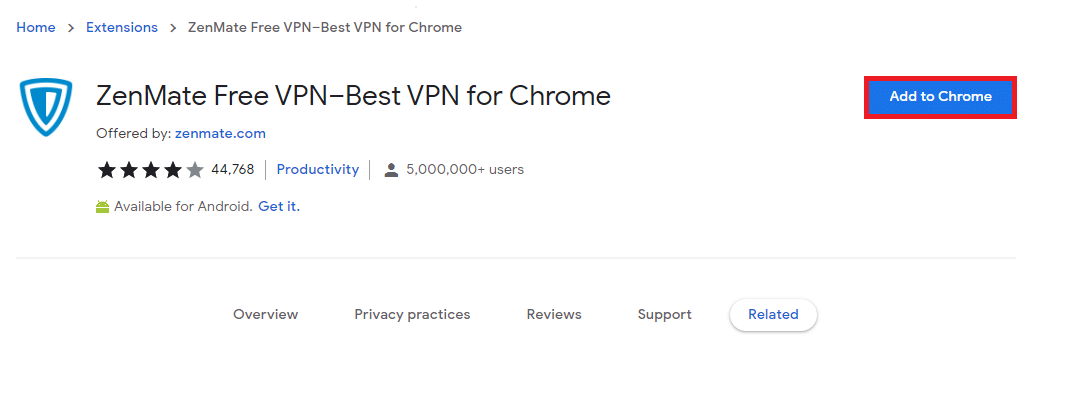
3. Zatim kliknite na dugme „Dodaj ekstenziju“ (Add extension) u novom prozoru koji se pojavi.
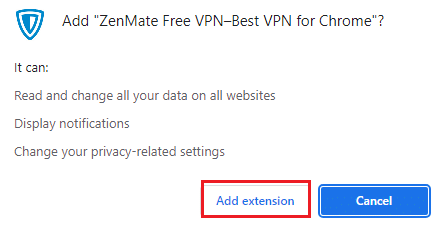
4. Sačekajte da se ekstenzija preuzme i instalira u vaš pretraživač.
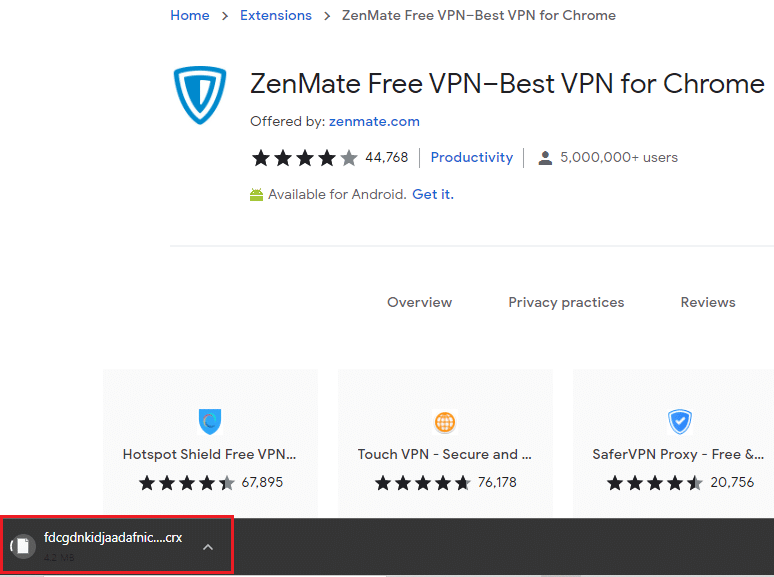
5. Sada kliknite na dugme „Započnite svoju 7-dnevnu besplatnu probnu verziju“ i registrujte se na ZenMate sa validnom adresom e-pošte i lozinkom.
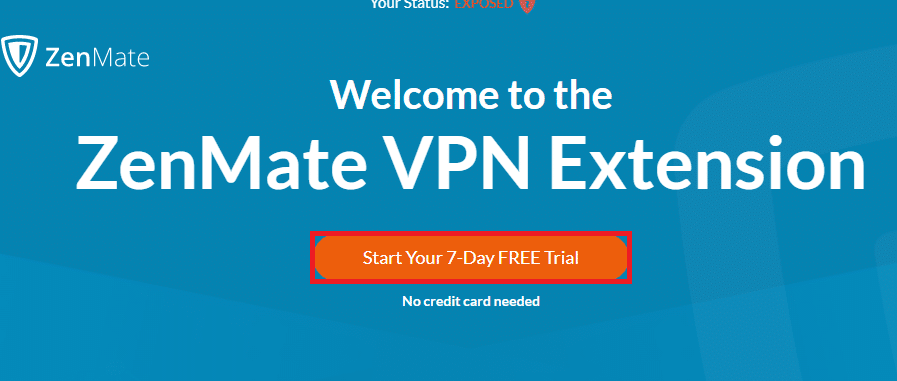
6. Zatim, da biste potvrdili svoju e-mail adresu, kliknite na dugme „AKTIVIRAJ PROBNU VERZIJU“.
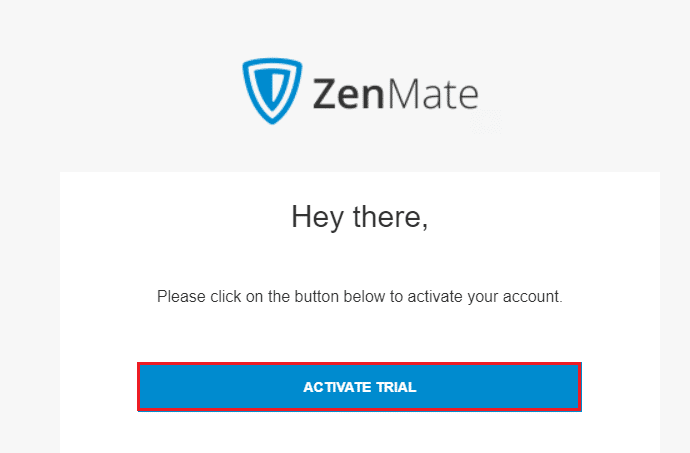
7. Nakon što potvrdite svoj nalog, prijavite se na ZenMate nalog pomoću svojih akreditiva.
8. Zatim kliknite na ZenMate ekstenziju na traci sa alatkama, i trebalo bi da vidite poruku o aktivnoj zaštiti, kao što je prikazano.
9. Ponovo učitajte sajt i proverite da li možete pristupiti blokiranoj veb stranici.
Metoda 8: Upotreba proksi servera
Proksi server funkcioniše kao posrednik između vašeg uređaja i interneta. Kao i VPN, proksi server vam može pomoći da sakrijete svoju geografsku lokaciju. Sledi vodič kako koristiti proksi server da biste otključali sajtove u Chrome-u:
1. Otvorite kontrolnu tablu (Control Panel) iz Windows pretrage.

2. U prozoru „Internet Properties“, pređite na karticu „Connections“ i izaberite „LAN settings“ u okviru „Local Area Network (LAN) settings“, kao što je prikazano.
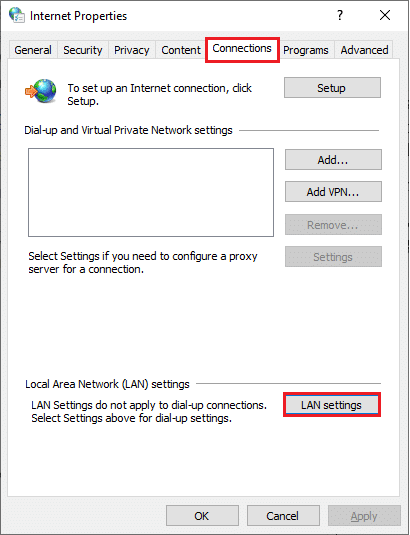
3. Označite polje „Koristi proksi server za vaš LAN“ (Use a proxy server for your LAN).
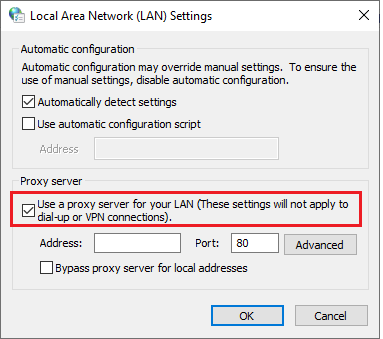
4. Da biste podesili proksi server, odaberite anonimnu IP adresu i broj porta.
Napomena 1: Možete odabrati nasumične brojeve adrese i porta i upisati ih u odgovarajuća polja.
Napomena 2: Možete koristiti bilo koju od IP adresa i portova sa ovih sajtova: Spys.one, US-Proxy i ProxyNova.
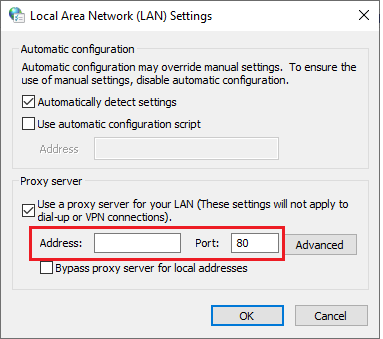
5. Na kraju, kliknite na „OK“ da biste sačuvali promene za pristup blokiranim sajtovima u Chrome-u. Pokušajte ponovo da pristupite blokiranom sajtu. Ako želite da onemogućite proksi server, pročitajte naš članak o tome kako onemogućiti VPN i proksi na Windows 10.
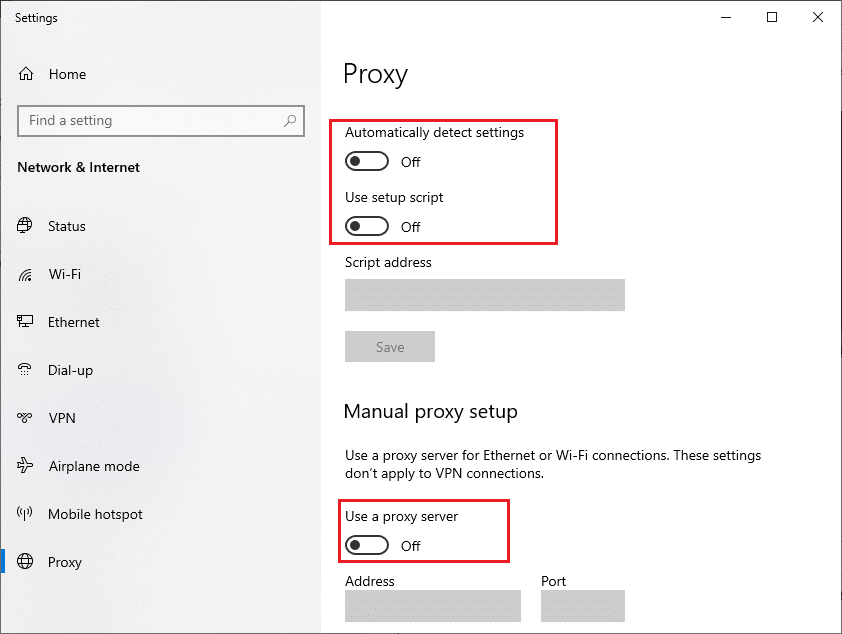
Metoda 9: Uklanjanje unosa veb lokacija iz datoteke hostova
U nekim slučajevima, ako su u datoteci hostova Windows 10 računara dodati neki unosi veb lokacija, nećete moći pristupiti tim sajtovima. Ako ste administrator svog računara ili znate administrativne akreditive, možete ukloniti unose sajtova iz datoteke hostova prateći instrukcije u nastavku:
1. Pritisnite tastere Windows + E da biste otvorili Windows Explorer.
2. Prebacite se na karticu „View“ i označite polje „Hidden items“ u odeljku „Show/hide“.
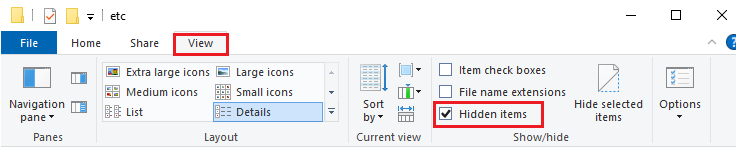
3. Kopirajte i nalepite sledeću putanju u adresnu liniju File Explorer-a:
C:WindowsSystem32driversetc
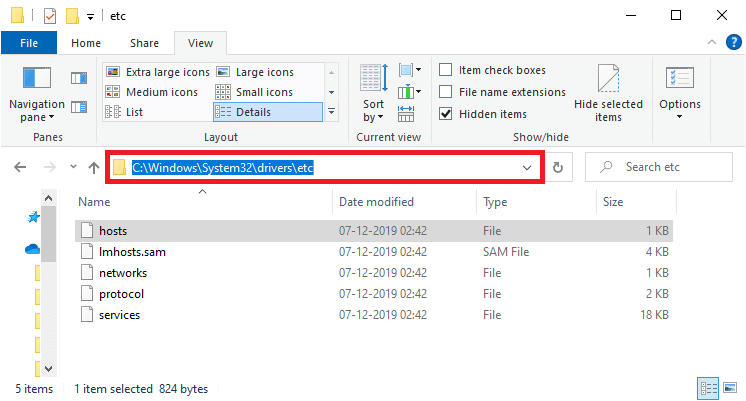
4. Izaberite i kliknite desnim tasterom miša na datoteku „hosts“, a zatim odaberite „Open with“ (Otvori sa), kao što je prikazano.
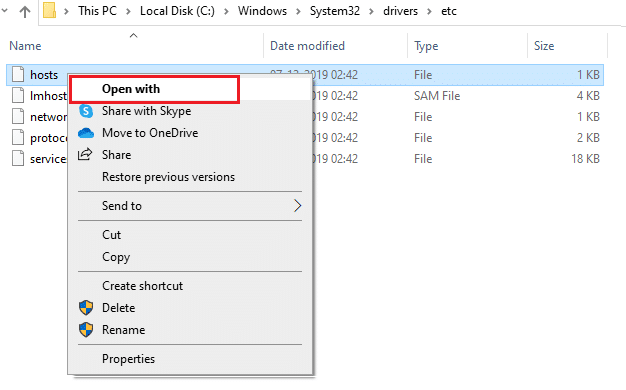
5. Odaberite opciju „Notepad“ sa liste i kliknite na „OK“, kao što je prikazano.
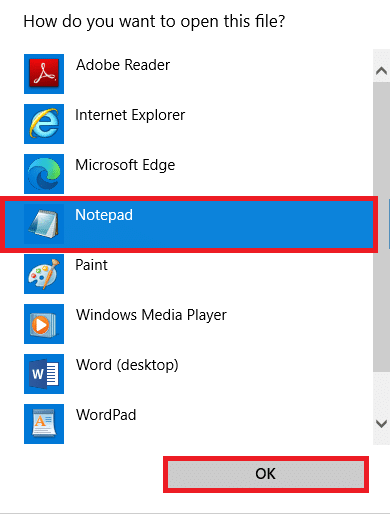
6. Pritisnite tastere Ctrl + F istovremeno da biste otvorili dijaloški okvir „Find“ i potražili IP adrese ili sajtove, kao što su 171.10.10.5 ili www.techcult.com.
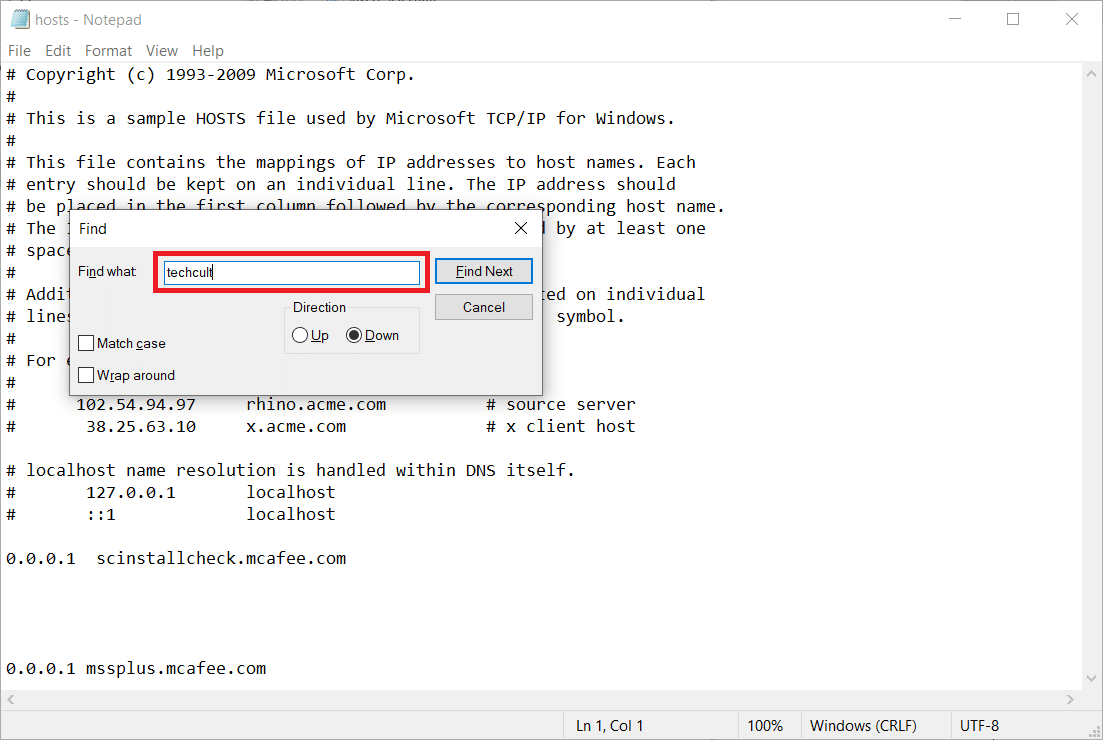
7A. Ako nema rezultata pretrage, nemate oštećene unose u datoteci.
7B. Ako nađete unose u datoteci, kliknite desnim tasterom miša na njih i obrišite ih.
8. Sačuvajte datoteku pritiskom na tastere Ctrl + S istovremeno.
9. Zatvorite Notepad klikom na dugme „Zatvori“ u gornjem desnom uglu.
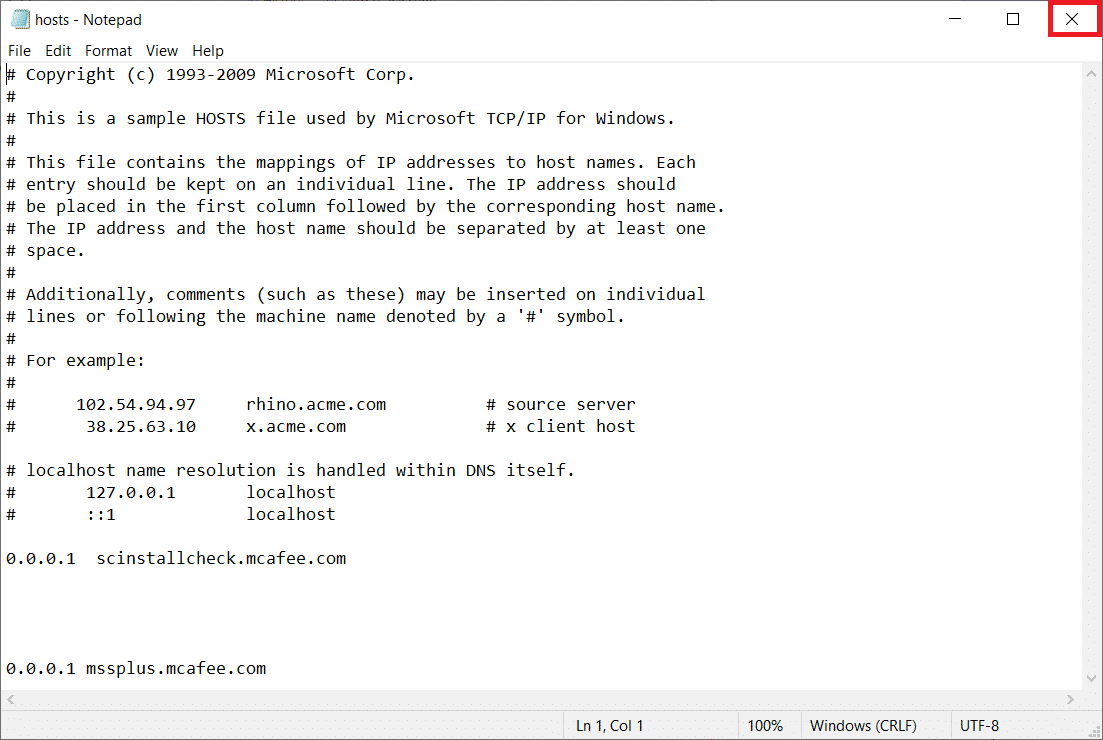
***
Nadamo se da vam je ovaj vodič pomogao da naučite kako da otključate veb sajtove u Chrome-u. Slobodno nas kontaktirajte sa vašim pitanjima i sugestijama putem odeljka za komentare ispod. Takođe, recite nam šta biste želeli da naučite sledeće.