Microsoft Teams je osmišljen kao centralno mesto gde možete pratiti sve svoje aktivnosti. Međutim, ovo je moguće postići samo dodavanjem aplikacija, bilo da su one Microsoftove ili od nezavisnih proizvođača.
Ako ste se tek upoznali sa Teams-om, lako biste mogli steći utisak da je to samo poboljšana verzija Slack-a za poslovnu upotrebu. Naime, ono što prvo vidite u Teams-u je kanal „Objave“, gde je nizanje poruka prilično nepregledno, imate na raspolaganju samo šest emotikona za reakcije, a celokupan izgled je pomalo siv i monoton.
Da biste zaista iskoristili sve prednosti Teams-a, neophodno je da dodate aplikacije. To mogu biti Microsoftove aplikacije kao što su Excel, Planner, SharePoint, Forms ili OneNote, ali i aplikacije trećih strana poput Trello-a, Wikipedia-e, Asane, Evernote-a i GitHub-a.
Aplikacije se mogu postaviti na tri različita mesta: u bočnu traku, kao kartice ili ispod prozora za ćaskanje.
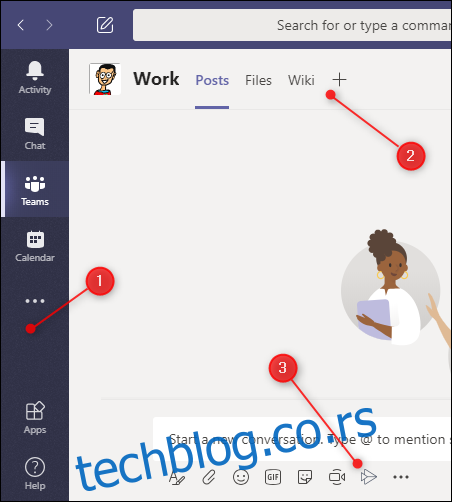
Svaka od ovih lokacija prikazuje različite tipove aplikacija:
Bočna traka: Aplikacije smeštene ovde pružaju personalizovan pregled podataka. Na primer, ako dodate OneNote aplikaciju na bočnu traku, videćete svoje (i samo svoje) OneNote datoteke.
Kao kartice: Aplikacije dodate kao kartice su vidljive celom timu. Dakle, ako postavite Trello aplikaciju, svi će moći da joj pristupe pod uslovom da imaju Trello nalog.
Ispod prozora za ćaskanje: Aplikacije ovde su takođe dostupne celom timu i obezbeđuju dodatnu funkcionalnost. Na primer, ako dodate aplikaciju Wikipedia, svi članovi tima će moći da pretražuju enciklopediju direktno iz prozora za ćaskanje i dele članke.
Generalno, aplikacije se pojavljuju samo na jednom mestu. Na primer, kada instalirate Wikipedia aplikaciju, ona će se pojaviti samo ispod prozora za ćaskanje. Međutim, Planner i OneNote se mogu instalirati na bočnoj traci, a mogu se dodati i kao kartice za deljenje sa timom.
Dodavanje aplikacije na bočnu traku
Aplikacije koje dodate na bočnu traku prikazuju informacije specifične za vas. Na bočnoj traci već postoje standardne aplikacije kao što su „Aktivnost“, „Ćaskanje“, „Timovi“, „Kalendar“, „Pozivi“ i „Datoteke“.
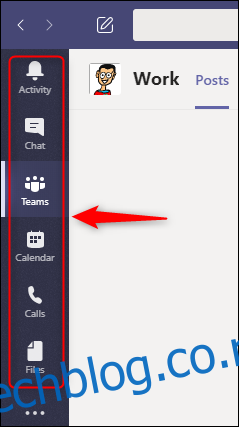
Možete dodati nove aplikacije na bočnu traku klikom na tri tačke (…) i odabirom željene aplikacije u prozoru koji se pojavi.
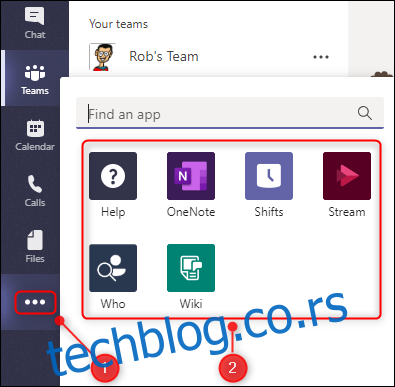
Na primer, kliknuli smo na „Planner“ da bismo ga dodali na bočnu traku.
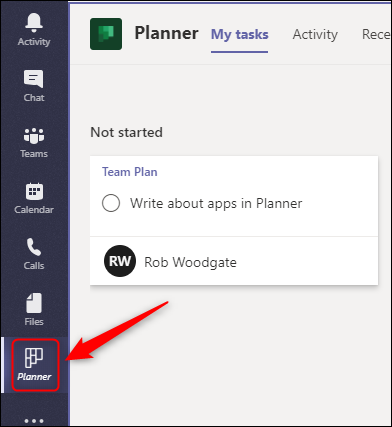
Kada kliknete na njega, Teams prikazuje sve vaše zadatke iz svih planova. Ako i neko od vaših kolega doda dugme „Planner“, oni će takođe videti sve svoje zadatke iz svih svojih planova.
Dugme će nestati kada kliknete bilo gde drugde. Da bi ostalo vidljivo, kliknite desnim tasterom miša na njega i izaberite opciju „Prikači“.
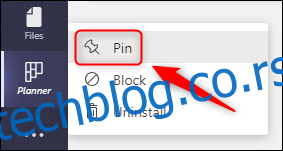
Sada će vaše dugme „Planner“ uvek biti vidljivo na bočnoj traci. Takođe, možete desnim tasterom miša kliknuti na dugme i odabrati opciju „Otkači“ da biste ga ponovo sakrili.
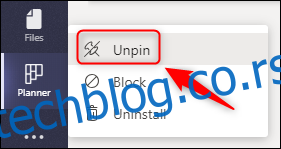
Kačenje i otkačinjanje funkcioniše za sve dugmiće na bočnoj traci. Ne koristite dugme „Pozivi“? Kliknite desnim tasterom miša i otkačite ga. Uvek možete kliknuti na tri tačke (. . .) na bočnoj traci da biste ga vratili.
Dodavanje aplikacije kao kartice
Aplikacije koje dodate kao kartice dostupne su svim članovima vašeg tima. Aplikacije na karticama su suština Teams-ovog dizajna „sve na jednom mestu“.
Na svakom kanalu već postoje standardne aplikacije kao kartice, uključujući „Objave“, „Datoteke“ i „Wiki“.
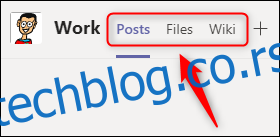
Da biste dodali dodatne aplikacije kao kartice, kliknite na znak plus (+) na vrhu kanala na koji želite da je dodate.
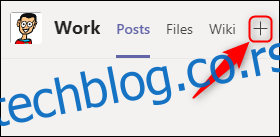
Ovo će otvoriti prozor „Dodaj karticu“. Možete izabrati Microsoft aplikaciju iz gornja dva reda ili se pomeriti nadole da biste videli stotine aplikacija nezavisnih proizvođača. Postoji i polje za pretragu ako znate koju aplikaciju želite da dodate.
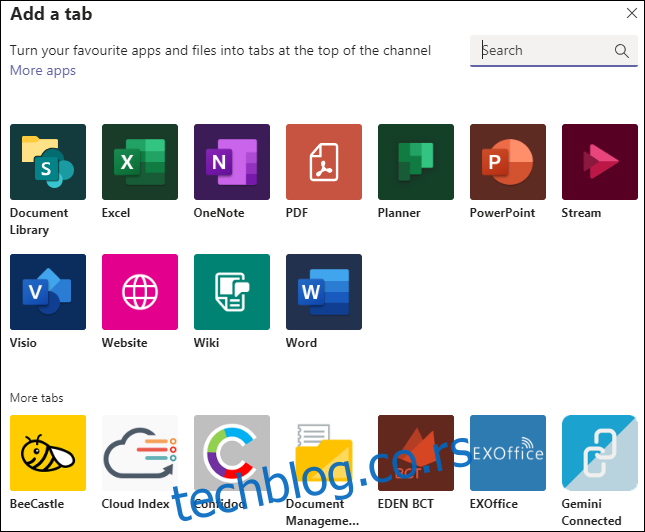
Različite aplikacije funkcionišu na različite načine. Evo šta se dešava ako izaberete sledeće opcije u Microsoft aplikacijama:
„Biblioteka dokumenata“: Možete odabrati SharePoint biblioteku za ugradnju u karticu.
„Excel“, „PDF“, „PowerPoint“, „Visio“ ili „Word“: Aplikacija će biti dodata kao kartica koja vam omogućava da kreirate i uređujete odgovarajuće tipove datoteka u Teams-u.
„Planner“: Omogućava vam da kreirate novi plan za svoj tim.
„OneNote“: Prikazuje zajedničku OneNote beležnicu vašeg tima.
„Stream“: Odaberite kanal za strimovanje da biste ga ugradili u karticu.
„Web-sajt“: Ugradite bilo koju stranicu sa ispravnim URL-om u karticu.
„Wiki“: Dodajte novu Wiki stranicu na kanal.
Aplikacije trećih strana vam omogućavaju da pristupite određenoj usluzi za koju imate nalog. Dakle, ako često koristite aplikacije za upravljanje zadacima kao što su Jira, Trello ili Asana, možete dodati tu uslugu kao karticu. Kada se prijavite, videćete svoje table i zadatke.
Da biste dodali aplikaciju treće strane, jednostavno je izaberite u prozoru „Dodaj karticu“. Ako prethodno niste instalirali aplikaciju u timu (na primer, na drugom kanalu ili na bočnoj traci), samo kliknite na „Dodaj“ da biste je instalirali.
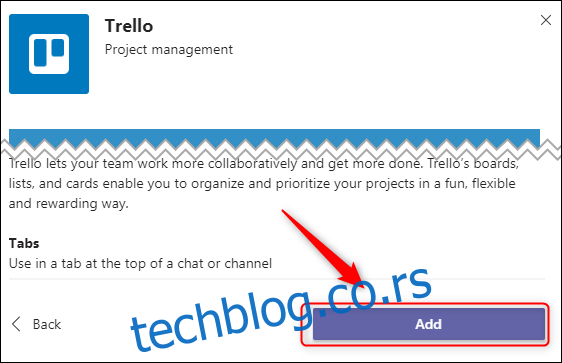
Zatim će od vas biti zatraženo da se prijavite na uslugu. Ovo bi trebalo da uradite samo prvi put kada je koristite. Kada vaši saradnici prvi put otvore karticu, takođe će morati da se prijave.
Ako Microsoft Teams nema aplikaciju za uslugu koju želite, i dalje možete da joj pristupite pomoću aplikacije „Web lokacija“.
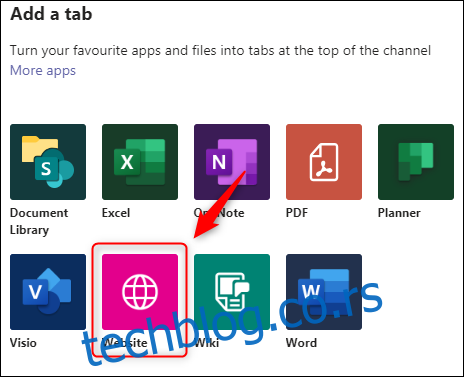
Unesite naziv kartice, validan URL, a zatim kliknite na „Sačuvaj“.
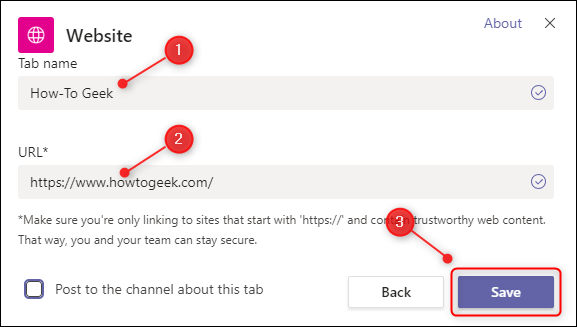
Sada je veb-lokacija uvek dostupna jednim klikom na karticu.
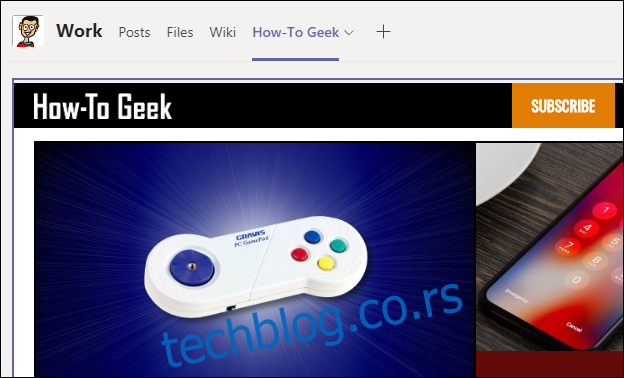
Dodavanje aplikacije ispod prozora za ćaskanje
Aplikacije ispod prozora za ćaskanje pružaju dodatne funkcije i dostupne su svim članovima tima.
Već postoje standardne aplikacije ispod prozora za ćaskanje, uključujući Formatiranje, Priloži, Emotikoni, Giphy, Stikeri, Započni sastanak i Stream.
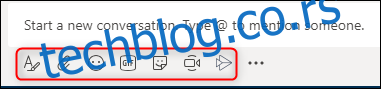
Ovo vam omogućava da manipulišete svojim ćaskanjem, ali možete učiniti i više. Kliknite na tri tačke (. . .) ispod prozora za ćaskanje, a zatim na „Još aplikacija“.
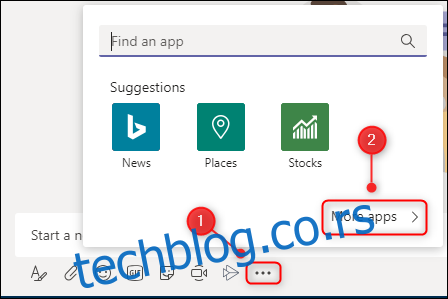
Ovo će otvoriti prozor „Aplikacije“ sa filterom koji je već postavljen na „Poruke“.
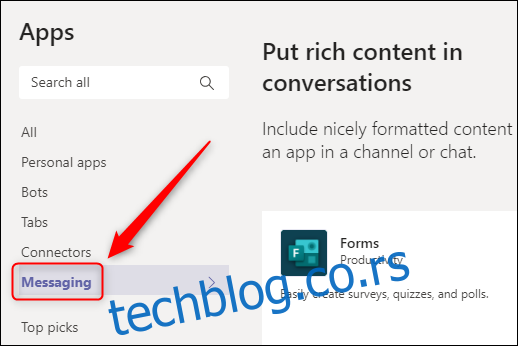
To znači da se sve aplikacije sa desne strane mogu dodati ispod prozora za ćaskanje. Postoji veliki broj aplikacija za izbor, uključujući GitHub, Jira, Confluence, Wikipedia, YouTube, Azure DevOps, pa čak i Stack Overflow.
Baš kao i prilikom dodavanja aplikacije na karticu, neke od aplikacija zahtevaju da se prijavite na uslugu da biste je koristili. Da biste instalirali aplikaciju, jednostavno kliknite na nju. Ako niste prethodno instalirali aplikaciju u timu, na primer, na drugom kanalu ili bočnoj traci, moraćete da kliknete na „Dodaj“ da biste to učinili.
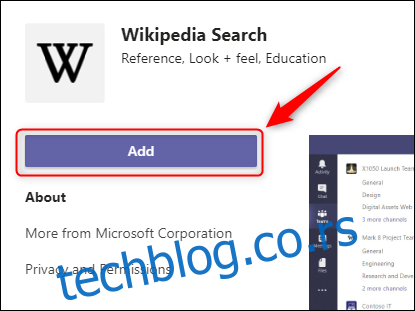
Aplikacija će sada biti dostupna ispod prozora za ćaskanje.
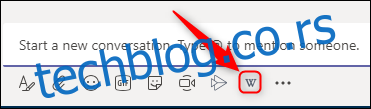
Različite aplikacije imaju različite funkcije. Na primer, aplikacija Wikipedia vam omogućava da pretražite članak i postavite ga direktno u ćaskanje.
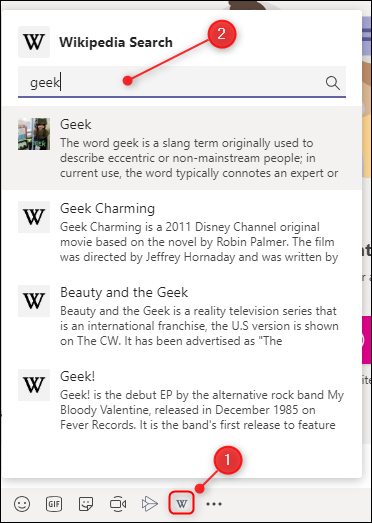
Samo kliknite na članak koji želite da dodate u ćaskanje.
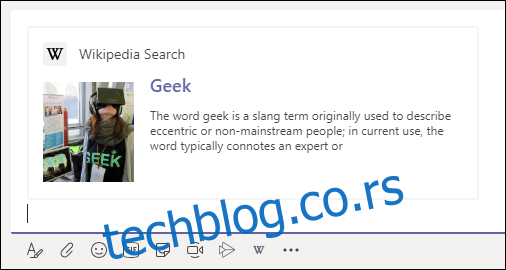
Ovo je veoma efikasno za usluge koje koristi ceo tim. Možete pretraživati Stack Overflow i postaviti odgovor na svom kanalu, prikazati odgovarajući zahtev za povlačenje sa GitHub-a, pokazati priču sa Jira-e i tako dalje – sve na jednom mestu.
Deinstaliranje aplikacije
Deinstaliranje aplikacije je jednostavno, iako način zavisi od toga gde je instalirana.
Za aplikaciju na bočnoj traci, kliknite desnim tasterom miša na nju i izaberite „Deinstaliraj“.
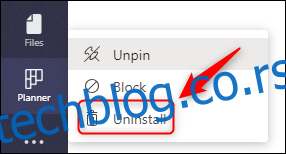
Za aplikaciju u prozoru za ćaskanje, postupite isto kao gore: kliknite desnim tasterom miša na nju i izaberite „Deinstaliraj“.
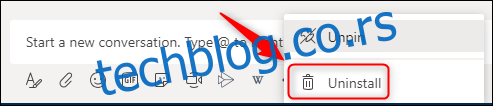
Za aplikacije na karticama, morate malo dublje „kopati“. Kliknite na tri tačke (. . .) pored imena tima, izaberite „Upravljanje timom“, a zatim kliknite na karticu „Aplikacije“.
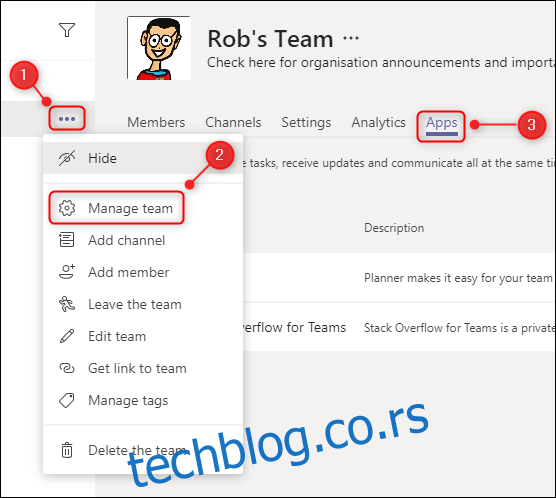
Sada kliknite na ikonu kante za smeće pored aplikacije koju želite da deinstalirate.
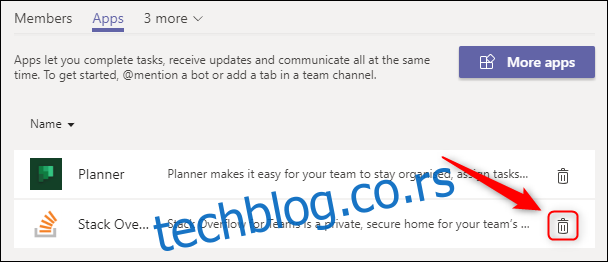
Ovo će je deinstalirati za ceo tim, bez obzira na to gde se koristi. Uvek možete ponovo instalirati aplikaciju kasnije ako shvatite da vam je ponovo potrebna.
Postoji veliki broj aplikacija koje možete instalirati u Teams-u, a za mnoge od njih nije potreban nalog ili licenca da biste ih koristili. Prelistajte ih i vidite šta vam deluje korisno. Ako često koristite Microsoft Teams, ove aplikacije će vam znatno olakšati i poboljšati efikasnost radnog dana.