Prilagođavanje trake u Microsoft Office aplikacijama
Traka sa alatkama u Microsoft Office paketima sadrži većinu naredbi koje su vam potrebne, ali ponekad bi bilo praktično da dodate još neke. U ovom tekstu ćemo objasniti kako pronaći i odabrati dodatna dugmad za dodavanje na traku u bilo kojoj kartici po vašem izboru.
Traka sa alatkama je standardna u svim Office aplikacijama – uključujući Excel, OneNote, Outlook, PowerPoint i Word, kao i Project i Visio, ako ih koristite. Ova funkcija je uvedena još sa verzijom Office 2007 i opravdano se može reći da je izuzetno korisna. Microsoft je uložio značajan trud da se odgovarajuća kartica otvori automatski u zavisnosti od toga šta radite u aplikaciji, i ova funkcionalnost je toliko dobro implementirana da je većina korisnika ni ne primeti.
Međutim, svaki korisnik ima svoje specifične zahteve, te bi vam moglo biti od koristi da određeno dugme bude dostupno na traci, umesto pretraživanja kroz menije ili korišćenja kontekstnog menija. Kroz jednostavan postupak prilagođavanja, možete dodati bilo koju aplikacijsku naredbu kao dugme na traci.
U nastavku ćemo prikazati kako se to radi koristeći Outlook kao primer, ali isti postupak važi za sve Microsoft Office aplikacije. Kao primer, dodacemo novo dugme na karticu „Početna“ u Outlook-u kako bismo kreirali novu e-poštu u obliku običnog teksta.
Desnim klikom miša na bilo koju karticu na traci odaberite opciju „Prilagodi traku“.
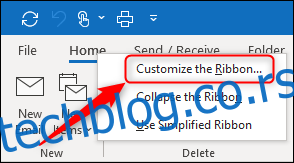
U prozoru „Prilagodi traku“ koji se otvori, promenite padajući meni „Popularne naredbe“ u „Sve naredbe“.
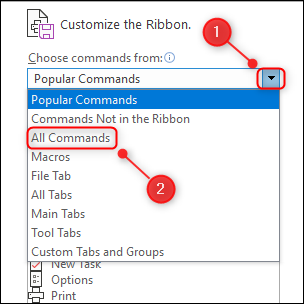
Pomičite se prema dole dok ne pronađete željenu naredbu. U ovom primeru, odabraćemo „Običan tekst“.
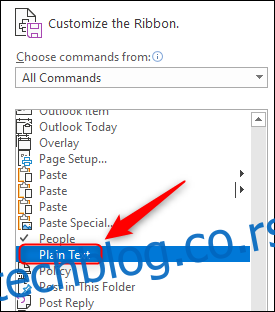
Da biste dodali dugme na traku, neophodno je da ga smestite u grupu. Grupe su prikazane u desnoj koloni.
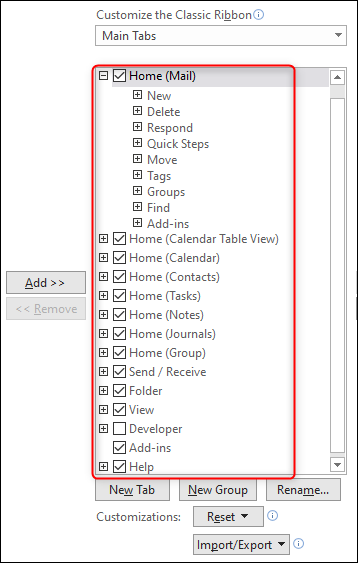
Želimo da naše dugme dodamo na karticu „Početna“ i to u posebnu, novu grupu. Iako je moguće dodati komandu u već postojeću grupu jednostavnim odabirom te grupe.
Da biste dodali novu grupu, kliknite na dugme „Nova grupa“, a zatim na dugme „Preimenuj“ kako biste grupi dali odgovarajuće ime. Potvrdite kreiranje grupe klikom na „OK“.
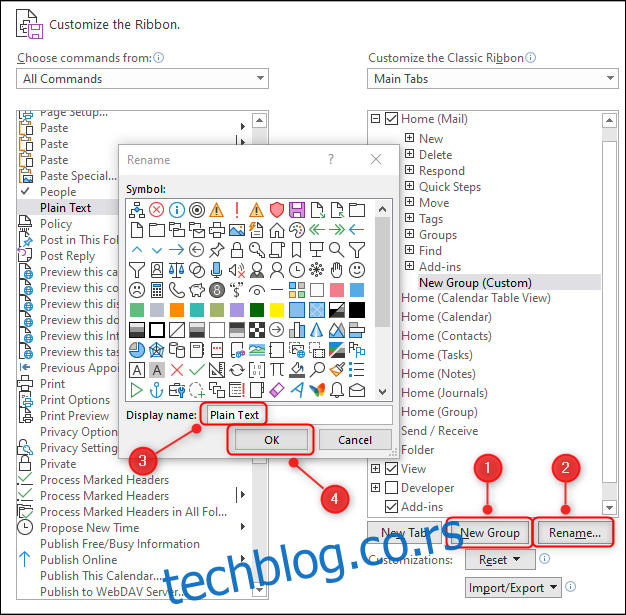
Želimo da novo dugme bude prvo na kartici, stoga ga moramo premestiti na vrh liste, iznad grupe „Novo“. Koristite strelice na desnoj strani da pomerite novu grupu na vrh liste ili je prevucite mišem na željeno mesto.
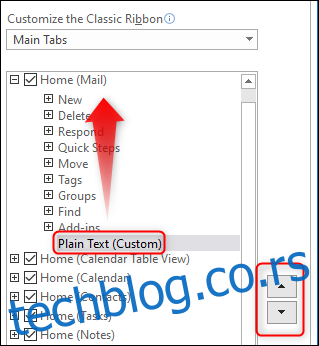
Poslednji korak je dodavanje dugmeta u novu grupu. Odaberite „Običan tekst“ na levoj strani i kliknite na dugme „Dodaj“ kako biste ga smestili u grupu.
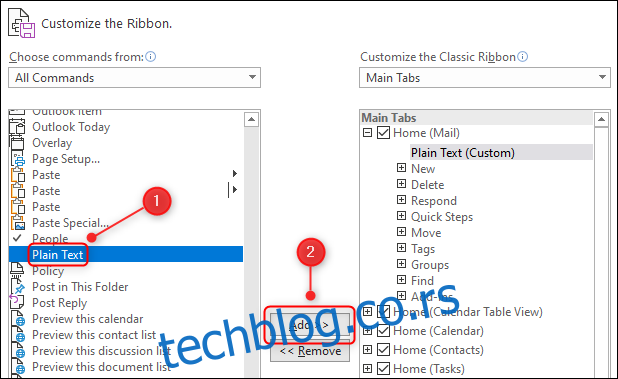
Zatvorite panel klikom na „OK“. Vaša nova grupa, koja sadrži dugme „Običan tekst“, biće vidljiva na kartici „Početna“.
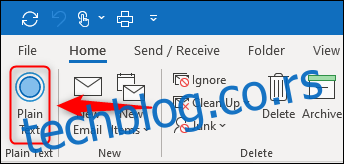
Da biste uklonili dugme, ponovo desnim klikom odaberite opciju „Prilagodi traku“. Odaberite dugme na desnoj strani, a zatim kliknite na „Ukloni“.
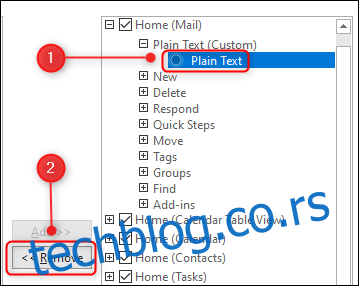
Kliknite na „OK“ i dugme će biti uklonjeno sa trake. Ukoliko je grupa koju ste kreirali sadržala samo jedno dugme, i ta grupa će biti uklonjena.
Možete dodati koliko god grupa i dugmadi želite, kao i ukloniti podrazumevana dugmad i grupe, čime traku možete prilagoditi svojim potrebama u potpunosti.
Ako želite da uklonite sva prilagođavanja sa kartice, kliknite na dugme „Resetuj“ u meniju „Prilagodi traku“, a zatim izaberite opciju „Resetuj samo izabranu karticu trake“.
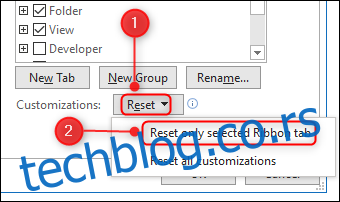
Alternativno, ukoliko želite da vratite celu traku na podrazumevana podešavanja, odaberite opciju „Resetuj sva prilagođavanja“. Različite opcije za resetovanje vam omogućuju da sa samopouzdanjem izvršite onoliko izmena koliko želite, jer ste uvek samo jednim klikom udaljeni od vraćanja podrazumevane kartice ili cele trake.