Najefikasniji način da budete u toku sa vašim mejlovima jeste da reagujete na njih odmah po prispeću. Na Android platformi, Gmail notifikacije vam nude dve opcije: „Arhiviraj“ i „Odgovori“. U ovom tekstu, pokazaćemo vam kako da dodate i opciju „Označi kao pročitano“.
Iako su opcije „Arhiviraj“ i „Odgovori“ korisne, mogućnost označavanja mejlova kao pročitanih takođe može biti veoma praktična. Često se dešava da ne možete odmah odgovoriti na mejl, ali želite da ga ostavite u prijemnom sandučetu kako biste mu se vratili kasnije. Ova funkcija, dostupna direktno iz notifikacije, štedi mnogo vremena.
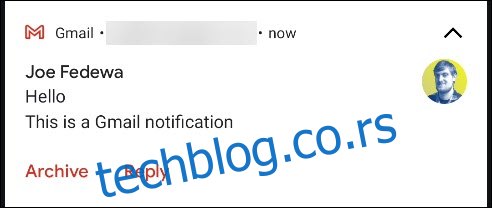
Gmail vam omogućava da birate da li želite da druga opcija bude „Arhiviraj“ ili „Izbriši“, ali tu se prilagođavanje završava. Da bismo dodali opciju „Pročitaj“, upotrebićemo aplikaciju koja se plaća, pod nazivom AutoNotification.
Ova aplikacija presreće Gmail notifikacije, duplira ih i dodaje dugme „Pročitaj“. Važno je napomenuti da je ovo moguće samo ako aplikaciji dozvolite pristup i čitanje vaših mejlova. Ovo je kompromis po pitanju privatnosti, pa morate sami da odlučite da li vam to odgovara.
Za početak, preuzmite AutoNotification aplikaciju sa Google Play prodavnice na svoj Android telefon ili tablet.
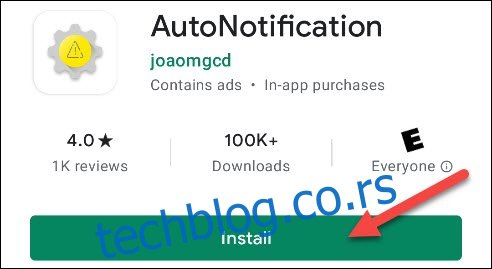
Prilikom prvog otvaranja aplikacije, morate joj dati dozvolu za pristup fotografijama, medijima i datotekama na vašem uređaju. Dodirnite „Dozvoli“.
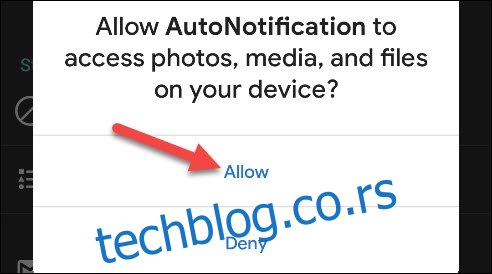
Prikazaće se uvod koji objašnjava funkcionalnosti aplikacije. Zatvorite ovu poruku korišćenjem pokreta za povratak ili dugmeta za nazad.
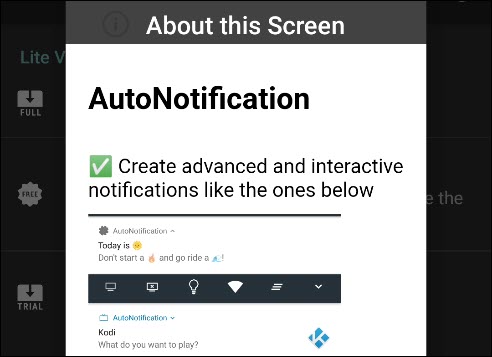
Nakon toga, dodirnite opciju „Gmail dugmad“.
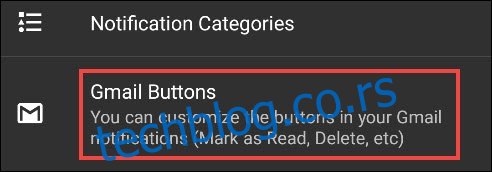
Dodirnite „Dodaj nalog“ da povežete svoj Google nalog sa aplikacijom AutoNotification.
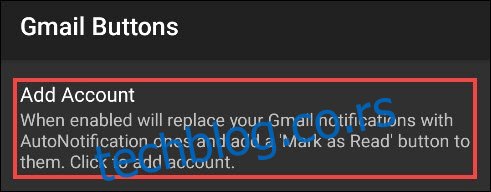
Pojaviće se upozorenje da usluga presretanja notifikacija nije aktivna. Ova usluga je ključna za detekciju Gmail notifikacija, pa dodirnite „OK“ da je omogućite.
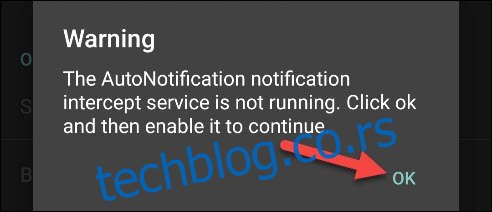
Bićete preusmereni na Android podešavanja „Pristup obaveštenjima“. Dodirnite opciju „AutoNotification“.
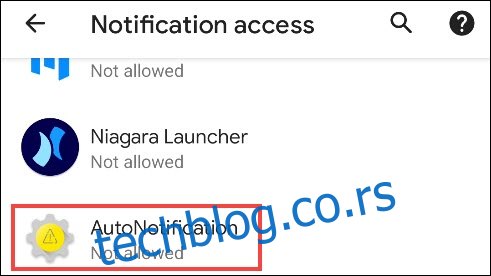
Aktivirajte opciju „Dozvoli pristup obaveštenjima“.
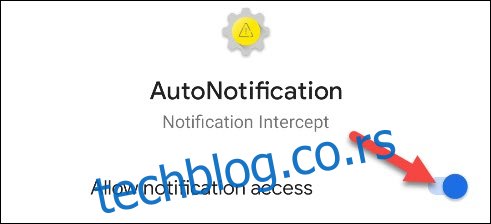
Ako ste saglasni sa tim koje informacije će aplikacija moći da pristupa, dodirnite „Dozvoli“ u iskačućem prozoru za potvrdu.
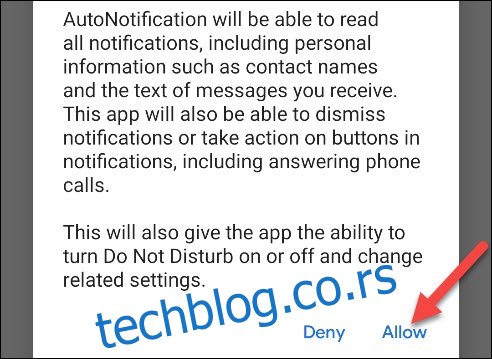
Koristite strelice za nazad u gornjem levom uglu dok se ne vratite na meni „Gmail dugmad“ u aplikaciji AutoNotification. Još jednom dodirnite „Dodaj nalog“.
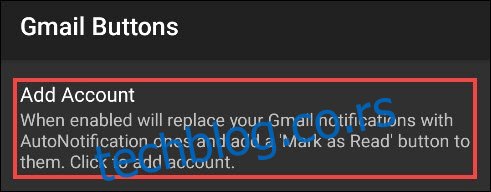
Pojaviće se novo upozorenje da ova funkcija neće raditi sa mejlovima koji imaju oznake. Dodirnite „OK“ da nastavite.
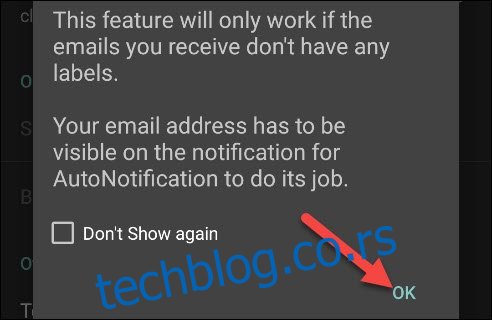
Ovde dolazimo do cene. Možete dodirnuti „Započni probnu verziju“ za besplatnu sedmodnevnu probu da vidite da li vam se dopada aplikacija, ili možete platiti jednokratnu naknadu od 99 centi da je trajno otključate.
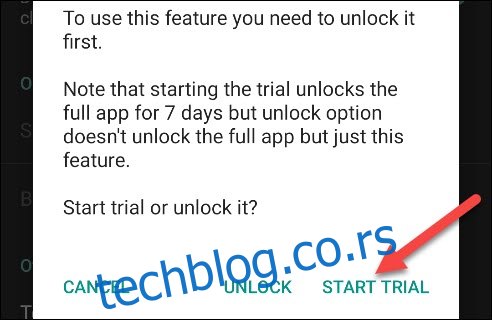
Nakon što započnete probu ili otključate funkciju, biće zatraženo da prihvatite politiku privatnosti. Dodirnite „Pročitajte smernice“, a zatim „Slažem se“ kada ste spremni.
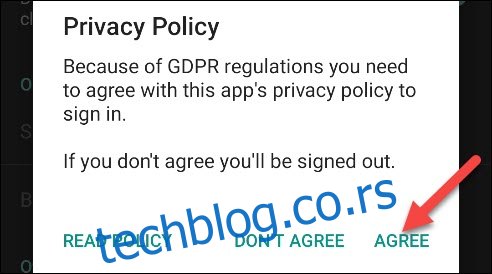
Na kraju će se pojaviti prozor „Izaberite nalog“. Odaberite Google nalog na koji želite da dodate opciju „Pročitaj“.
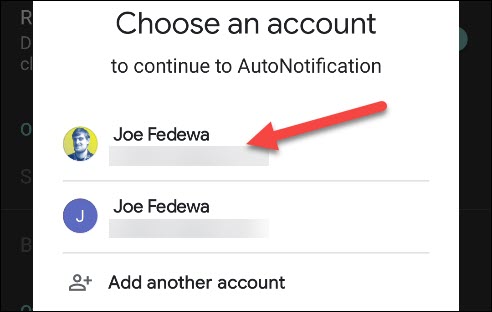
Dodirnite „Dozvoli“ da biste odobrili AutoNotification aplikaciji pristup „Pregled vaših e-poruka i podešavanja“ i „Pregled i izmena, ali ne i brisanje e-pošte“. Na ovaj način aplikacija duplira vaše Gmail notifikacije.
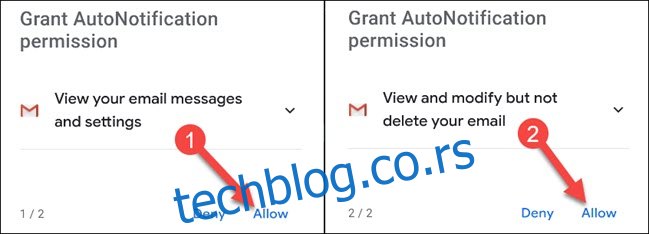
Potvrdite dodirivanjem „Dozvoli“ u iskačućem prozoru.
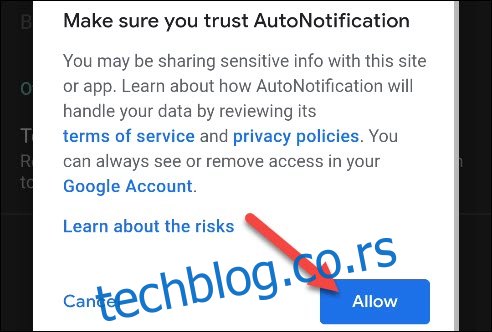
Zatim ćete dobiti neka Google bezbednosna upozorenja o tome da AutoNotification ima pristup vašem Google nalogu, što je normalno.
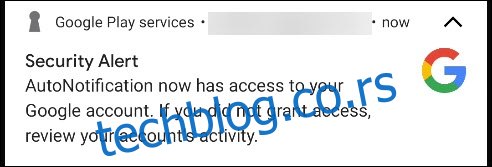
Opcija „Pročitaj“ će sada biti prisutna u vašim Gmail notifikacijama! Ovde možete stati ako ste zadovoljni.
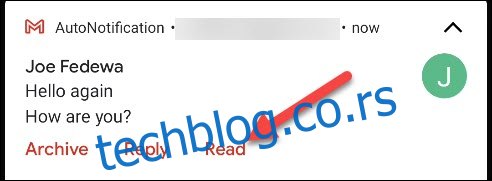
„Pročitaj“ nije jedino dugme koje možete dodati. Za više opcija, vratite se na odeljak „Gmail dugmad“ u aplikaciji AutoNotification, a zatim dodirnite „Dugmad“.
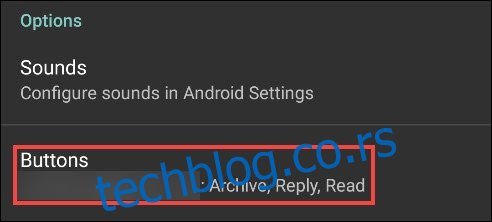
Označite polje pored bilo koje opcije koju želite da dodate u Gmail notifikacije.
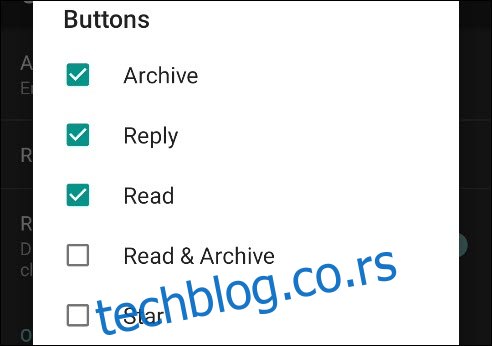
Sa ovim novim opcijama, vaše prijemno sanduče više nikada neće biti van kontrole!