Kada se završi rad sa eksternim hard diskom, neophodno je da ga „izbacite“ pre nego što ga fizički isključite. Ova procedura vam omogućava da bezbedno odvojite uređaj od računara. Ako disk nije prethodno izbačen, može doći do oštećenja podataka ili do greške koja onemogućava pristup.

Postoje tri osnovna načina za bezbedno uklanjanje eksternog hard diska bez rizika od gubitka podataka. U nastavku pročitajte kako se to radi i šta uraditi ako ne možete izbaciti disk ili ga ne vidite.
Kako izbaciti spoljni čvrsti disk na Mac-u
Izbacivanje eksternog hard diska moguće je obaviti na više načina. Kada je disk uspešno izbačen, možete ga bezbedno fizički ukloniti. Evo kako izbaciti eksterni hard disk, USB fleš memoriju ili SD karticu na Mac računaru:
Odaberite opciju „Izbaci“ iz menija
- Kliknite na ikonu vašeg hard diska, zatim u glavnom meniju odaberite opciju „Datoteka“, a zatim „Izbaci“.
Koristite Finder
- Otvorite „Finder“.
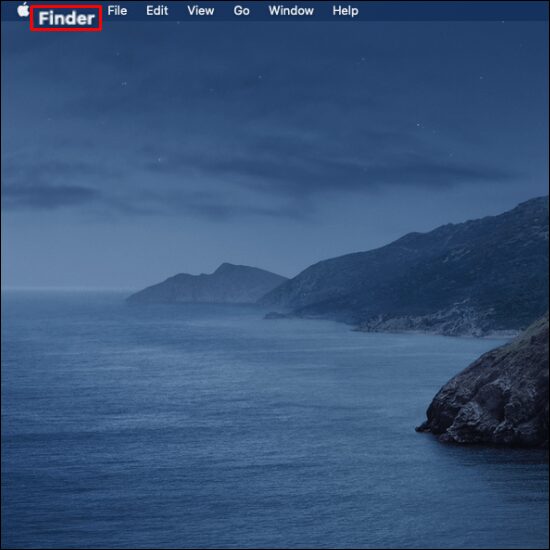
- Pronađite svoj spoljni disk i kliknite na dugme „Izbaci“ pored njega.
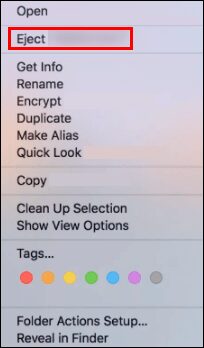
Prevucite ikonu diska u korpu za otpatke
- Na radnoj površini, prevucite ikonu hard diska u „Korpu za otpatke“.
Razlozi zbog kojih možda nećete moći da izbacite spoljni hard disk
Ako se pojavi poruka o grešci „Disk nije izbačen…“, ili slična, nakon što ste pokušali da izbacite disk koristeći neku od gore navedenih metoda, to znači da izbacivanje nije bilo uspešno. Neki od mogućih razloga zašto disk nije mogao biti izbačen su:
- Eksterni hard disk ili fajlovi na njemu su trenutno u upotrebi.
- Disk je otvoren u nekom programu za obradu podataka.
- Neki drajveri ili aplikacije koriste disk u pozadini.
- Mehanizam za zaštitu podataka može sprečavati izbacivanje.
- Moguća infekcija virusom ili malverom.
Ako se vaš spoljni hard disk ne izbacuje, nemojte ga fizički isključivati kako biste sačuvali podatke. Pre nego što probate naredne savete, zatvorite sve programe i aplikacije koje koriste disk.
Šta uraditi kada ne možete da izbacite spoljni hard disk
Isprobajte neke od sledećih metoda kako biste rešili problem sa izbacivanjem eksternog hard diska.
Zaustavite pokrenute aplikacije
Kada ne možete da izbacite spoljni hard disk sa Mac računara, moguće je da jedna ili više aplikacija rade u pozadini. Možete koristiti alatku „Monitor aktivnosti“ da pronađete i zaustavite sve aplikacije koje koriste disk, a zatim pokušati da izbacite disk. Ova alatka je unapred instalirana, tako da nema potrebe za dodatnim preuzimanjem. Ona omogućava identifikaciju i praćenje procesa koji koriste disk.
Pratite ove korake kako biste zaustavili aplikacije pomoću „Monitora aktivnosti“:
- Pristupite Spotlight-u klikom na ikonu lupe u gornjem desnom uglu.
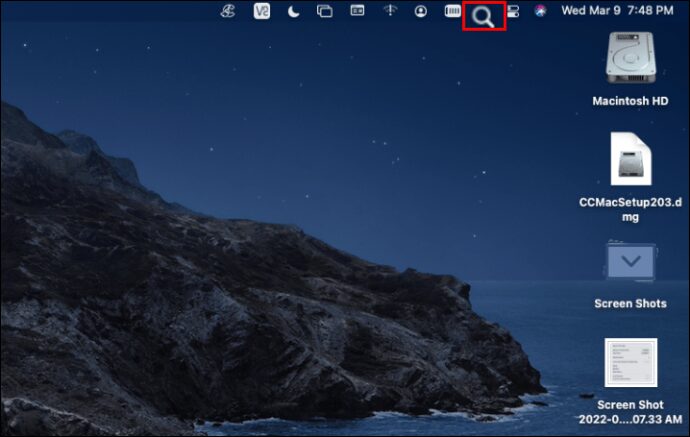
- Unesite „Monitor aktivnosti“ u pretragu i otvorite aplikaciju.
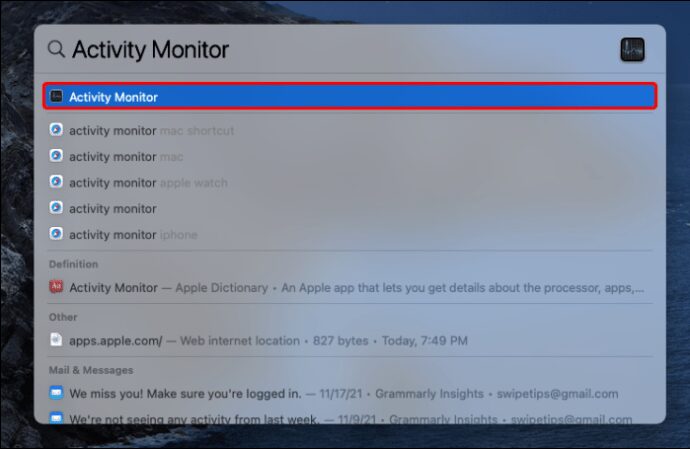
- Izaberite karticu „Disk“ iz opcija na vrhu, a zatim pronađite naziv procesa „QuickLookUIService“. Možete ga i pretražiti u gornjem desnom uglu.
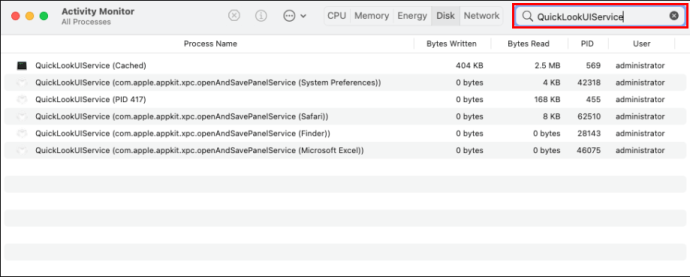
- Izaberite proces, a zatim kliknite na ikonu „Zatvori“ u gornjem levom uglu.
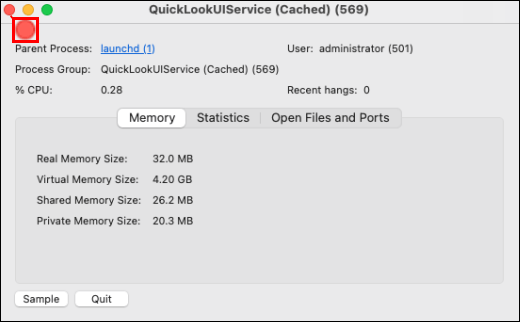
- Da biste prekinuli proces, izaberite „Prisilno prekini“.
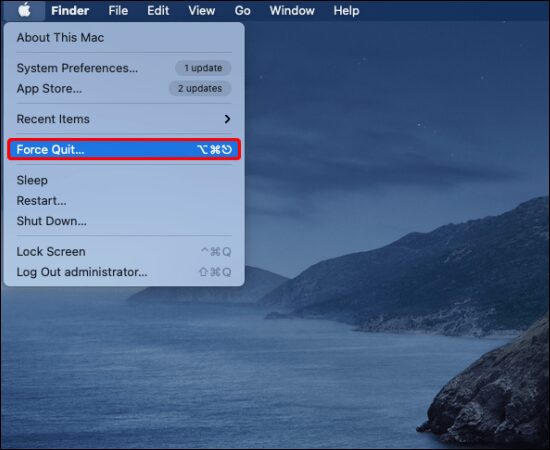
- Sada pokušajte ponovo da izbacite spoljni hard disk.

Odjavite se sa svog Apple naloga i ponovo se prijavite
Pokušajte da se odjavite i prijavite na svoj Apple nalog ako prethodno gašenje aplikacija nije rešilo problem. Pratite ove korake:
- Izaberite ikonu Apple menija u gornjem levom uglu, a zatim izaberite „Odjavi se“.
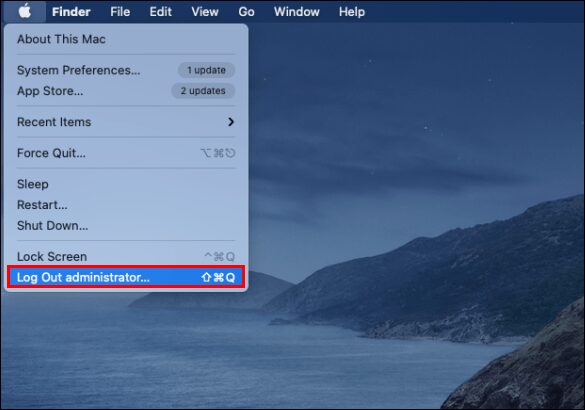
- Izaberite „Prijava“ i unesite akreditive za svoj Apple nalog.
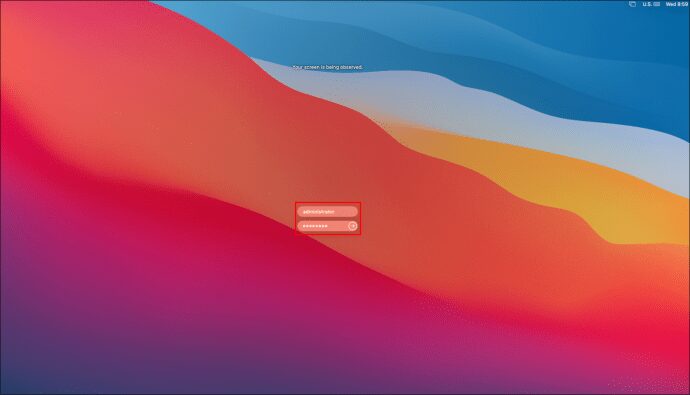
- Sada pokušajte ponovo da izbacite hard disk.

Isključite ili prisilno zatvorite Mac
Da biste rešili grešku prilikom izbacivanja eksternog hard diska, možete pokušati da isključite ili prisilno zatvorite svoj Mac. Pre toga, sačuvajte sve otvorene dokumente i zatvorite programe, a zatim pratite ove korake:
- Kliknite na ikonu Apple menija u gornjem desnom uglu.

- Izaberite „Isključi“ ili „Prisilno zatvori“ iz padajućeg menija.
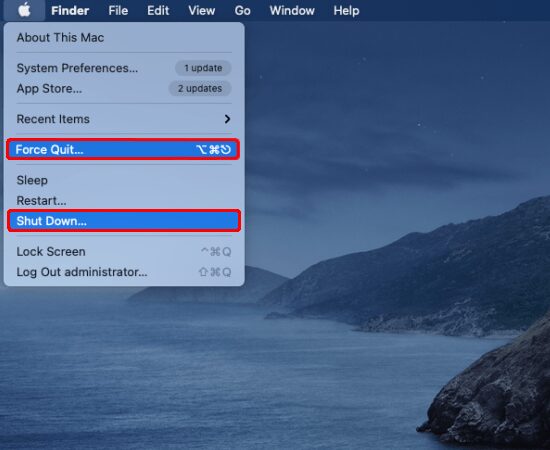
- Kada se vaš Mac isključi, isključite spoljni hard disk.

Izbacite spoljni hard disk pomoću Terminala
Aplikacija „Terminal“ je takođe unapred instalirana. Pokretanje komande u „Terminalu“ za izbacivanje hard diska će ga prisilno zatvoriti. Zato se uverite da su svi vaši fajlovi sačuvani i da nema pokrenutih programa. Evo kako izbaciti eksterni hard disk koristeći „Terminal“:
- Kliknite na ikonu Apple menija i izaberite „Idi“, a zatim „Uslužni programi“.

- Otvorite „Terminal“.
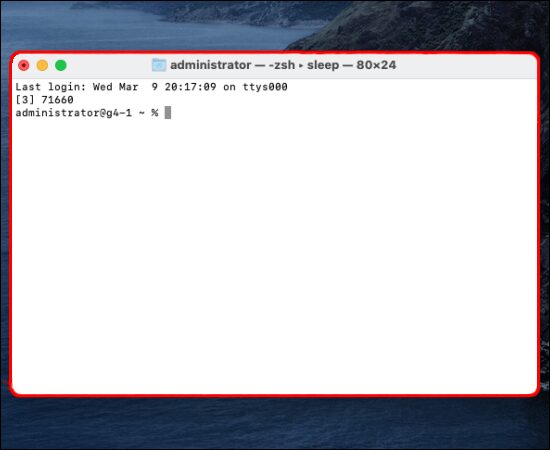
- Zatim unesite sledeće komande:
- diskutil list external
- diskutil eject disk(broj). Zamenite (broj) sa brojem vašeg eksternog hard diska.
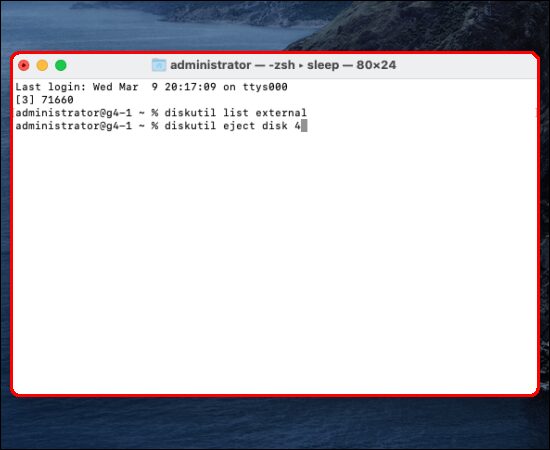
Vaš Mac bi trebalo da bezbedno izbaci disk bez oštećenja fajlova.
Često postavljana pitanja
Zašto ne mogu da vidim svoj eksterni čvrsti disk u Finderu?
Ako vaš eksterni hard disk nije prepoznat nakon što ga priključite, obično je potrebno podesiti neke opcije u „Podešavanjima“. Povremeno, problem može biti ozbiljniji, kao što je prekid napajanja. Pokušajte sledeće kako bi se vaš spoljni hard disk pojavio u Finderu:
1. U meniju „Finder“ kliknite na „Podešavanja“.
2. U odeljku „Opšte“, izaberite „Spoljni diskovi“ kako bi se diskovi prikazivali na radnoj površini kada se priključe.
U kartici „Bočna traka“ možete odabrati koje fascikle i uređaje želite da vidite u levoj koloni prozora „Finder“.
Kako popraviti neispravan spoljni hard disk?
Najčešći razlog zašto je vaš spoljni hard disk prepoznat, ali mu se ne može pristupiti, je problem sa sistemom datoteka. Da biste rešili ovaj problem, možete koristiti alatku „Prva pomoć“. Ova alatka će proveriti i ispraviti greške. Pomaže u rešavanju različitih problema u vezi sa pokretanjem HD-a i problemima sa spoljnim hard diskom. Evo kako da pokrenete „Prvu pomoć“ na spoljnom hard disku:
1. Otvorite „Disk Utility“ pretragom preko Spotlight-a ili odlaskom na „Finder“, „Idi“, a zatim „Uslužni programi“.
2. Označite polje pored vašeg hard diska, izaberite karticu „Prva pomoć“, a zatim „Pokreni“ da pokrenete dijagnostiku.
Zaključak
Najsigurniji način da vaš Mac sazna da ste završili sa korišćenjem spoljnog uređaja i da želite da ga uklonite je da ga prvo izbacite. Ovo osigurava da vaš Mac ne koristi uređaj, pa su tako i podaci i sam uređaj bezbedni.
Postoje tri glavna načina za izbacivanje eksternog hard diska. Možete ga izabrati sa radne površine i kliknuti na „Izbaci“, izbaciti ga u Finderu, ili ga prevući u Korpu za otpatke. Ako imate problema sa standardnim metodama, postoji nekoliko alternativnih načina, uključujući „Terminal“.
Kakvo je vaše iskustvo sa mac OS-om do sada? Podelite vaša mišljenja u odeljku za komentare ispod.