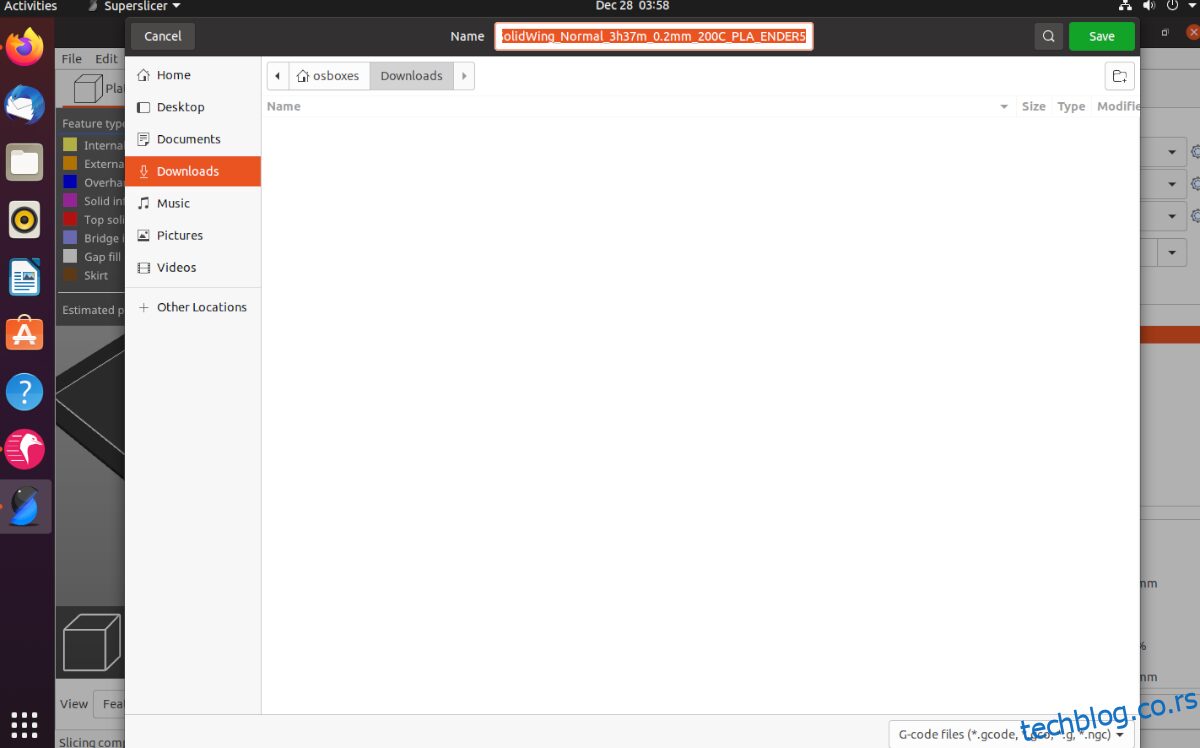SuperSlicer predstavlja derivat open-source aplikacije PrusaSlicer. Odlikuje se brzinom i efikasnošću, pružajući vam mogućnost da maksimalno iskoristite potencijal vašeg 3D štampača. U nastavku teksta saznajte kako da koristite SuperSlicer na svom Linux računaru.
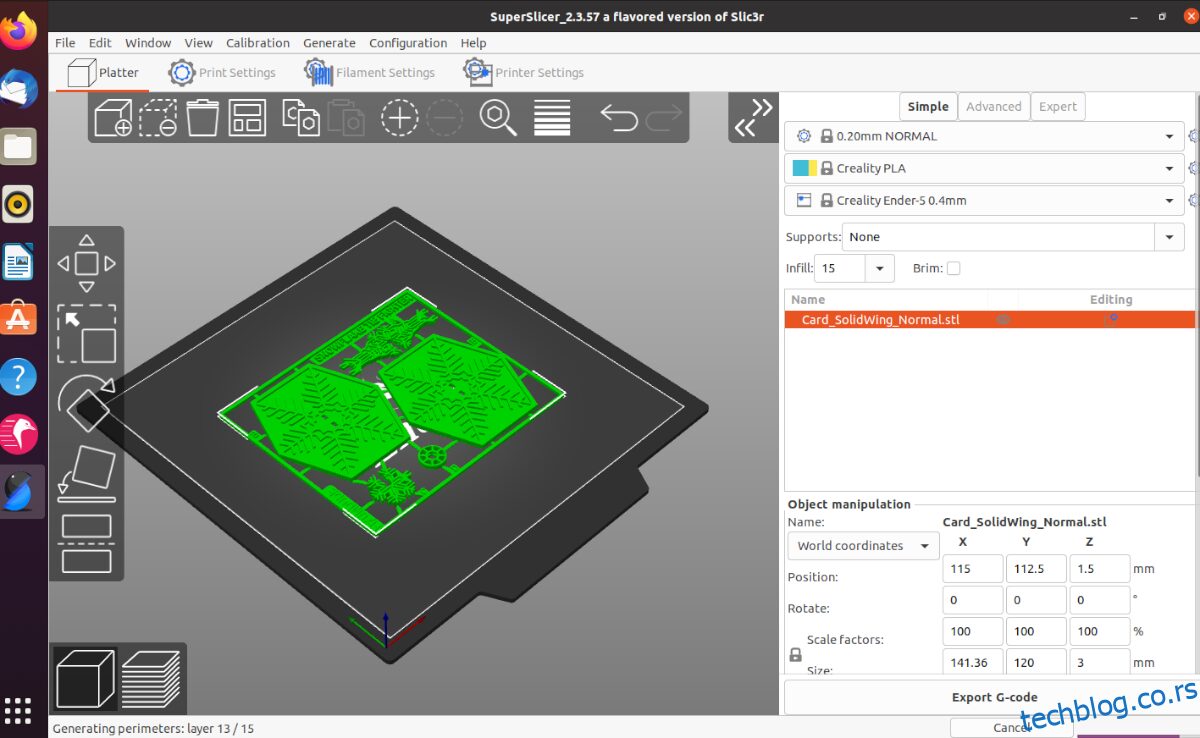
Instalacija SuperSlicera na Linuxu
SuperSlicer funkcioniše na različitim Linux operativnim sistemima, zahvaljujući AppImage formatu ili putem Arch Linux AUR repozitorijuma. Da biste instalirali SuperSlicer na svoj Linux računar, neophodno je da otvorite prozor terminala.
Za pokretanje terminala na Linux desktop okruženju, pritisnite kombinaciju tastera Ctrl + Alt + T. Alternativno, potražite „Terminal“ u meniju aplikacija i pokrenite ga na taj način. Kada se prozor terminala otvori, sledite uputstva za instalaciju koja odgovaraju Linux distribuciji koju koristite.
Ubuntu/Debian
Na Ubuntu sistemima, možete instalirati SuperSlicer aplikaciju koristeći AppImage verziju. AppImage je posebno prilagođen za rad na Ubuntu-u, što se može videti na stranici „izdanja“ na GitHub platformi.
Napomena: Debian je po mnogo čemu sličan Ubuntu-u, uz određene razlike. Korisnici Debiana bi trebali bez problema slediti uputstva namenjena Ubuntu korisnicima.
Da biste preuzeli najnoviju SuperSlicer AppImage datoteku za Ubuntu, koristite komandu wget prikazanu ispod.
GTK 3
wget https://github.com/supermerill/SuperSlicer/releases/download/2.3.57.8/SuperSlicer-ubuntu_18.04-gtk3-2.3.57.8.AppImage
GTK 2
wget https://github.com/supermerill/SuperSlicer/releases/download/2.3.57.8/SuperSlicer-ubuntu_18.04-gtk2-2.3.57.8.AppImage
Nakon što preuzmete najnoviju AppImage datoteku, pogledajte naš vodič o konfigurisanju AppImageLauncher alata. AppImageLauncher značajno olakšava podešavanje SuperSlicer AppImage datoteke.
Kada konfigurišete AppImageLauncher alat, otvorite Linux menadžer datoteka, kliknite na početni direktorijum, selektujte SuperSlicer AppImage datoteku i integrišite je u svoj sistem pomoću AppImageLaunchera.
Arch Linux
SuperSlicer aplikacija je dostupna u Arch Linux AUR repozitorijumu. Da bi ispravno funkcionisala na vašem sistemu, prvo instalirajte pakete „git“ i „base-devel“.
sudo pacman -S git base-devel
Nakon instalacije ovih paketa, pokrenite git clone komandu kako biste preuzeli Trizen AUR pomoćnik. Zatim, instalirajte ga pomoću komande makepkg. Trizen će vam znatno pojednostaviti podešavanje SuperSlicera.
git clone https://aur.archlinux.org/trizen.git cd trizen/ makepkg -sri
Na kraju, kada instalirate Trizen alat, koristite trizen -S komandu da instalirate SuperSlicer aplikaciju.
trizen -S superslicer-bin
AppImage Generički Linux
Iako je AppImage za SuperSlicer označen kao „Ubuntu“, korisnici ga mogu koristiti i na mnogim drugim Linux operativnim sistemima. Da biste to postigli, započnite postavljanjem AppImageLauncher programa prateći naš vodič za konfiguraciju.
Nakon što podesite AppImageLauncher alat, koristite wget komandu za preuzimanje najnovije AppImage datoteke. Potom, otvorite Linux menadžer datoteka i dvoklikom na AppImage datoteku je integrišite u svoj sistem.
GTK 3
wget https://github.com/supermerill/SuperSlicer/releases/download/2.3.57.8/SuperSlicer-ubuntu_18.04-gtk3-2.3.57.8.AppImage
GTK 2
wget https://github.com/supermerill/SuperSlicer/releases/download/2.3.57.8/SuperSlicer-ubuntu_18.04-gtk2-2.3.57.8.AppImage
Konfigurisanje SuperSlicera na Linuxu
Za konfigurisanje SuperSlicera na Linuxu, prvo pokrenite aplikaciju preko menija aplikacija. Nakon otvaranja aplikacije, sledite korak po korak uputstva navedena u nastavku.
Korak 1: Kada se aplikacija otvori, prikazaće se ekran dobrodošlice. Pronađite dugme „Dalje“ u donjem delu ekrana i kliknite na njega da biste prešli na sledeću stranicu.
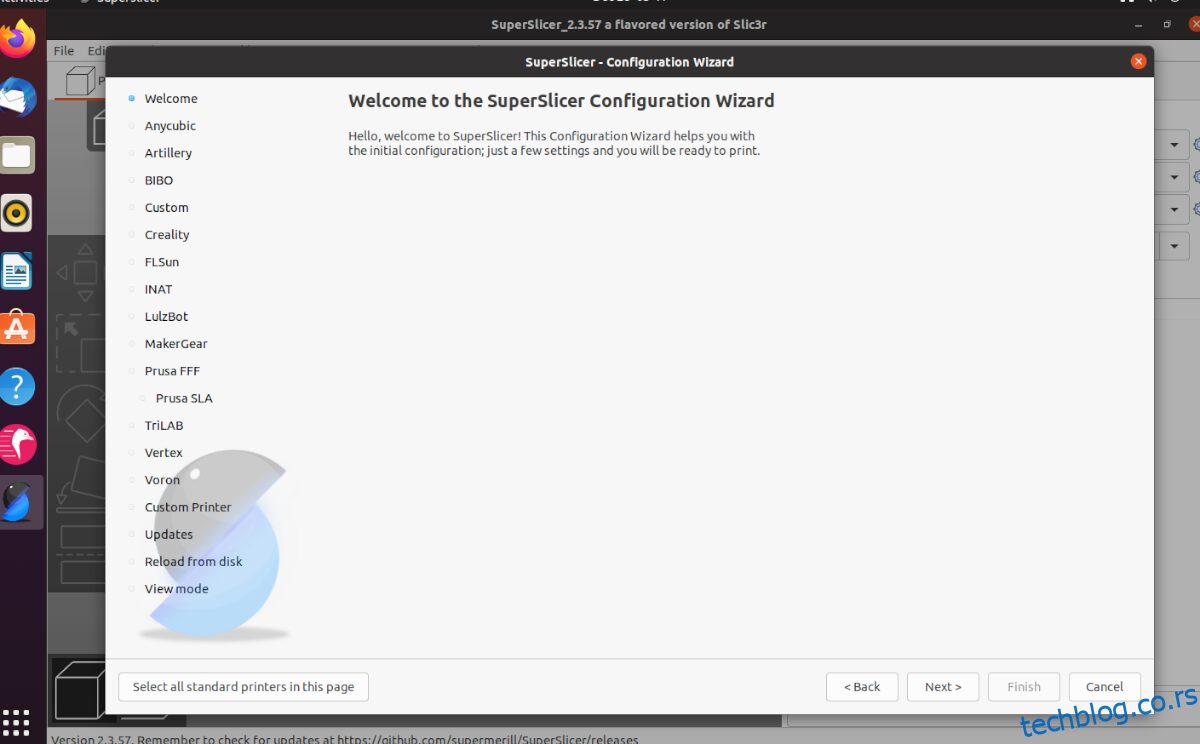
Korak 2: Neophodno je da izaberete svoj štampač. Pregledajte listu štampača dostupnih u SuperSliceru i kliknite na polje pored modela vašeg 3D štampača. SuperSlicer podržava veliki broj štampača, uključujući Anycubic, Creality, Prusa, MakerGear i mnoge druge.
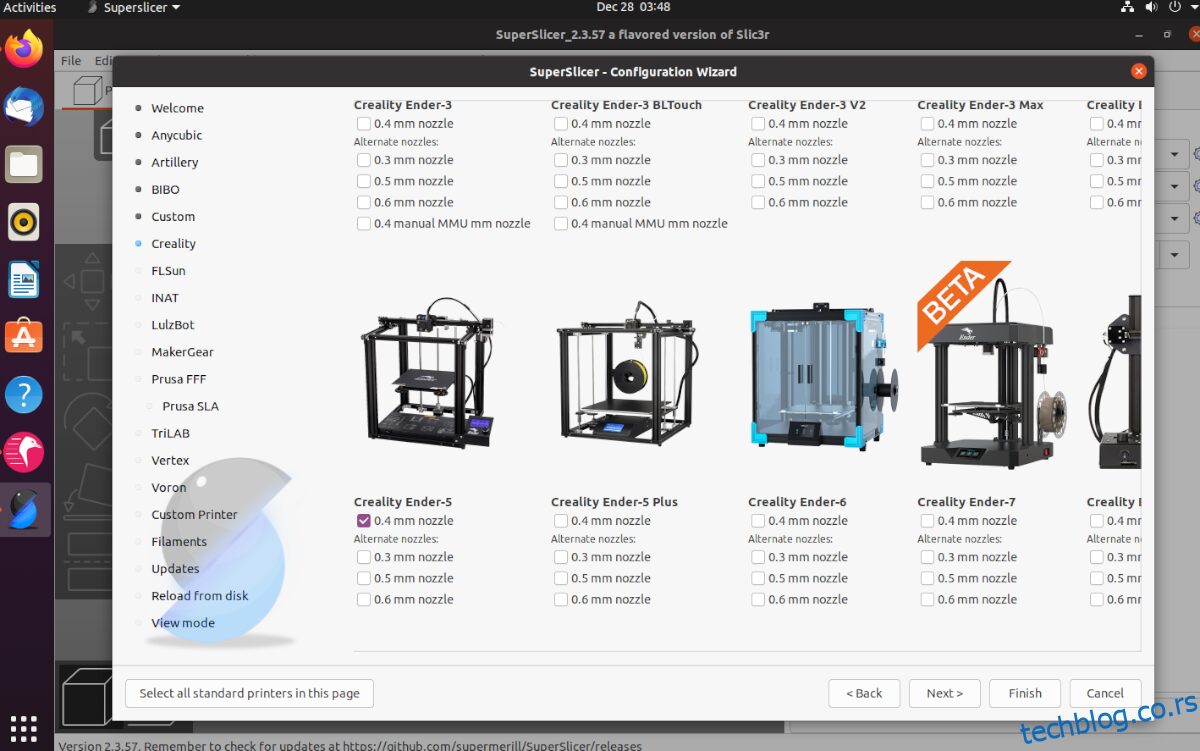
Korak 3: Sada treba da izaberete profil filamenta. Po defaultu, svi su izabrani (PLA, PETG i ABS). Međutim, ako želite da izmenite izbor filamenta, pregledajte listu i izvršite izmene. Kada završite, kliknite na „Dalje“.
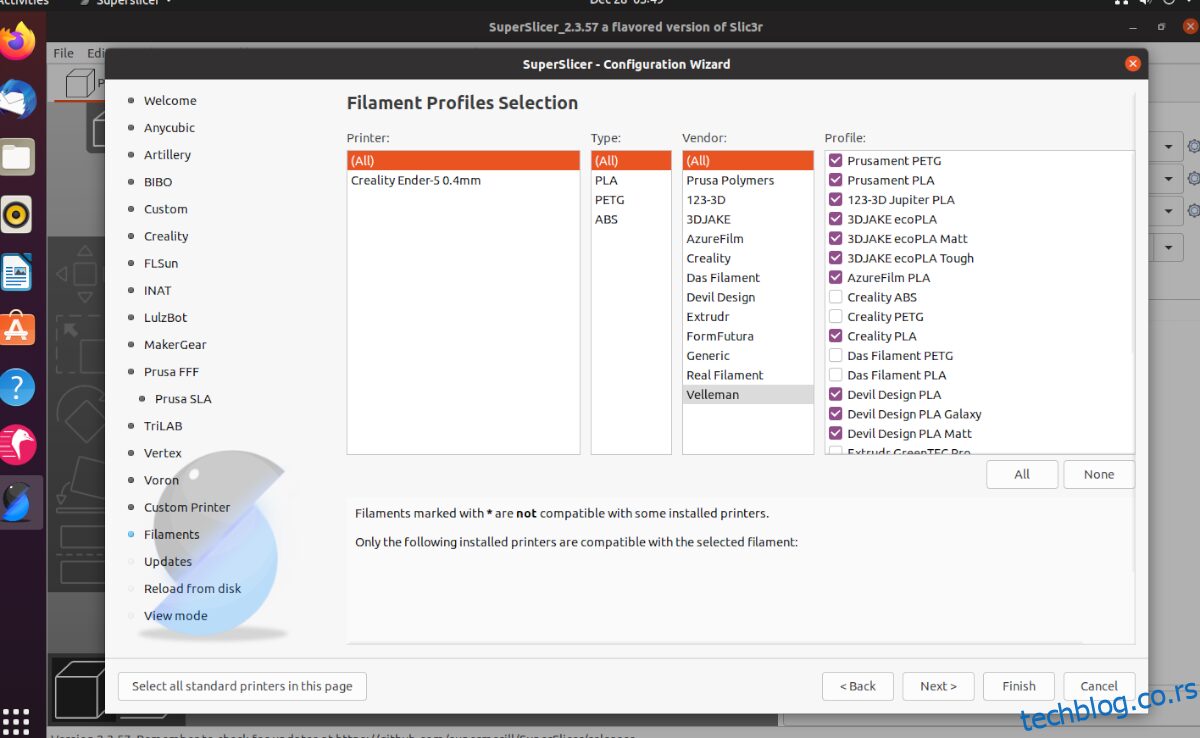
Korak 4: Sledeće što treba da uradite jeste da konfigurišete automatska ažuriranja. Po defaultu, SuperSlicer nije podešen da vrši automatska ažuriranja. Označite opcije „Proveri ažuriranja aplikacija“ i „Automatski ažuriraj ugrađene unapred podešene postavke“ da biste omogućili ažuriranja. Kliknite na „Dalje“ da pređete na sledeću stranicu.
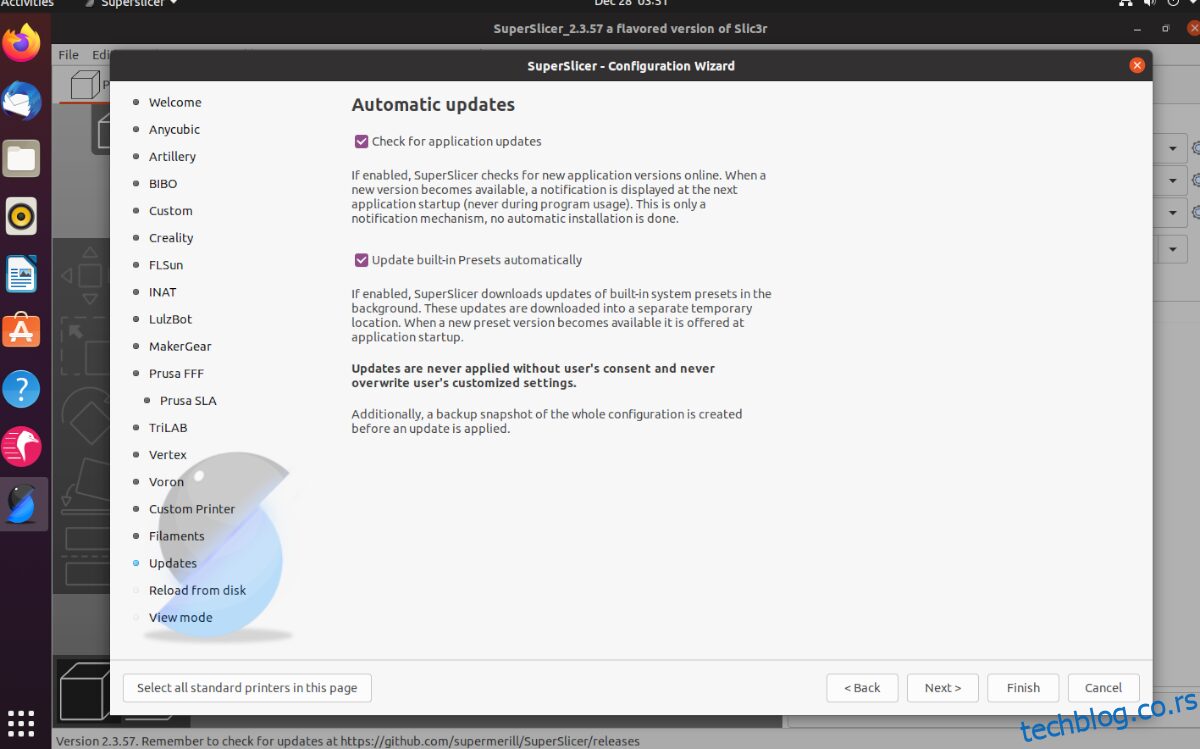
Korak 5: Ukoliko želite da izvezete pune nazive putanja modela i delova, označite polje „Izvezi pune nazive putanja“. U suprotnom, ostavite polje praznim ukoliko niste sigurni šta ova opcija radi. Kliknite na „Dalje“ kada završite, da pređete na sledeću stranicu.
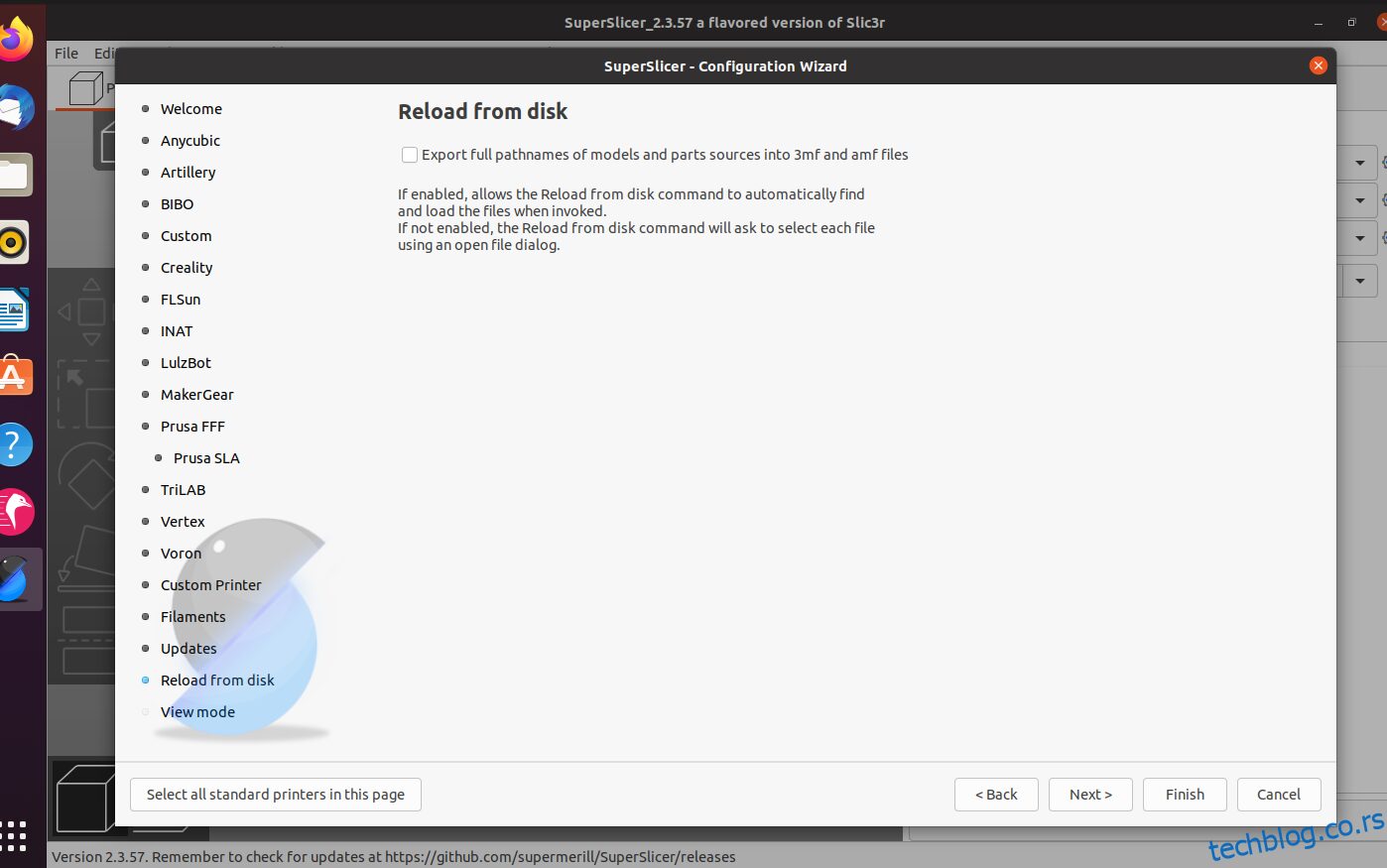
Korak 6: Sada treba da konfigurišete režim prikaza. Podrazumevani režim prikaza je „Jednostavan“. Ako ste početnik, preporučuje se da ga ostavite podešenog na ovu opciju. Međutim, ako ste napredniji korisnik, možete izabrati opciju „Napredno“ ili „Izvoz“.
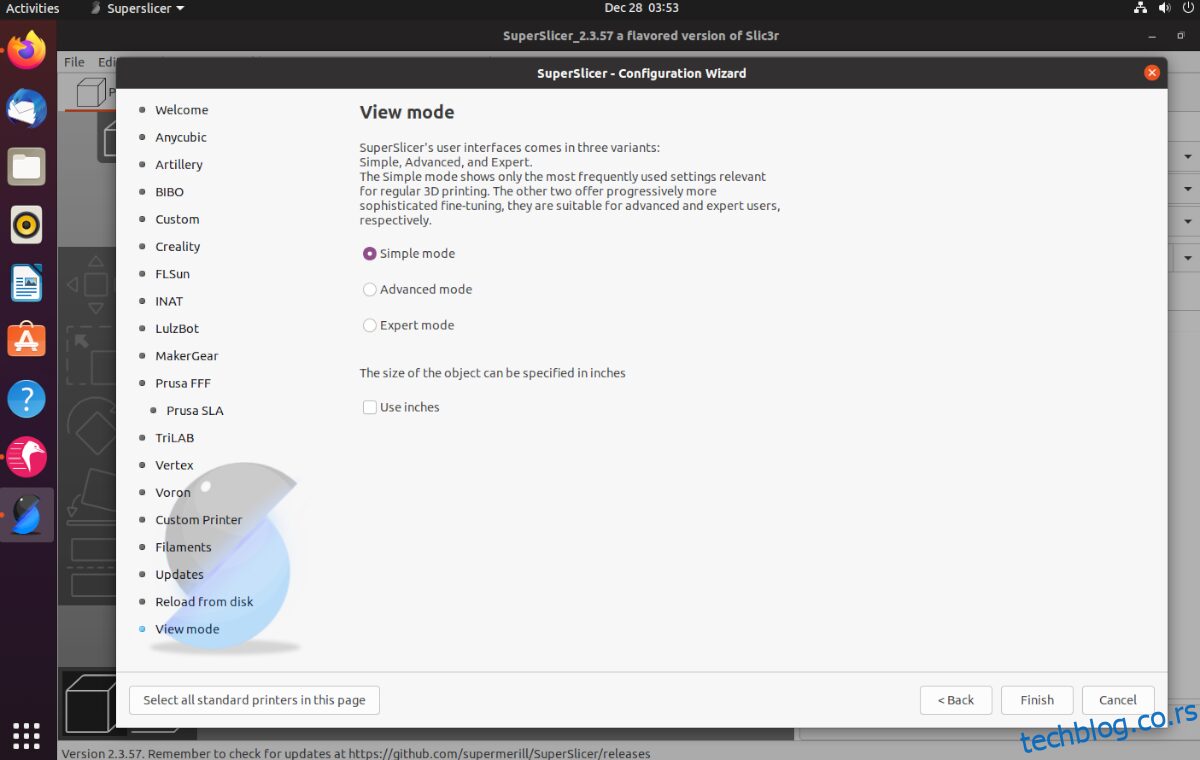
Želite da koristite imperijalni sistem umesto metričkog? Izaberite dugme „Koristi inče“. Kliknite na „Završi“ kada ste gotovi sa podešavanjima.
Kako koristiti SuperSlicer
Da biste koristili SuperSlicer, prvo pokrenite aplikaciju. Zatim posetite Thangs ili Thingiverse, i preuzmite STL datoteku modela. Takođe možete uvesti i sopstvene datoteke modela iz Blendera, Tinkercada i drugih softvera.
Kada dobijete datoteku, kliknite na dugme „Datoteka“ i potražite „Uvezi“. Nakon što izaberete „Uvoz“, selektujte „Uvezi STL“ da biste importovali datoteku modela. Na kraju, pronađite STL datoteku i dodajte je u SuperSlicer.
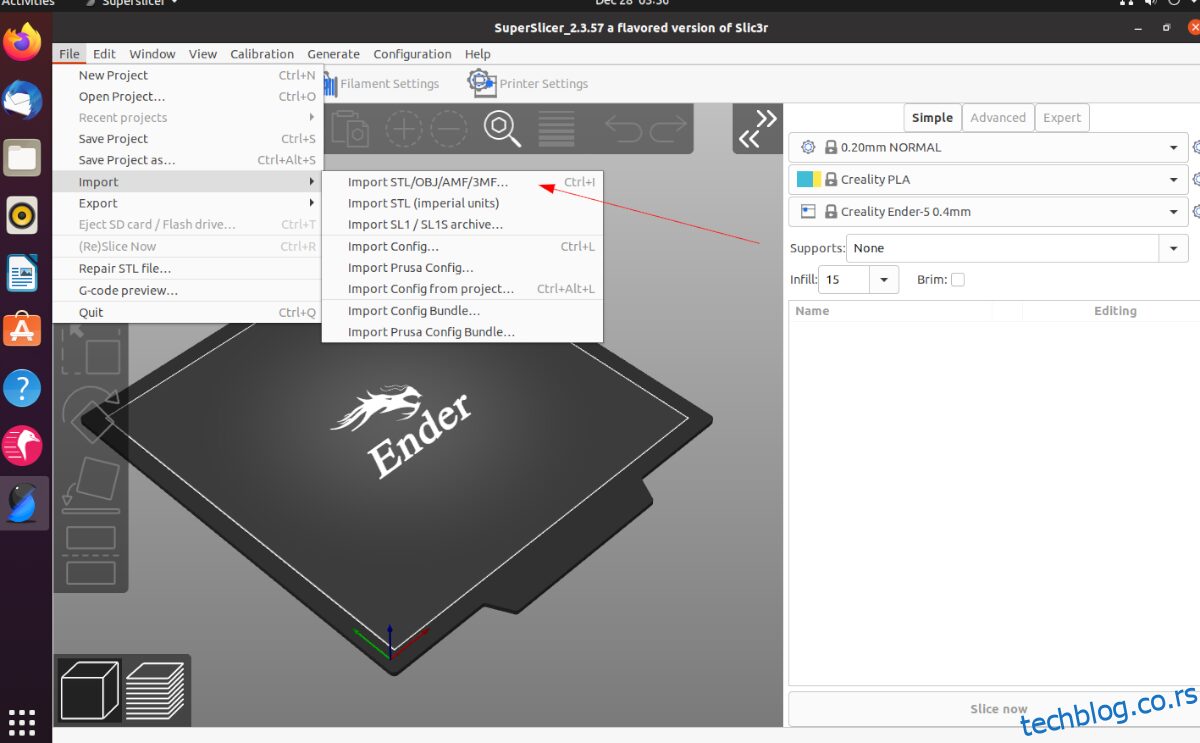
Nakon što dodate STL datoteku u SuperSlicer, potražite dugme „Iseci sada“. Kliknite na njega da automatski pripremite model za štampanje na vašem 3D štampaču. Zatim potražite dugme „Izvezi G-kod“ da biste ga sačuvali kao Gcode datoteku za vaš 3D štampač.
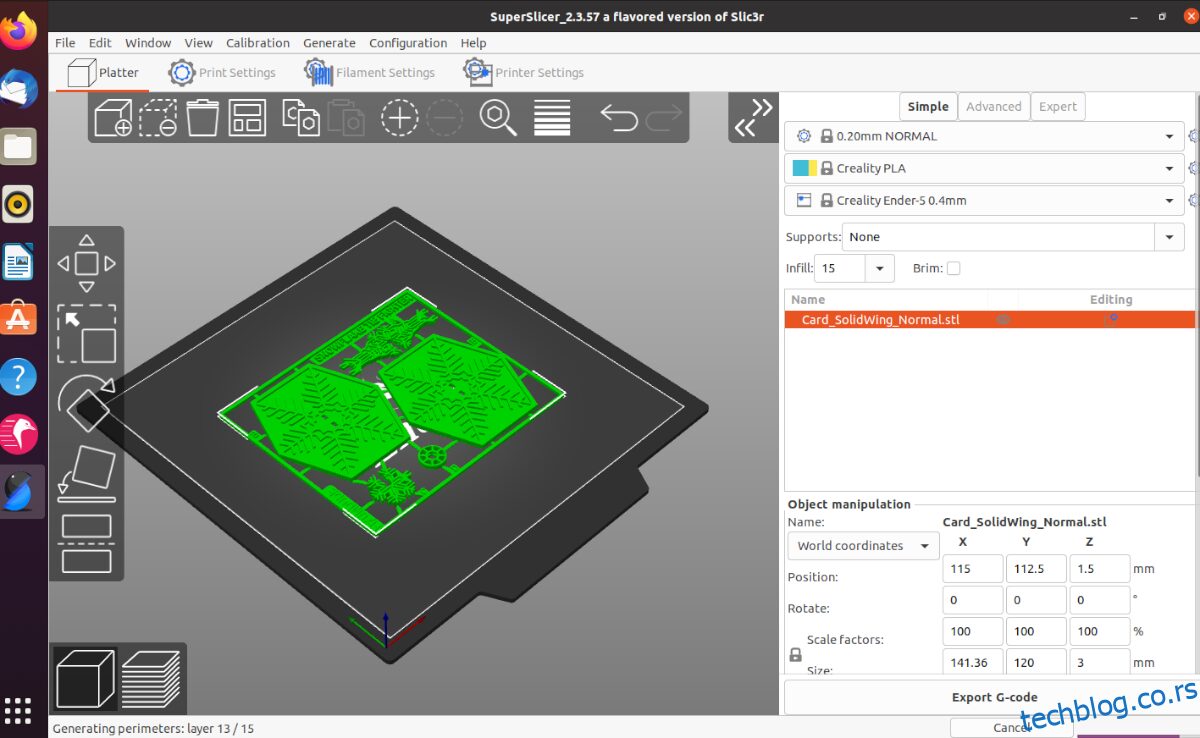
Prebacite G-kod datoteku na SD karticu (ili drugi uređaj za skladištenje) i umetnite je u vaš 3D štampač da biste započeli štampanje.