Управљање радним временом помоћу Google табела
Било да је потребно да брзо креирате финансијску табелу или да сарађујете са колегама на документу који подсећа на Excel, Google табеле се издвајају као одлична бесплатна веб алтернатива Excel-у.
Једна од највећих предности програма за табеларне прорачуне је њихова изузетна флексибилност. Табеле могу послужити као базе података, калкулатори, платформе за статистичко моделирање, уређивачи текста, медијске библиотеке, листе задатака и још много тога. Могућности су готово неограничене. Уобичајена примена табела, укључујући Google табеле, јесте за праћење радног времена запослених, било по сату или наплативих сати.
Уколико користите Google табеле за праћење времена на овај начин, често ћете се наћи у ситуацији да је потребно израчунати разлику између два временска записа, односно колико је времена протекло између два различита временска тренутка. На пример, ако је неко започео рад у 9:15 ујутро, а завршио у 4:30 поподне, то значи да је радио 7 сати и 15 минута. Међутим, када покушате да користите Google табеле за овакве задатке, брзо ћете схватити да оне нису дизајниране за то.
Међутим, иако Google табеле нису експлицитно креиране за руковање функцијама временских дневника, лако их је прилагодити за ту сврху уз мало подешавања. Овај чланак ће вам показати како да аутоматски израчунате разлику између два временска записа користећи Google табеле.
У овом чланку користићемо формат распореда који приказује време почетка рада, време одласка и (израчунато) трајање рада.
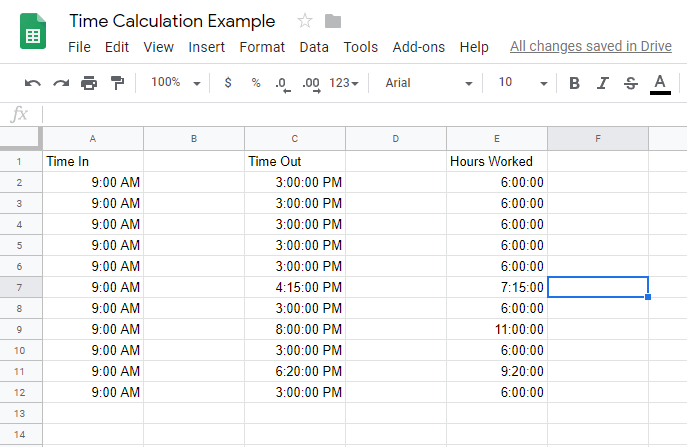
Израчунавање временске разлике у Google табелама
За мерење разлике између две ћелије које садрже податке о времену, потребно је да Google табеле препознају да су ти подаци заиста подаци о времену. У супротном, разлика између 9:00 и 10:00 ће бити рачуната као 100, а не као 60 минута или један сат.
Да бисте тачно израчунали временске разлике, колоне са временом треба форматирати као „Време“, а колону са трајањем као „Трајање“. Следите ове кораке за подешавање табеле:
- Отворите своју Google табелу.
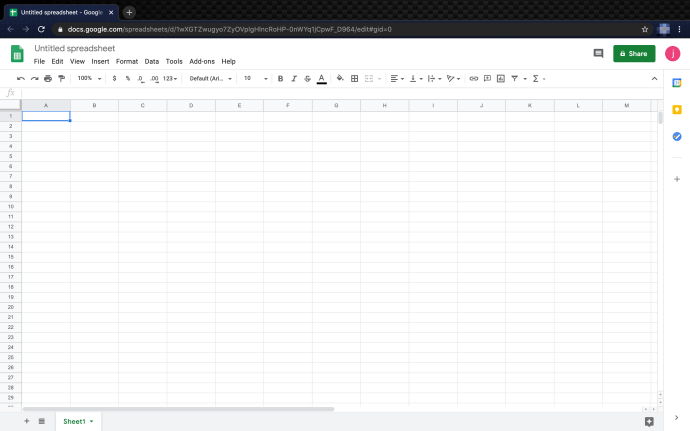
- Изаберите прву колону са временом („Време доласка“) и кликните на падајући мени за формат „123“, а затим изаберите „Време“ као формат.
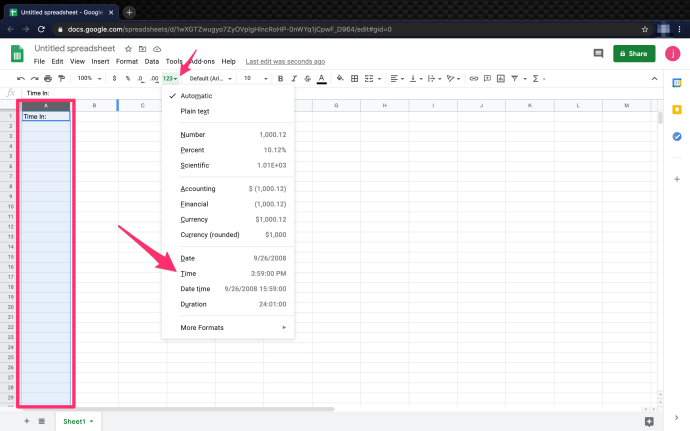
- Поновите претходни корак за другу колону са временом („Време одласка“).
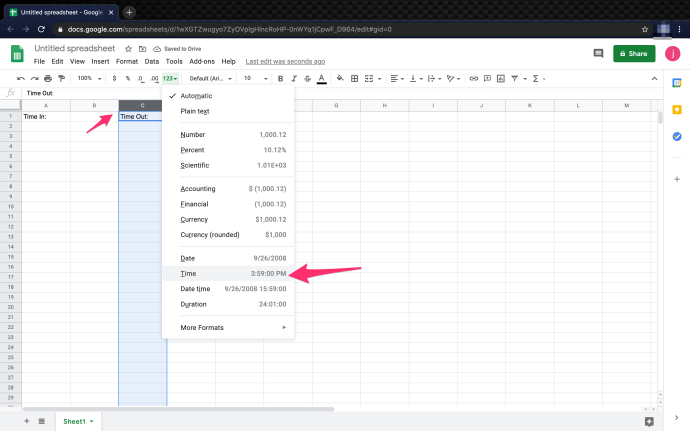
- Форматирајте колону са радним сатима као „Трајање“ на исти начин.
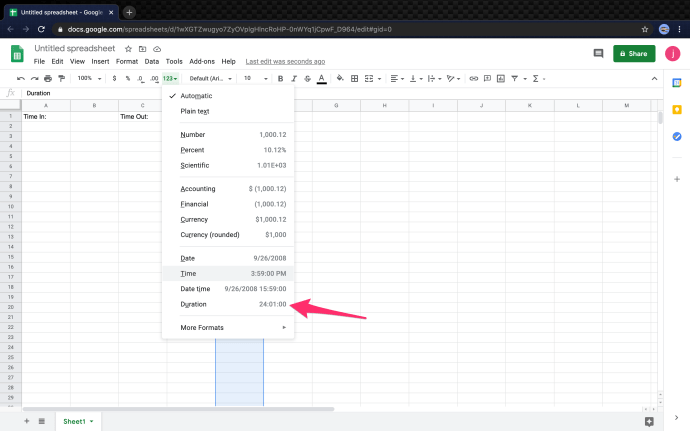
5. Сада су колоне правилно форматиране за израчунавање протеклог времена између два записа о времену.
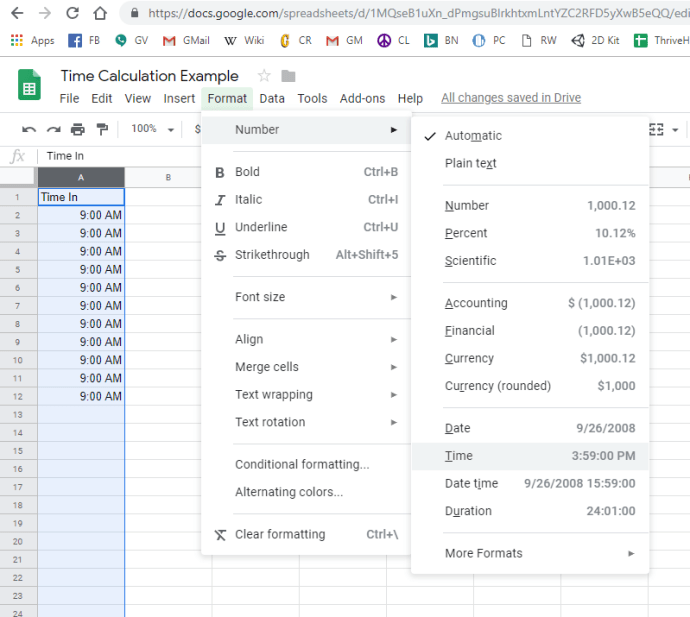
У нашем примеру, „Време доласка“ је у колони А, почевши од ћелије А2, а „Време одласка“ је у колони C, почевши од ћелије C2. Радно време је у колони E. Са правилно подешеним форматима, израчунавање је веома једноставно. Потребно је да употребите следећу формулу: ‘=(C2-A2)’. Ова формула ће вам дати време које је протекло између две ћелије и приказаће га у сатима.
Овај прорачун можете проширити тако што ћете укључити и датум. Ово је корисно уколико имате смене које трају дуже од 24 сата или се простиру на два дана. Да бисте то урадили, подесите колоне за време доласка и време одласка у формат „Датум и време“.
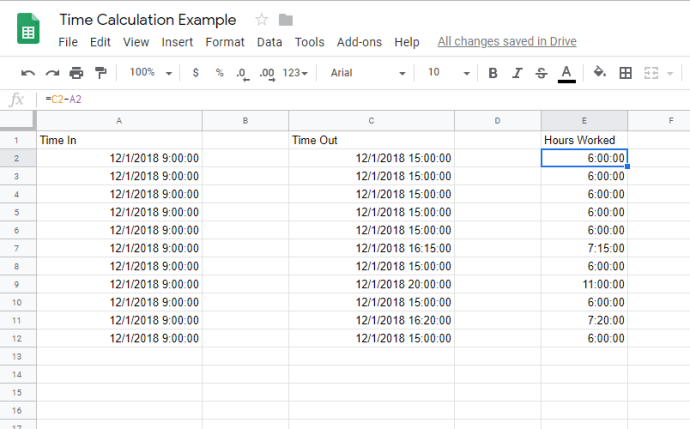
То је све. Пратећи горе наведене кораке и користећи дату формулу, релативно је лако израчунати временске разлике у Google табелама.
Како додати паузе у радном времену приликом израчунавања
Приликом израчунавања радних сати запослених, важно је знати како да урачунате и паузе. Постоји неколико начина за додавање паузе за ручак у радно време.
- Креирајте колону за почетак паузе и упишите времена почетка паузе у ћелије.
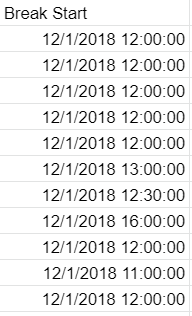
Можете оставити формат колоне подешен на „Аутоматски“, јер ће Google табеле обрадити остало.
- Затим креирајте колону за крај паузе и оставите формат на „Аутоматски“.
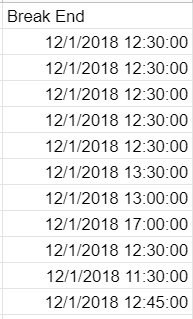
- Израчунајте радне сате у колони за радно време. Дакле, Е2 = (B2-A2) + (D2-C2), што у преводу значи: „Почетак паузе“ – „Време доласка“ + „Време одласка“ – „Крај паузе“ = Радни сати за тај дан.

Користите прорачун за сваки ред, тако да ваша колона радних сати изгледа овако.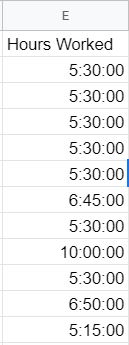
Дакле, Е3 = (B3-A3) + (D3-C3), итд.
Како претворити минуте у децималне вредности
Када се ради са временским интервалима, може бити корисно да их претворите у децималне вредности уместо у минуте, тј. 30 минута = 0,5. Претварање минута у децималне вредности је једноставно; постоји неколико начина да се то постигне.
- Креирајте нову ћелију, К2 у овом примеру, и форматирајте је у „Број“.
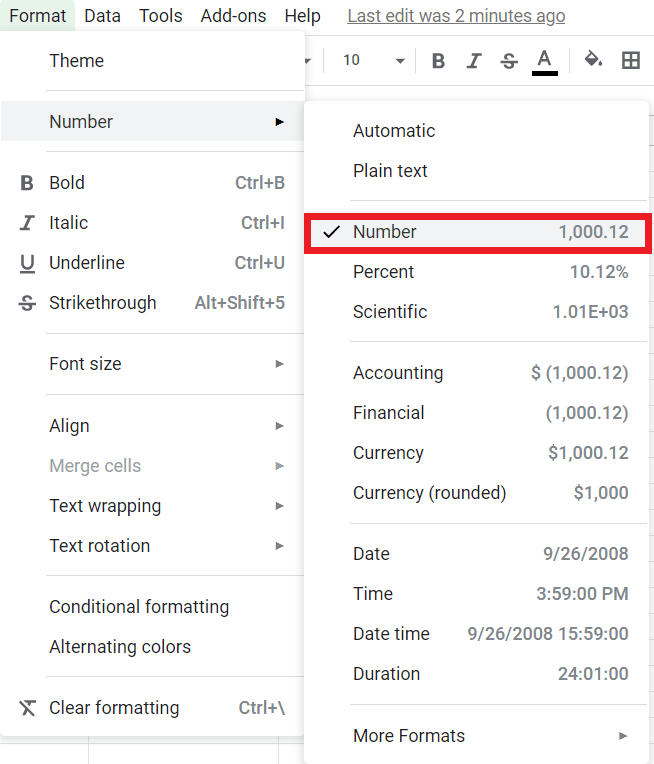
- Унесите формулу ‘= (Е2) * 24’.

Уколико сте пратили кораке, укупна вредност би требало да буде 5,50 и изгледаће отприлике овако:
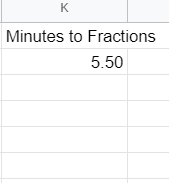
Ово можете лако применити на групу или колону ћелија и конвертовати их за неколико секунди.
Како пронаћи најкраће радно време?
Ако вам је потребно брзо да пронађете најкраће радно време, ова формула би требало да вам помогне. Функција MIN() је уграђена функција која вам омогућава да пронађете најмању вредност на листи бројева.
- Креирајте нову ћелију и подесите је на „Трајање“, И2 у овом примеру, и унесите функцију ‘=MIN(E2:E12)’.

Под претпоставком да сте следили пример, колона за најмањи број радних сати би требало да покаже вредност 5:15:00.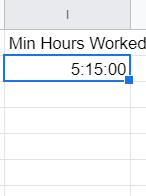
Можете лако применити функције MIN() или MAX() на колону или групу ћелија. Испробајте сами.
Како израчунати укупан број радних сати?
Ако нисте упознати са програмирањем или Excel-ом, неке од уграђених функција за Google табеле могу деловати чудно. Међутим, израчунавање укупног броја радних сати није компликовано. У овом примеру ћемо израчунати укупан број сати које су сви запослени радили током једног дана.
- Креирајте нову ћелију и подесите је на „Трајање“, у овом примеру ћелију G13.
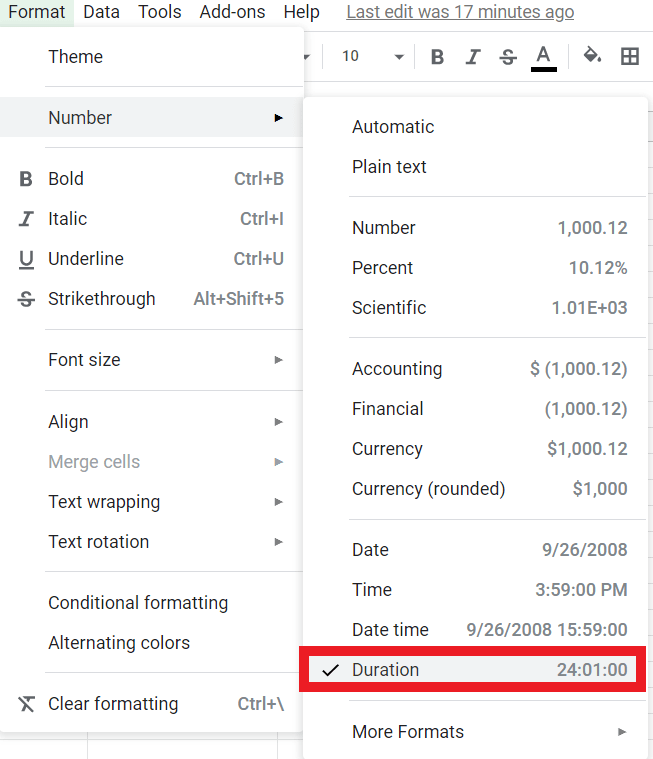
- У поље за формуле (fx) унесите ‘=SUM(E2:E12)’, што ће дати укупан број радних сати од ћелије E2 до E12. Ова формула је стандардна синтакса за Excel и разне програмске језике.

Укупан број радних сати би требало да буде 67:20:00 и изгледаће овако: 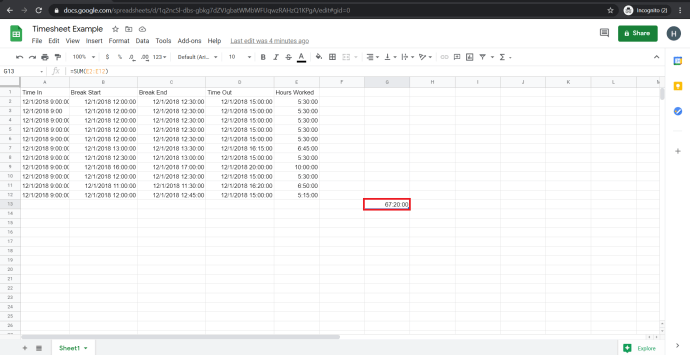
Завршна размишљања
Google табеле нису специјално дизајниране за креирање временских таблица, али их је лако прилагодити за ту сврху. Ова једноставна подешавања омогућавају вам да брзо и лако пратите радно време. Када временски распони пређу границу од 24 сата, ствари постају мало сложеније, али табеле то и даље могу да изведу променом формата времена у „Датум и време“.
Надамо се да вам је овај водич био користан. Ако јесте, обавезно погледајте и друге чланке на TechJunkie-ју како бисте пронашли корисне савете и трикове за максимално искориштавање својих омиљених технолошких алата и апликација.
(Желите да сазнате нечију старост? Погледајте наш водич о томе како израчунати старост на основу датума рођења у табелама. Такође можете да прочитате наш чланак о откривању колико је дана прошло између два датума у табелама, или можда желите да сазнате како да прикажете данашњи датум у табелама.)
Имате ли још неки савет за праћење времена у Google табелама? Поделите их са нама у коментарима испод!