Ако тражите лагану дистрибуцију Линукса засновану на Убунтуу, а већ сте тестирали уобичајене опције, Bodhi Linux би могао бити прави избор за вас. За почетак, Bodhi користи Enligtenment десктоп окружење, које је идеално за ову намену јер просечно троши око 100 MB RAM-а.
Поред веома лаганог окружења радне површине, сам оперативни систем заузима врло мало простора на диску. Подразумевано, долази са само неколико унапред инсталираних апликација, што га чини одличним избором за оне који имају ограничен простор за складиштење. Овај оперативни систем нуди много, посебно корисницима са старијим или мање моћним рачунарима, или онима који преферирају једноставне системе.
УПОЗОРЕЊЕ: Погледајте видео туторијал на крају овог чланка.
Креирање USB диска за покретање
Инсталација овог оперативног система почиње преузимањем неколико неопходних датотека. Прво, преузмите најновију ISO слику. Такође ће вам требати USB диск капацитета око 1 GB и Etcher алат за уписивање USB диска.
Напомена: Када преузимате најновију Bodhi Linux ISO датотеку, препоручује се да кликнете на опцију „Torrent“ ако вам то финансијски одговара. Тиме се програмерима штеде трошкови пропусног опсега, у поређењу са директним преузимањем.
Када се све преузме, прикључите USB флеш диск у рачунар и покрените Etcher. Да бисте креирали покретачки USB диск, кликните на „Select image“ и пронађите ISO датотеку коју сте преузели. Затим кликните на „Select drive“ и изаберите USB диск на који желите да упишете слику. Покрените процес креирања диска уживо кликом на „Flash!“.
Имајте на уму да процес креирања диска за покретање може потрајати неко време. Будите стрпљиви и сачекајте да се процес заврши. Etcher ће приказати поруку када је процес завршен.
Покретање са USB диска
Поново покрените рачунар на којем сте креирали Bodhi USB диск и уђите у BIOS поставке рачунара. У BIOS-у пронађите подешавања покретачког уређаја. Промените подешавања тако да рачунар прво учита са новокреираног USB флеш диска, а тек онда са осталих уређаја. Ово је кључно, јер се у супротном инсталациони програм неће покренути.
Сваки рачунар је другачији, а за приступ BIOS-у потребан је одређени тастер. Неки произвођачи користе тастер F2, док други користе тастер Delete или Esc. Најбоље је да погледате упутство за ваш рачунар да бисте сазнали која је тачна комбинација тастера за улазак у BIOS.
Инсталација Bodhi Linux-а
Када се систем покрене са USB диска, видећете радну површину Bodhi Linux-а. Такође ће се отворити веб прегледач са упутствима која објашњавају све што треба да знате о Bodhiју. Слободно затворите веб прегледач, јер вам неће бити потребан током процеса инсталације. За почетак инсталације, кликните на лого Bodhi Linux-а на панелу.

На првој страници, инсталациони програм вас подстиче да прочитате напомене о издању. Напомене о издању садрже информације о новим функцијама и побољшањима, па је препоручљиво да их прегледате. Када завршите са прегледом, изаберите одговарајући језик на бочној траци и кликните на „Настави“ да бисте наставили даље.
На другој страници инсталационог програма, Bodhi вас пита да ли желите да преузмете ажурирања током инсталације. Ово није неопходно, али ће уштедети време, па се препоручује да означите поље. Такође, изаберите „Инсталирај софтвер треће стране“ да бисте осигурали да сви ваши уређаји имају потребне драјвере. Када су оба поља означена, кликните на „Настави“ да бисте прешли на трећу страницу.
У трећем кораку је потребно изабрати тип инсталације за Bodhi. Постоји више опција, али обично је најбоље изабрати прву опцију, јер инсталациони програм може да открије и одлучи шта је тачно потребно вашем рачунару.
На пример, ако инсталирате Bodhi на рачунар са оперативним системом Windows, предложиће вам да га инсталирате упоредо са њим. Ако нема других оперативних система, прва опција ће гласити „Обриши диск и инсталирај Bodhi“ и тако даље.
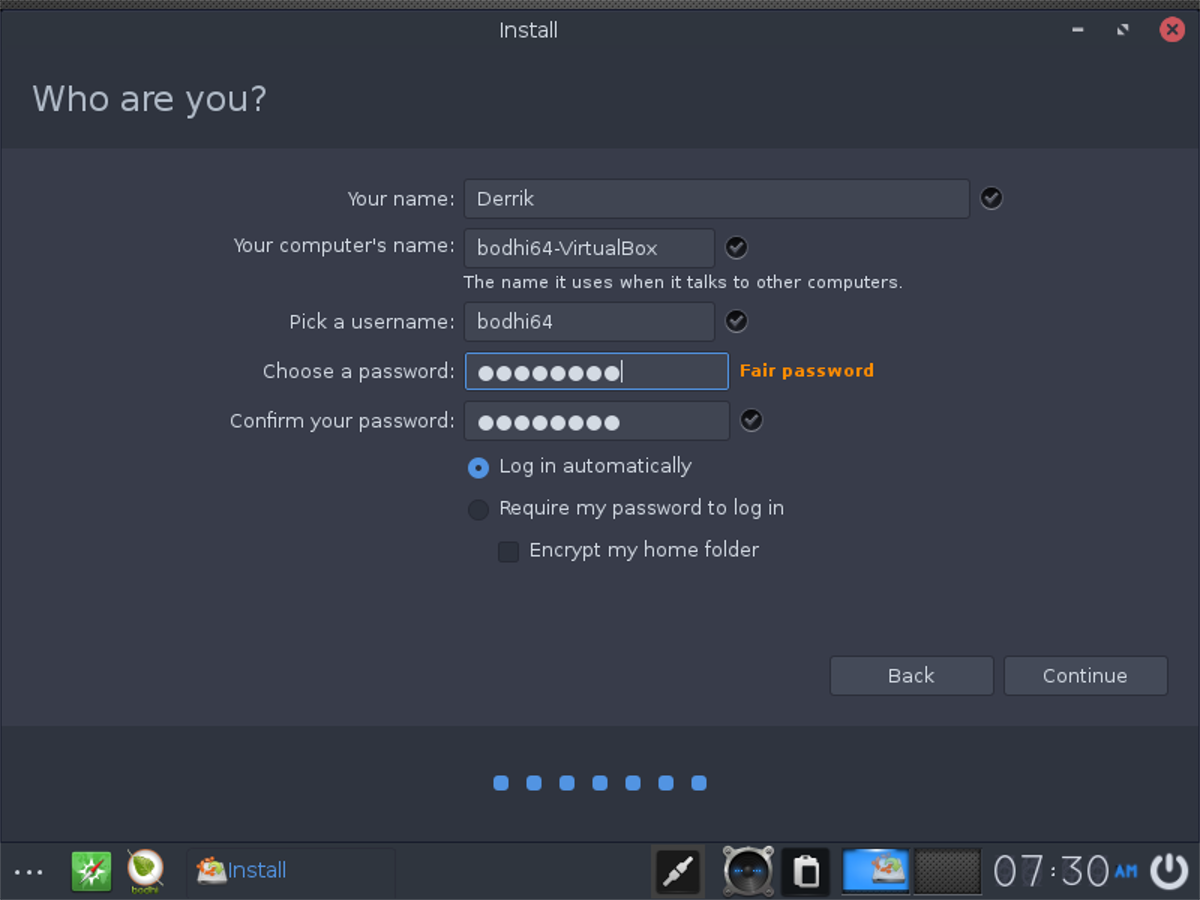
Када одаберете жељени тип инсталације, кликните на дугме „Инсталирај одмах“ да бисте покренули процес. Инсталациони програм ће почети да премешта датотеке на чврсти диск и да подешава све неопходно. Док се све инсталира, биће потребно да подесите ствари попут корисничког имена, временске зоне, лозинке, аутоматског пријављивања итд.
Прођите кроз дијалоге и попуните све потребне податке. Када попуните све, оперативни систем ће приказати поруку на екрану која ће вас обавестити да је инсталација завршена.
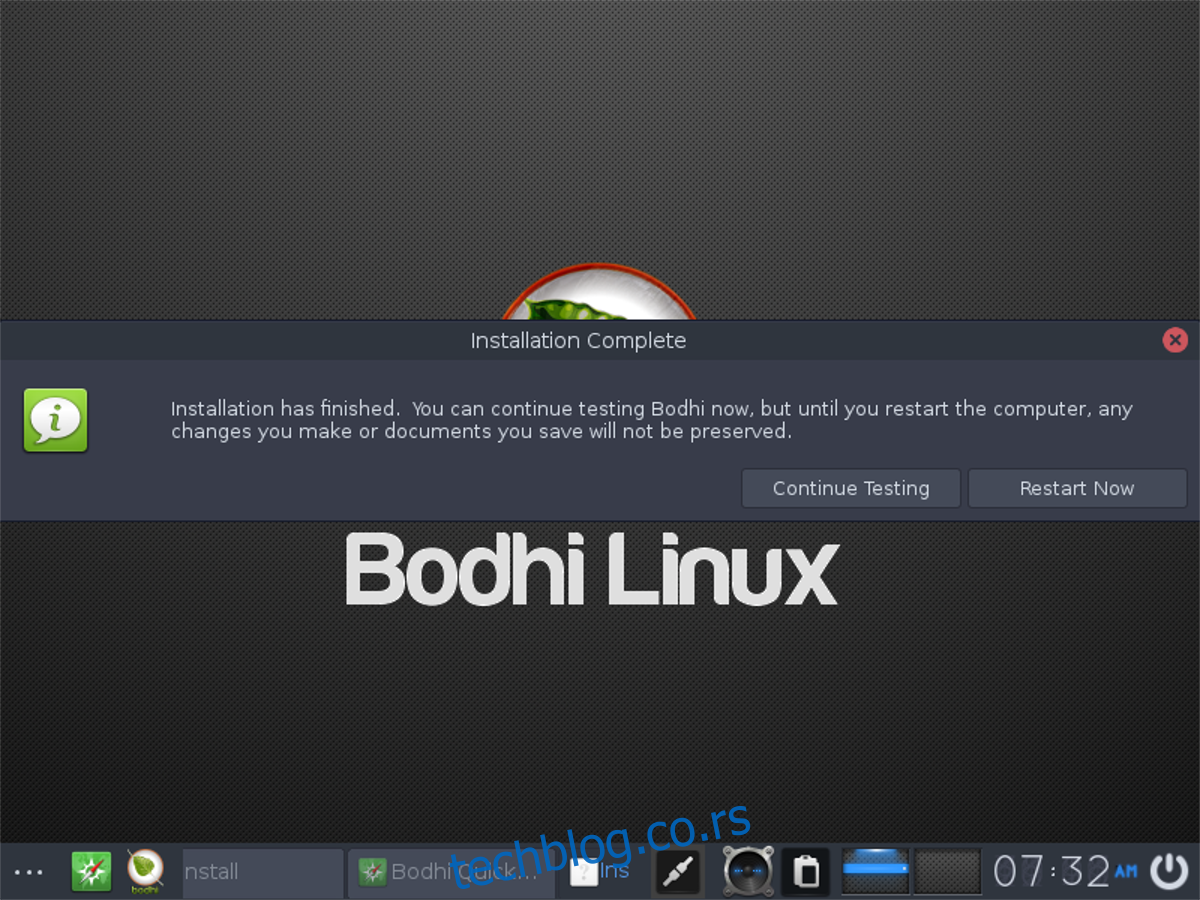
Да бисте изашли са Bodhi USB диска, кликните на „Рестартуј“ у поруци о завршетку инсталације. Ово ће поново покренути рачунар. Када се поновно покретање заврши, извадите USB флеш диск и користите тастер Enter да бисте покренули новоинсталирани оперативни систем.