Mnogi pojedinci obično koriste alate kao što su Parallels ili VMware kako bi kreirali virtuelne mašine (VM) na svojim Mac računarima. VirtualBox se izdvaja kao izvrsna i besplatna alternativa ovim rešenjima. Uz to, njegova instalacija i konfiguracija mogu se obaviti za svega nekoliko minuta.
Virtuelne mašine omogućavaju pokretanje bilo kog operativnog sistema (OS) unutar vašeg postojećeg. Bilo da je reč o oporavku podataka u slučaju havarije, testiranju novog koda ili jednostavno eksperimentisanju iz zabave, VirtualBox vam pruža mogućnost besplatne simulacije bilo kog Windows OS-a, uključujući i starije verzije poput 98, 95 ili čak 3.1.
Kako instalirati VirtualBox na macOS
Prvo, neophodno je preuzeti najnoviju verziju VirtualBox-a namenjenu za macOS. Dovoljno je da kliknete na „OS X Hosts“ i proces preuzimanja će se automatski pokrenuti.
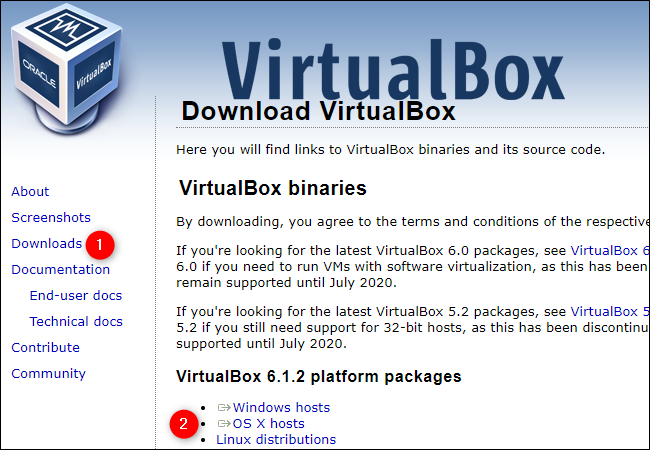
Sledeći korak je otvaranje preuzete DMG datoteke, a zatim dvostruki klik na „VirtualBox.pkg“ kako biste pokrenuli instalacioni program. U istom direktorijumu naći ćete i korisničko uputstvo, kao i alatku za deinstalaciju.
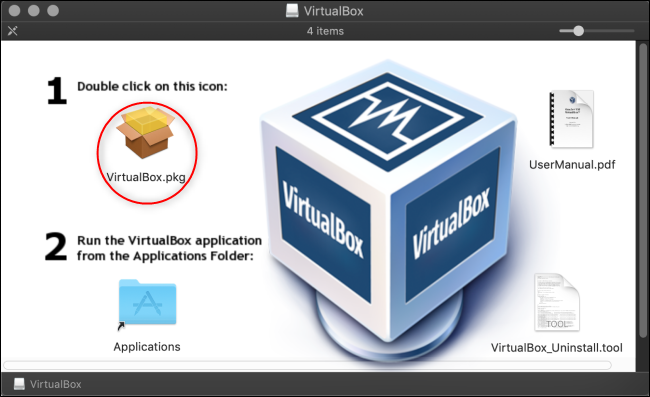
Kliknite na dugme „Nastavi“ kako biste nastavili sa procesom instalacije.
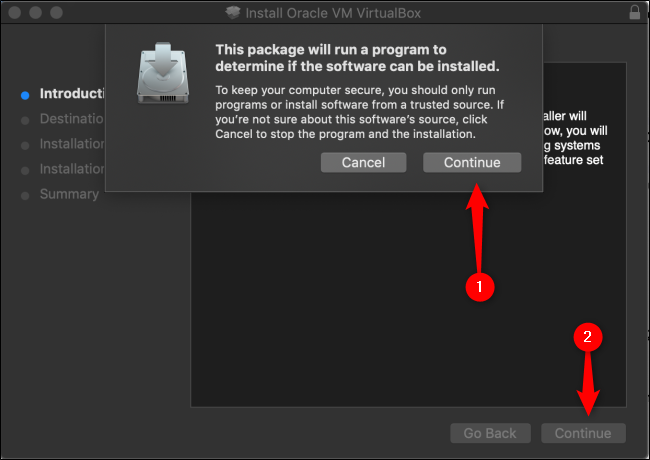
Ukoliko želite da prilagodite mesto instalacije aplikacije VirtualBox, odaberite opciju „Promeni lokaciju instalacije“.
Kada sve bude podešeno po vašim željama, kliknite na dugme „Instaliraj“. Možda će biti potrebno da unesete lozinku svog Mac računara.
Ako vaš Mac računar prethodno nije imao odobrenje za instaliranje softvera od kompanije Oracle, postoji velika verovatnoća da instalacija u ovom koraku neće biti uspešna.
Da biste omogućili ovo odobrenje, kliknite na ikonu lupe u gornjem desnom uglu, unesite „Bezbednost“ i pritisnite taster Enter. Takođe, možete ići na Aplikacije > Sistemska podešavanja > Bezbednost i privatnost. Na dnu kartice Opšte, trebalo bi da vidite poruku da je softver kompanije Oracle America, Inc. blokiran. Kliknite na dugme „Dozvoli“, a zatim ponovite proces instalacije.
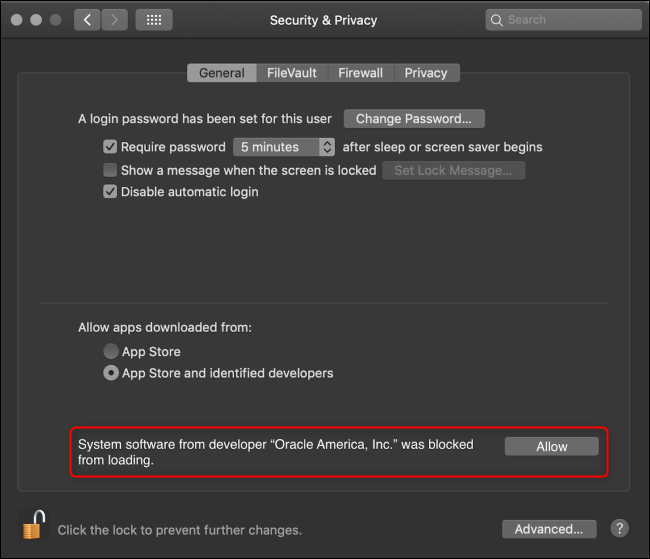
Važno je napomenuti da je ova opcija dostupna samo 30 minuta nakon prvog pokušaja instalacije VirtualBox-a. Ako ne vidite ovu poruku, otvorite folder „Aplikacije“ i prevucite ikonu VirtualBox u korpu za otpatke kako biste je deinstalirali.
Uklonite preostale datoteke, ponovo instalirajte novu kopiju VirtualBox-a, a zatim odmah otvorite meni „Bezbednost i privatnost“ kako biste videli pomenutu opciju.
Instalacija je sada uspešno završena. Kliknite na „Zatvori“ i „Prebaci u otpad“, jer vam instalacioni fajl više nije potreban.
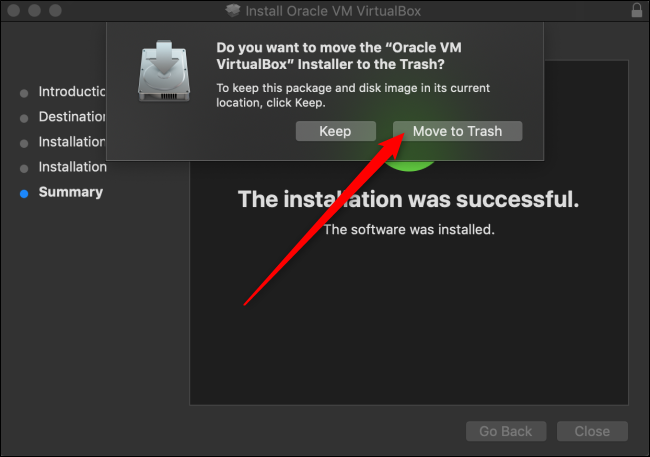
Instalacija Windows 10 na VirtualBox
Sada kada ste uspešno instalirali VirtualBox na svoj Mac, sledeći korak je učitavanje virtuelne mašine sa Windows 10 operativnim sistemom. Pokrenite VirtualBox aplikaciju (preko foldera „Aplikacije“ ili pomoću Spotlight pretrage).
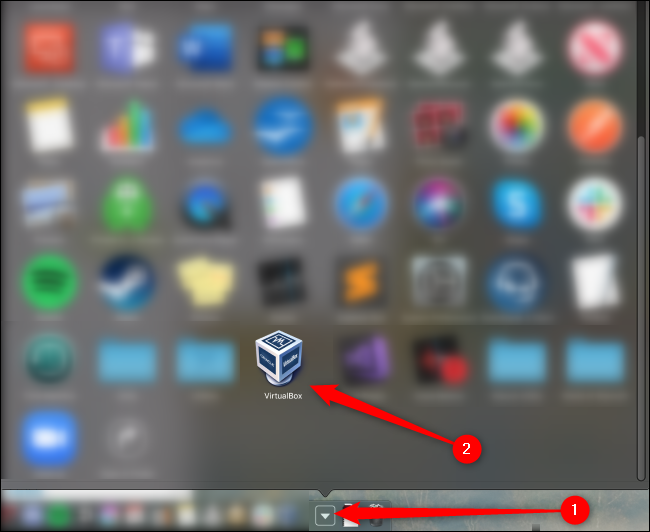
U okviru VirtualBox-a, odaberite „Novo“.
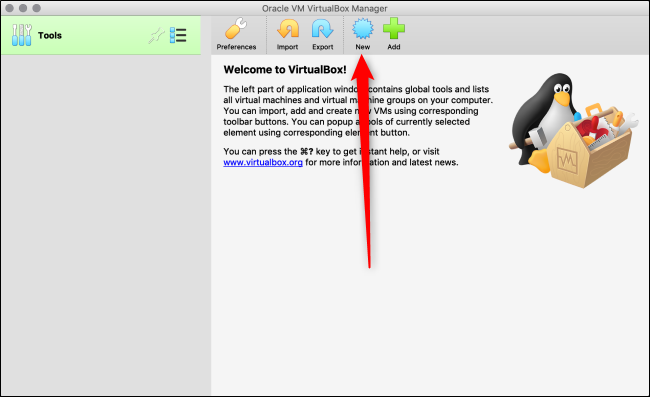
Možete dati ime vašem novom operativnom sistemu po želji. Ako unesete ime nekog od dostupnih operativnih sistema (kao što je „Windows 10“), polje „Verzija“ će se automatski promeniti u skladu sa tim. Takođe, možete odabrati drugi folder za čuvanje virtuelnih mašina.
Kada ste spremni, kliknite na dugme „Nastavi“.
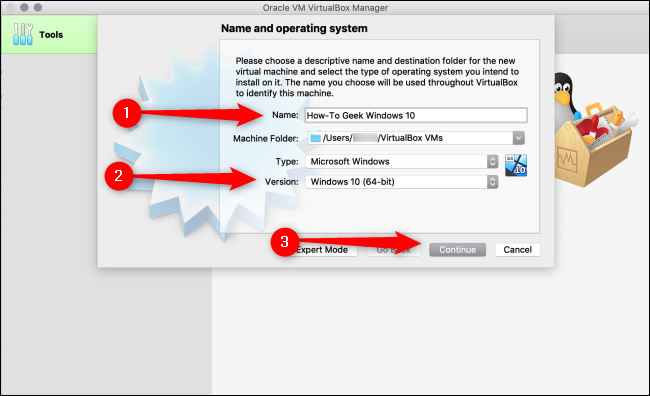
Na sledećem ekranu odaberite količinu RAM memorije koju želite da dodelite svojoj virtuelnoj mašini, a zatim kliknite na „Nastavi“. Imajte na umu da prevelika dodela memorije može negativno uticati na performanse vašeg Mac računara.
Preporučena podrazumevana vrednost je 2048 MB, što je dovoljno za većinu instalacionih procesa. Međutim, zahtevniji zadaci ili aplikacije mogu zahtevati najmanje 2GB. Ovu vrednost uvek možete promeniti kasnije u „Podešavanjima“.
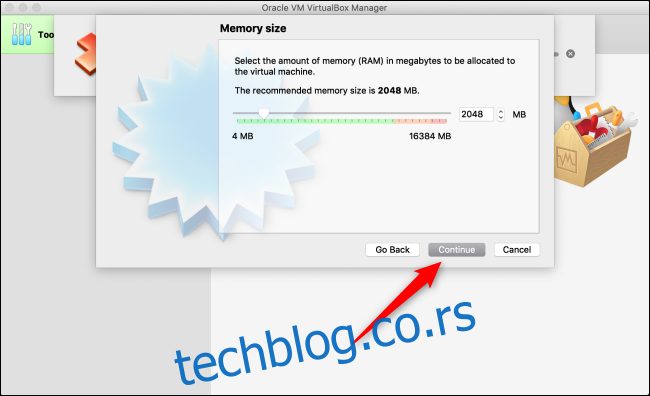
Sada je potrebno da odaberete veličinu hard diska za vašu virtuelnu mašinu ili da odlučite da li vam je uopšte potreban. Budući da je ovo verovatno prva virtuelna mašina koju kreirate na ovom računaru, odaberite radio dugme pored opcije „Kreiraj virtuelni hard disk sada“, a zatim kliknite na „Kreiraj“.
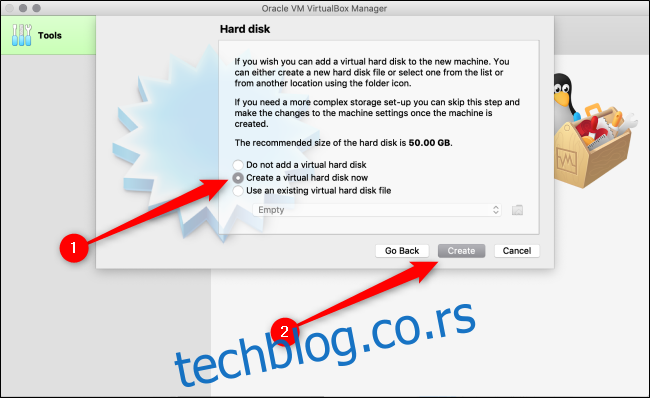
Zatim, potrebno je da odlučite koji tip hard diska želite da kreirate. Podrazumevana opcija je „VDI (VirtualBox Disk Image)“, što je Oracle-ov vlasnički format kontejnera.
Međutim, pošto instalirate Microsoft proizvod, morate odabrati format koji koristi Microsoft, a to je „VHD (Virtual Hard Disk)“. Odaberite radio dugme pored ove opcije, a zatim kliknite na dugme „Nastavi“.
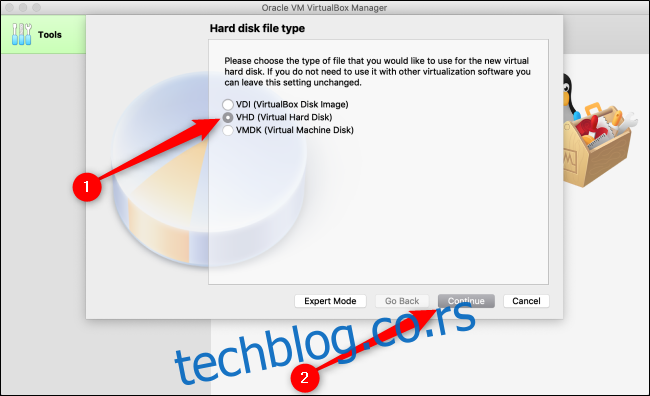
Na sledećem ekranu, ako želite brže podešavanje, odaberite „Dinamički dodeljeno“. Ako želite bolje performanse (što mi preporučujemo), odaberite „Fiksna veličina“, a zatim kliknite na dugme „Nastavi“.
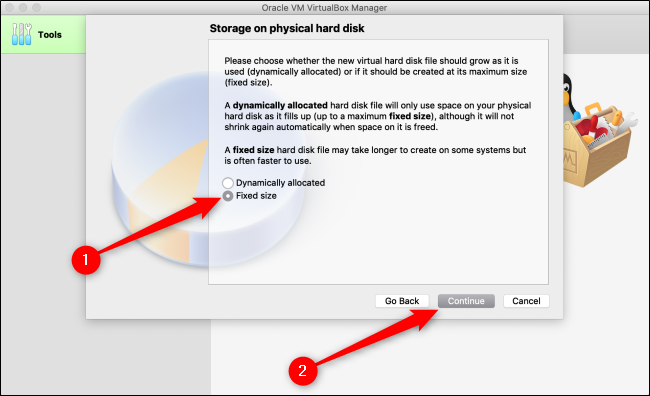
Na kraju, morate odlučiti gde da sačuvate svoju virtuelnu mašinu i koliko prostora joj je potrebno. Ukoliko ste na prethodnom ekranu odabrali „Fiksna veličina“, kliknite na dugme „Kreiraj“. VirtualBox će tada započeti dodeljivanje prostora.
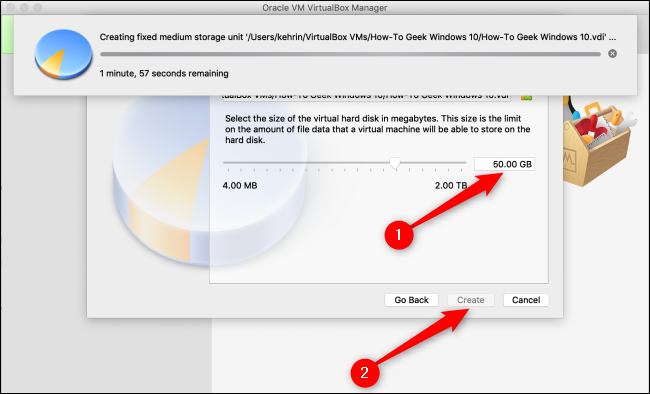
Sada ste uspešno instalirali VirtualBox i virtuelnu mašinu sa Windows 10 operativnim sistemom. Međutim, kao i kod bilo kog fizičkog računara, neophodno je podesiti sam Windows 10 OS.
Možete preuzeti besplatnu disk sliku za Windows 10 direktno sa Microsoftove stranice. Sačuvajte ISO datoteku na svom računaru, vratite se u VirtualBox i kliknite na dugme „Start“.
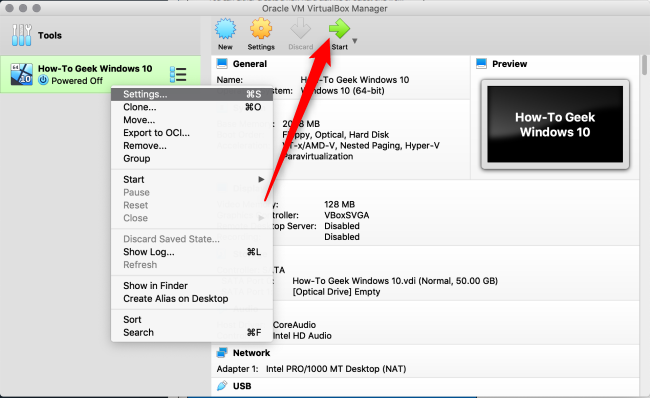
Ako se ISO datoteka već nalazi na vašem računaru, VirtualBox će je možda prepoznati i odabrati automatski.
U suprotnom, otvoriće se novi prozor kako biste to mogli da uradite ručno. Kliknite na ikonu foldera sa zelenom strelicom nagore.
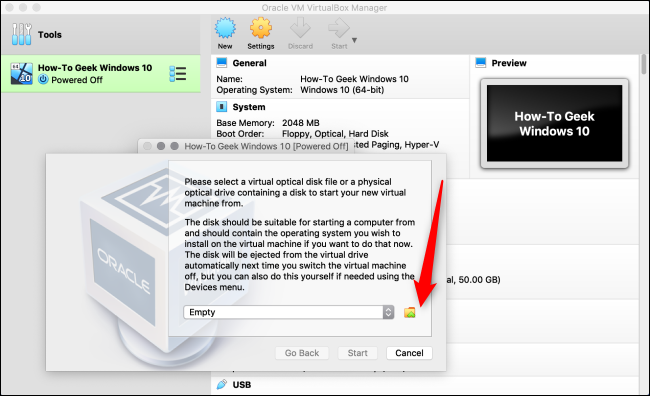
U ovom prozoru kliknite na „Dodaj“. Odaberite ISO datoteku, kliknite na „Otvori“, a zatim na „Start“.
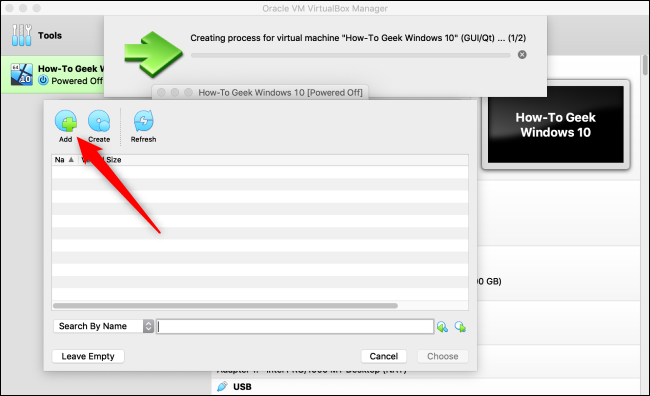
Vaša Windows 10 virtuelna mašina je sada spremna za rad na vašem Mac računaru! Ako ikada budete želeli da promenite bilo koje od podešavanja, kliknite desnim tasterom miša na virtuelnu mašinu, a zatim odaberite opciju „Podešavanja“.
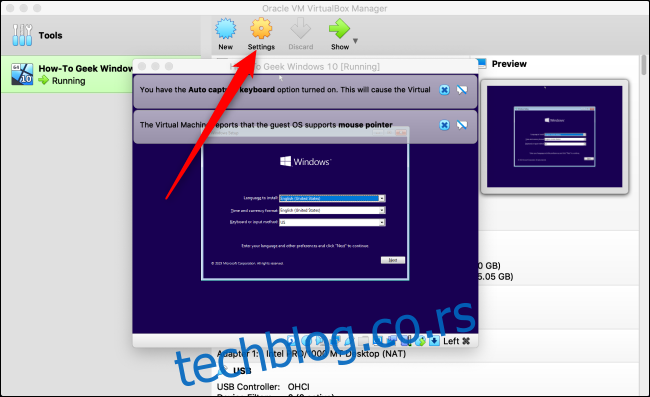
Sada kada ste uspešno pokrenuli svoj virtuelni sistem, preporučujemo da pogledate neke od naših drugih vodiča za VirtualBox i virtuelne mašine. Takođe, možete koristiti VirtualBox korisničko uputstvo od Oracle-a ukoliko imate dodatnih pitanja.