Instalacija VMware Workstation Pro 14 na Linuxu
Na Linux platformi postoji veliki broj alata za virtualizaciju, ali jedan od najčešće korišćenih, posebno u poslovnom okruženju, je VMware. Razlozi popularnosti VMware-a su brojni: pouzdanost, sveobuhvatnost, podrška od strane velike kompanije i dostupnost korisničke podrške 24/7. Ako ste novi u korišćenju VMware-a, naročito na Linuxu, ovaj vodič će vam pomoći. Detaljno ćemo opisati sve korake potrebne za instalaciju VMware Workstation Pro 14 na Linux sistemu, kako za servere, tako i za radne stanice.
Važno je napomenuti da VMware Workstation Pro 14 nije besplatan softver niti softver otvorenog koda. Potrebna je kupovina licence za potpuno korišćenje. Međutim, dostupna je i besplatna probna verzija. Preuzmite najnoviju verziju za Linux ovde.
Napomena: Besplatna probna verzija VMware-a traje 30 dana i omogućava vam da iskusite sve mogućnosti VMware Workstation-a bez ograničenja.
Postupak instalacije
VMware Workstation Pro 14 za Linux distribuira se kao jedan paket. Ovaj paket je binarna datoteka kompatibilna sa bilo kojom udaljenom Linux mašinom. VMware ne nudi pakete specifične za određene distribucije, pa je ovo jedini način instalacije. Za instalaciju, potrebno je izvršiti sledeće komande u terminalu:
cd ~/Downloads sudo -s ./VMware-*
Nakon izvršavanja ovih komandi, trebao bi se pokrenuti grafički instalater. Prvi korak je prihvatanje ugovora o licenciranju. Označite „Prihvatam uslove iz ugovora o licenci“ i nastavite proces (možda će biti potrebno nekoliko puta potvrditi).
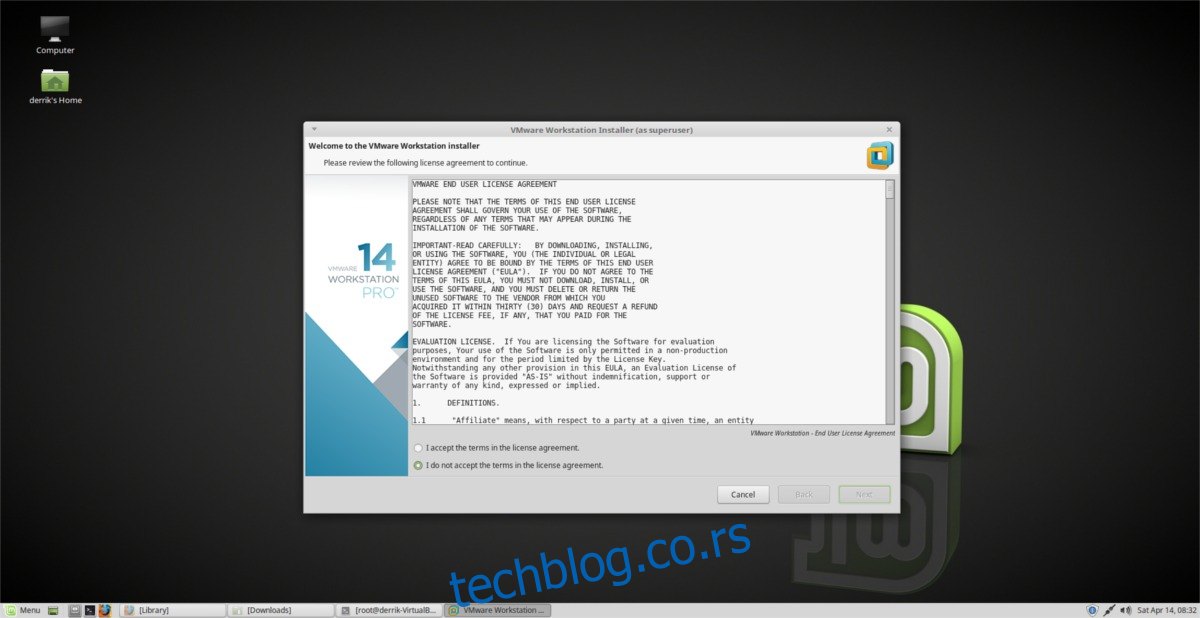
Nakon prihvatanja uslova licence, instalater VMware-a će vas pitati želite li primati obaveštenja o novim verzijama proizvoda. Ostavite opciju „Da“ i nastavite dalje.
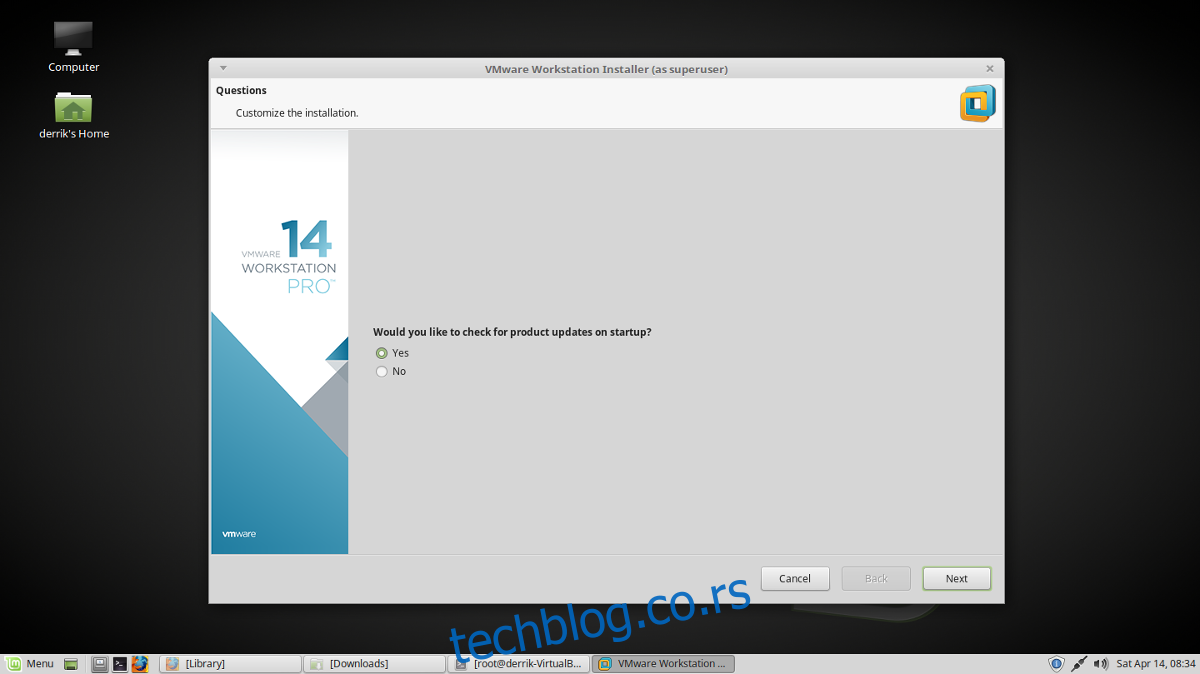
U nastavku instalacije, potrebno je navesti korisničko ime koje će koristiti softver. Unesite svoje korisničko ime i kliknite „Dalje“.
Sledeći korak je određivanje lokacije na kojoj će se čuvati virtualne mašine. Podrazumevana lokacija je /var/lib/vmware/Shared VMs, što ne morate menjati ako nemate posebne zahteve. Kliknite „Dalje“ da nastavite.
U jednom od narednih koraka, instalater će tražiti specifikaciju portova. Možete ostaviti podrazumevane vrednosti i nastaviti dalje.
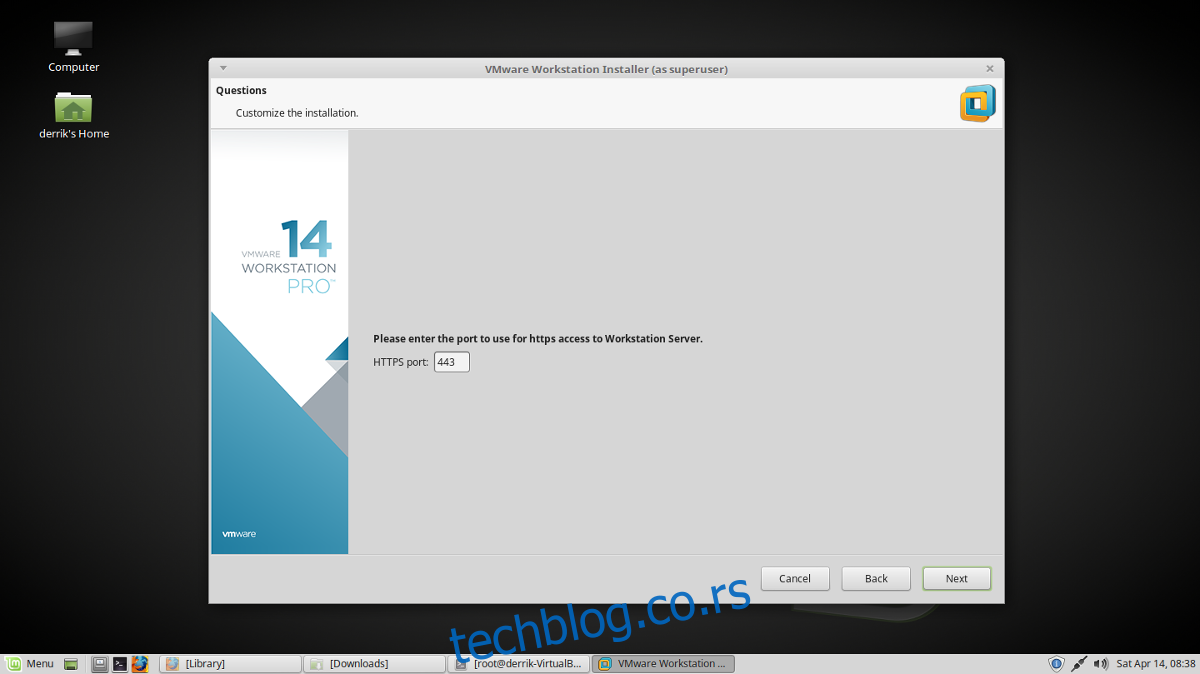
VMware ima sve potrebne informacije za instalaciju, osim ključa proizvoda. Ako ga imate, unesite ga. Ako koristite probnu verziju, kliknite „Dalje“. Ključ proizvoda će biti potreban nakon isteka probnog perioda.
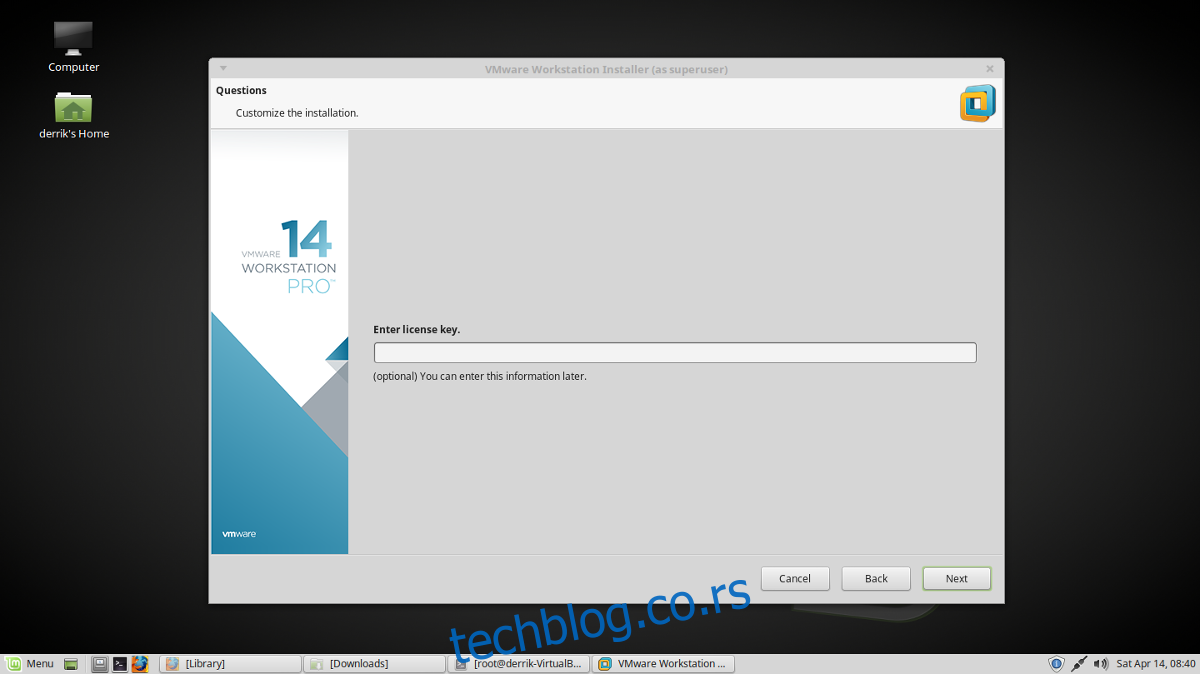
Nakon što ste uneli ključ proizvoda ili odlučili koristiti probnu verziju, kliknite na „Instaliraj“ da započnete instalaciju. Kada se instalacija završi, pojaviće se poruka „Instalacija je uspešna“.
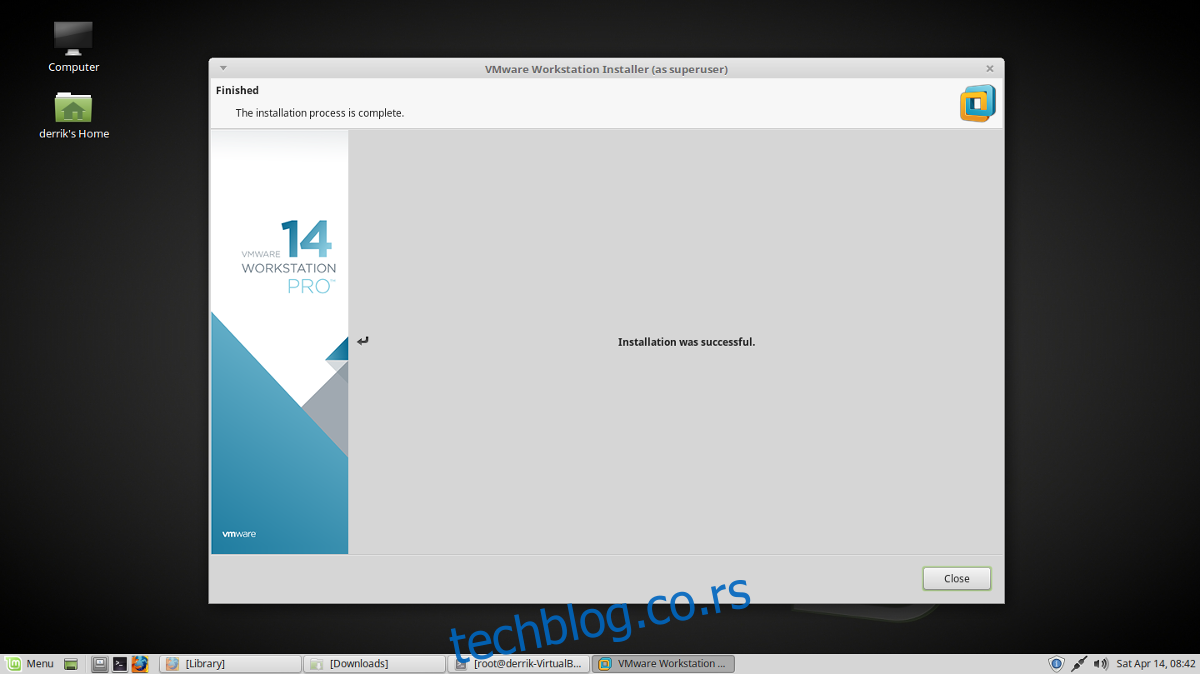
Pokretanje i korišćenje VMware Workstation Pro 14
VMware Workstation Pro 14 dolazi sa tri glavna softverska alata: „VMware Workstation“, „VMware Player“ i „Virtual Network Editor“. Da biste pokrenuli neki od njih, otvorite meni aplikacija i potražite „VMware“. Kliknite na željeni program.
Kada prvi put pokrenete VMware na Linux radnoj površini, pojaviće se prozor u kome se traži ključ proizvoda. Odaberite opciju za 30-dnevno korišćenje probne verzije.
Kreiranje virtualnih mašina
Kreiranje virtualnih mašina u VMware-u je prilično jednostavno. Pokrenite VMware Workstation i odaberite „Create a New Virtual Machine“.
U čarobnjaku za konfigurisanje odaberite „Typical“ instalaciju. Ova opcija olakšava postavljanje nove mašine u odnosu na napredni režim.
Na sledećoj stranici odaberite „Use ISO image“ i kliknite na „Browse“. Korišćenjem pregledača fajlova, pronađite ISO datoteku operativnog sistema koji želite virtualizovati i odaberite „Open“.
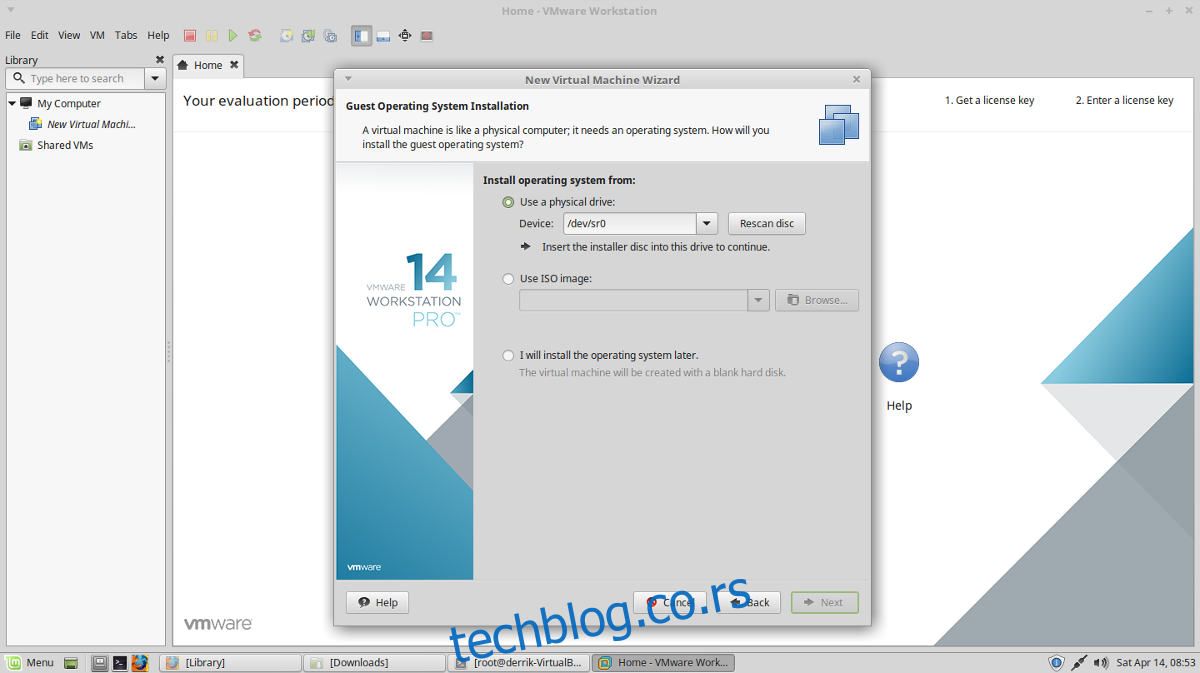
Odaberite tip operativnog sistema „Guest“. Možete birati između „Microsoft Windows“, „Linux“, Novell NetWare, „Solaris“, „VMware ESX“ i „Other“.
Nakon izbora „Guest“ sistema, potrebno je odabrati i njegovu „Version“. Ako ste odabrali „Linux“ kao gostujući sistem, odaberite distribuciju (Ubuntu, Fedora, itd.) iz padajućeg menija „Version“.
Kada ste odabrali „Guest“ sistem, unesite željeno ime za svoju virtualnu mašinu pod „Name“ i kliknite na „Next“ da nastavite.
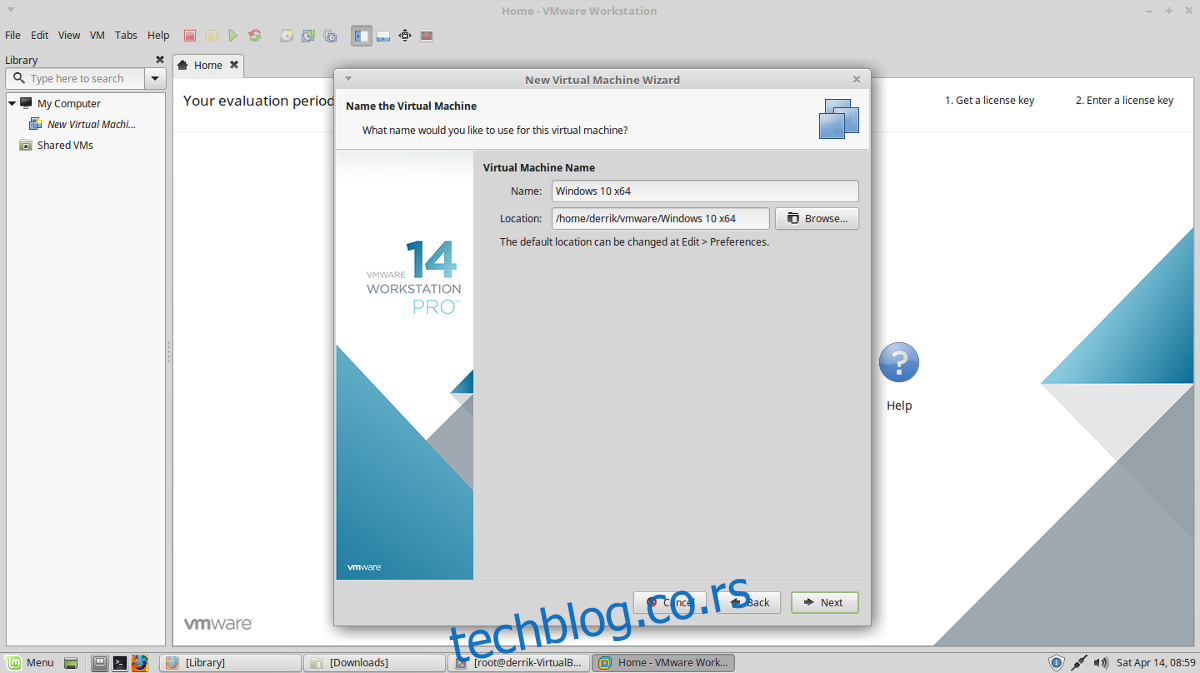
Sledeći korak je određivanje veličine diska. VMware bi trebao automatski predložiti odgovarajuću veličinu. Možete nastaviti klikom na „Next“.
Napomena: Ako želite veći disk, možete promeniti podrazumevanu vrednost u polju „Maximum disk size (GB)“.
Sa konfigurisanom virtualnom diskom, vaša virtualna mašina je spremna za upotrebu. Kliknite na „Finish“ da biste završili proces.
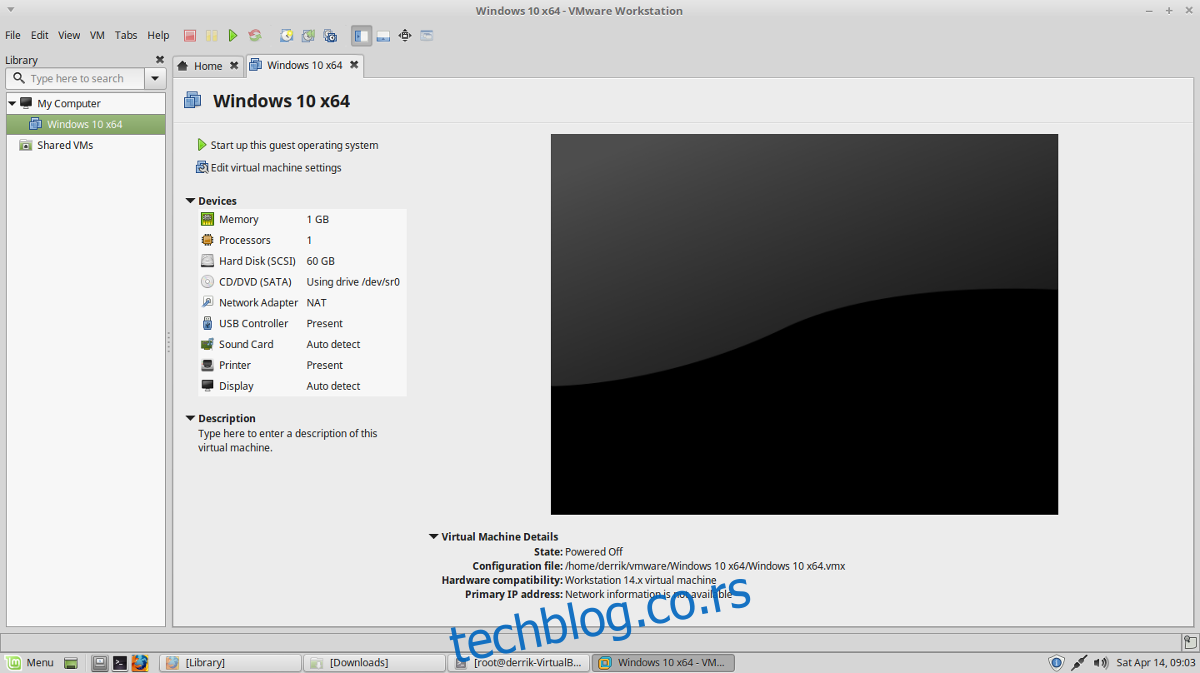
Da biste pokrenuli svoju novu virtualnu mašinu, vratite se na glavni prozor VMware-a, odaberite mašinu i kliknite na „Power on this virtual machine“.