WordPress je globalno prepoznata platforma za blogovanje i sistem za upravljanje sadržajem (CMS) na internetu. Njegova prilagodljivost, jednostavnost razvoja i skalabilnost čine ga odličnim izborom za mnoge projekte. Radi na raznim serverskim operativnim sistemima, uključujući Linux, Windows i BSD, sa ogromnim brojem korisnika širom sveta. Ručna instalacija WordPress-a na server može biti komplikovan poduhvat. Ako vam ovaj proces predstavlja izazov, preporučuje se da istražite Presslabs. Ova usluga pojednostavljuje skaliranje i osiguranje WordPress instalacija. Međutim, ako želite da sami obavite instalaciju, ovaj vodič će vas korak po korak provesti kroz instalaciju WordPress-a na Ubuntu serveru.
Važno je napomenuti da iako ovaj vodič prvenstveno fokusira na Ubuntu server i Linux, WordPress je kompatibilan sa drugim operativnim sistemima. Za njegov rad su neophodni PHP, MySQL i web server.
Instalacija LAMP-a
Tokom podešavanja Ubuntu servera, korisnici imaju opciju da izaberu različite pakete za inicijalno postavljanje. Jedan od tih izbora je LAMP stek (Linux Apache MySQL i PHP). Ukoliko prvi put instalirate Ubuntu server, preporučuje se da odaberete ovu opciju tokom procesa selekcije paketa.
Ako ste već instalirali Ubuntu server, ne brinite, LAMP se može instalirati naknadno. Za instalaciju pokrenite sledeću komandu u terminalu:
sudo apt install php-curl php-gd php-mbstring php-mcrypt php-xml php-xmlrpc libapache2-mod-php7.0 libapache2-mod-php lamp-server^
Nakon toga, ponovo pokrenite web server koristeći komandu:
sudo systemctl restart apache2
Nakon što su svi LAMP povezani paketi instalirani, bićete upitani da postavite root MySQL lozinku. Postavite je, i obavezno zapamtite. Bez root lozinke, neće biti moguće pristupiti MySQL-u radi kreiranja nove baze podataka koju će WordPress koristiti.
Na kraju, kreirajte korisnika za korišćenje sa WordPress-om (ako ga već nemate).
adduser ubuntu-wordpress passwd ubuntu-wordpress usermod -aG sudo ubuntu-wordpress
Konfigurisanje Apache2
Da bi WordPress ispravno funkcionisao na Apache 2 serveru, neophodno je izvršiti određene modifikacije. Koristeći nano tekst editor, otvorite konfiguracioni fajl Apache2 web servera.
sudo nano /etc/apache2/apache2.conf
Kada uđete u nano, koristite strelice da dođete do dna fajla. Kada ste na dnu, nalepite ovaj kod:
<Directory /var/www/html/>
AllowOverride All
</Directory>
Sačuvajte ažuriranu konfiguracionu datoteku pomoću Ctrl + O i izađite iz nje pomoću Ctrl + X.
Na kraju, omogućite potrebne Apache 2 module.
sudo a2enmod rewrite sudo a2enmod php7.0
Obavezno restartujte web server da bi se promene primenile.
sudo systemctl restart apache2
Instalacija WordPress-a
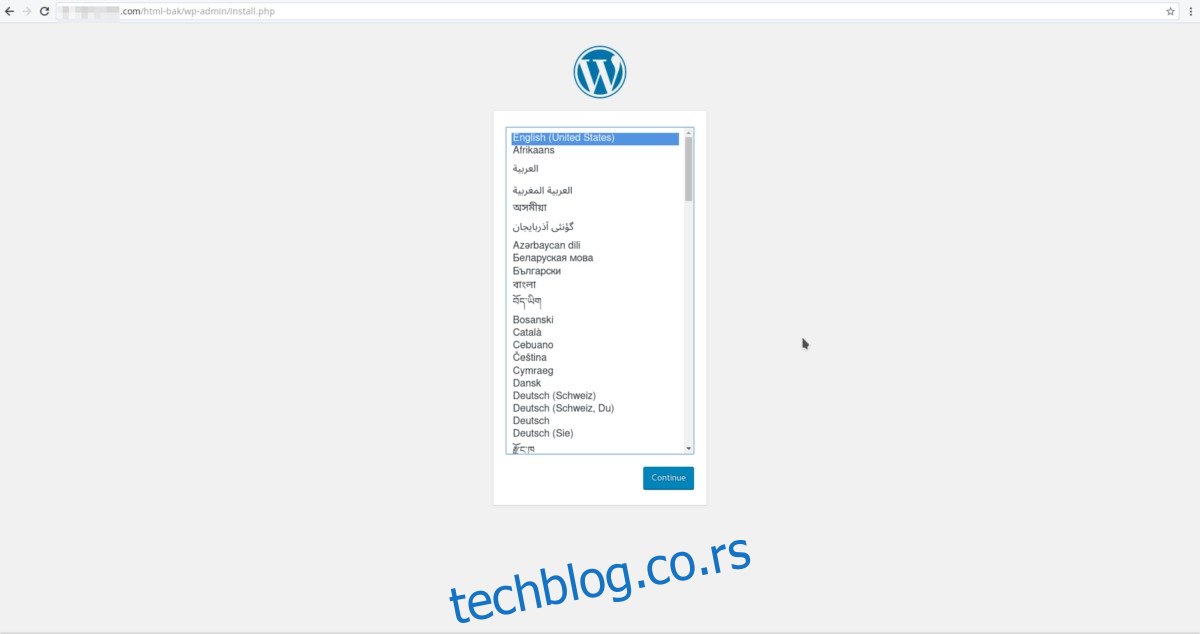
Započnite proces instalacije preuzimanjem najnovije verzije WordPress-a.
Napomena: Ne preporučuje se da instalaciju radite kao root korisnik.
wget tar.gz -P /tmp/ https://wordpress.org/latest.tar.gz
Ekstrahujte sadržaj .tar.gz datoteke u podrazumevani web direktorijum.
tar xzvf /tmp/latest.tar.gz -C /var/www/html/ --strip-components=1
Zatim kreirajte novu .htaccess datoteku i ažurirajte njene dozvole.
touch /var/www/html/.htaccess chmod 660 /var/www/html/.htaccess
Koristite komandu cp da kopirate konfiguracioni uzorak kao podrazumevanu konfiguracionu datoteku.
cp /var/www/html/wp-config-sample.php /var/www/html/wp-config.php
Uz chown, dodelite svom korisniku vlasništvo nad WordPress datotekama:
sudo chown -R ubuntu-wordpress:www-data /var/www/html
Podešavanje dozvola
Korisnik ubuntu-wordpress sada ima bolji pristup direktorijumu /var/www/html. Sledeći korak je podešavanje dozvola, kako bi WordPress radio bez problema:
sudo find /var/www/html -type d -exec chmod g+s {} ;
sudo chmod g+w /var/www/html/
Direktorijum tema i dodataka takođe zahteva promene dozvola kako bi sve funkcionisalo glatko.
sudo chmod -R g+w /var/www/html/wp-content/themes sudo chmod -R g+w /var/www/html/wp-content/plugins
Podešavanje tajnih ključeva
Iz bezbednosnih razloga, svaka nova instalacija WordPress-a mora biti verifikovana sa nekoliko tajnih ključeva. Ovi ključevi se jednostavno mogu dobiti putem komande curl.
curl -s https://api.wordpress.org/secret-key/1.1/salt/ > /wp-keys
Koristeći curl, ključevi za WordPress se nalaze u /wp-keys. Upotrebite cat komandu da ih vidite.
cat /wp-keys
Otvorite drugi terminal i uredite vaš WordPress konfiguracioni fajl.
nano /var/www/html/wp-config.php
Spustite se do sredine fajla i popunite svaki ključ na tačna mesta. Koristite /wp-keys kao referencu.
Napomena: kopirajte između navodnika “ ”
Kreiranje SQL baze podataka
Prijavite se na MySQL interfejs koristeći root lozinku koju ste postavili tokom procesa instalacije LAMP-a. Kada se prijavite, koristite upit za kreiranje nove baze podataka za WordPress.
mysql -u root -p
Napomena: promenite ‘securepassword’ bezbednom lozinkom. NEMOJTE UKLONITI ‘ ‘.
CREATE DATABASE wordpressdb; CREATE USER [email protected] IDENTIFIED BY 'securepassword'; GRANT ALL PRIVILEGES ON wordpressdb.* TO [email protected]; FLUSH PRIVILEGES; exit
Ponovo pokrenite Apache 2 web server i MySQL kako bi se promene primenile.
sudo service apache2 restart sudo service mysql restart
Finalna podešavanja
Poslednja stvar koju treba uraditi u vezi sa podešavanjima zasnovanim na terminalu je da popunite informacije o bazi podataka u okviru datoteke config.php. Otvorite je u nano i unesite potrebne informacije. Trebalo bi da izgleda ovako:
nano /var/www/html/wp-config.php
// ** MySQL settings – You can get this info from your web host ** //
/** The name of the database for WordPress */
define(‘DB_NAME’, ‘wordpressdb’);
/** MySQL database username */
define(‘DB_USER’, ‘ubuntuwordpress’);
/** MySQL database password */
define(‘DB_PASSWORD’, ‘securepassword’);
/** MySQL hostname */
define(‘DB_HOST’, ‘localhost’);
Podešavanje vašeg WordPress bloga
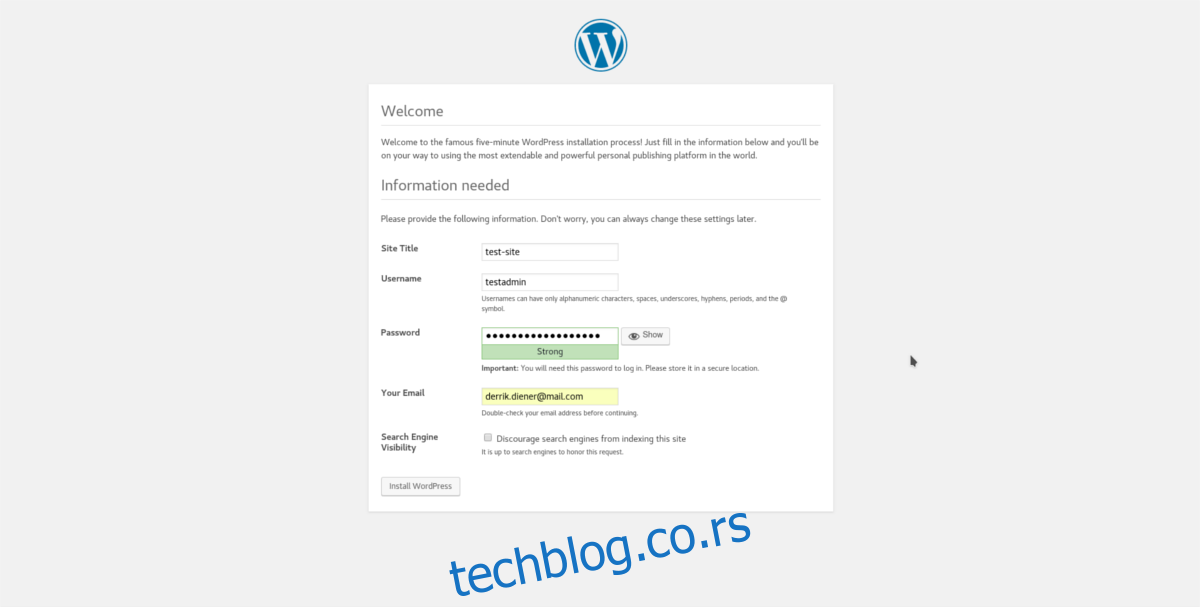
Kada je konfiguracija završena, učitajte domen vašeg servera i prođite kroz proces podešavanja WordPress-a. Instalater je vrlo intuitivan i vodiće vas kroz svaki korak.