Самсунг Галаки паметни сатови су изванредан избор за кориснике Андроид телефона, али недостатак Гоогле Асистента може представљати препреку. У овом упутству ћемо вам показати како да покренете Гоогле асистента на вашем Самсунг паметном сату.
Самсунгов лични асистент, Биксби, долази уграђен у паметне сатове овог бренда. Иако је користан, можда ћете преферирати Гоогле асистента. Захваљујући апликацији под називом „GAssist„, коришћење Гоогле асистента је оствариво на већини Самсунг сатова. Процес је мало сложенији, али је неопходно урадити га само једном.
GAssist је компатибилан са Самсунг Галаки сатовима који раде на оперативном систему Tizen 4.0 или новијем. Верзију Tizen-а можете проверити на сату у менију: Подешавања > О сату > Софтвер > Tizen верзија.
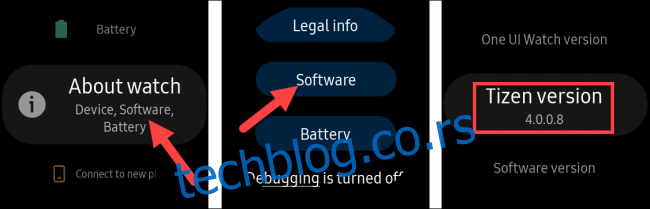
Инсталација GAssist апликација за сат и телефон
Отворите Galaxy Wearable апликацију на свом Андроид телефону, идите на Galaxy Store и потражите „GAssist“.
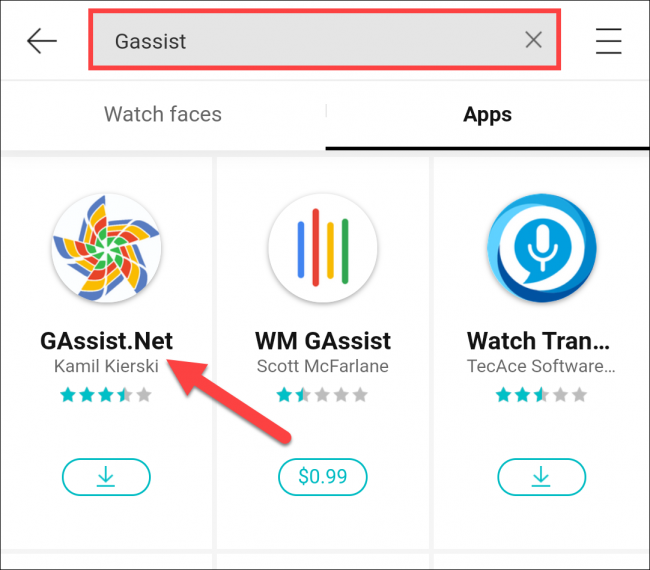
Изаберите „GAssist.Net“ од програмера Kamil Kierski и додирните „Инсталирај“.
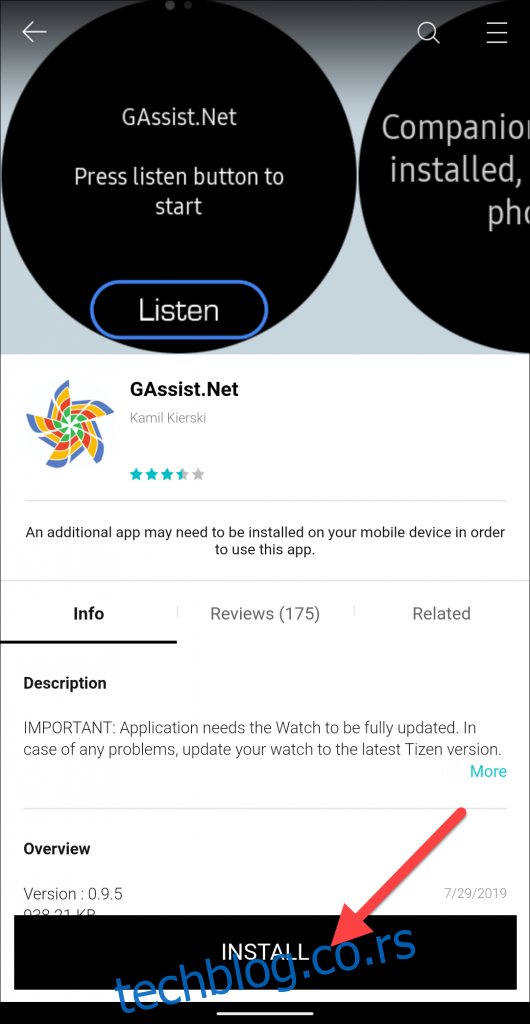
У искачућем прозору додирните „Прихвати и преузми“.
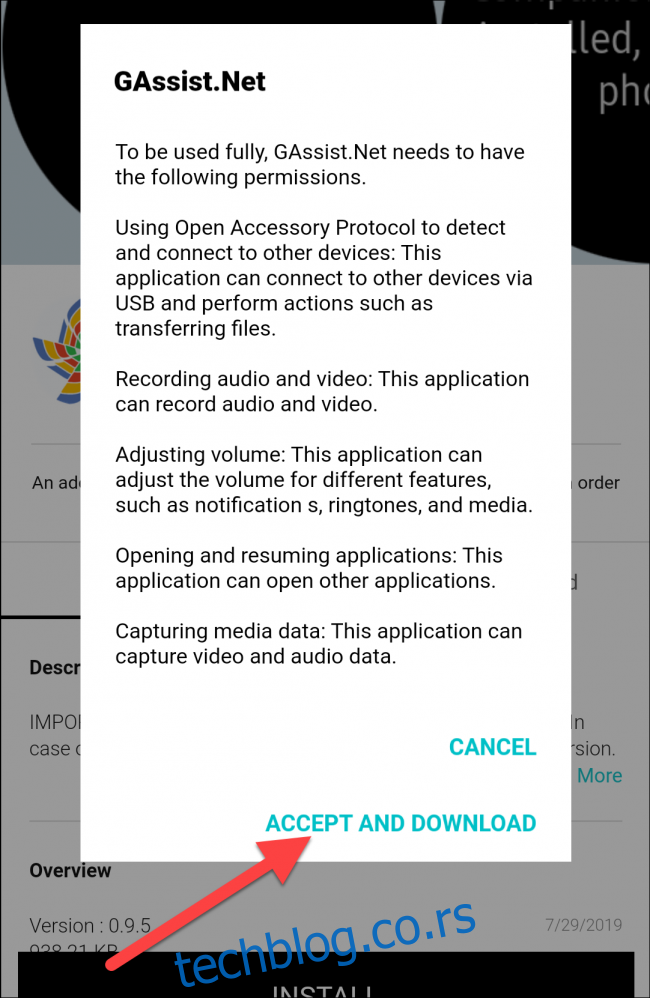
Сада на свом Андроид паметном телефону отворите Гоогле Плаи продавницу. Потражите „GAssist“ и изаберите „GAssist.Net Companion“ од cybernetic87.
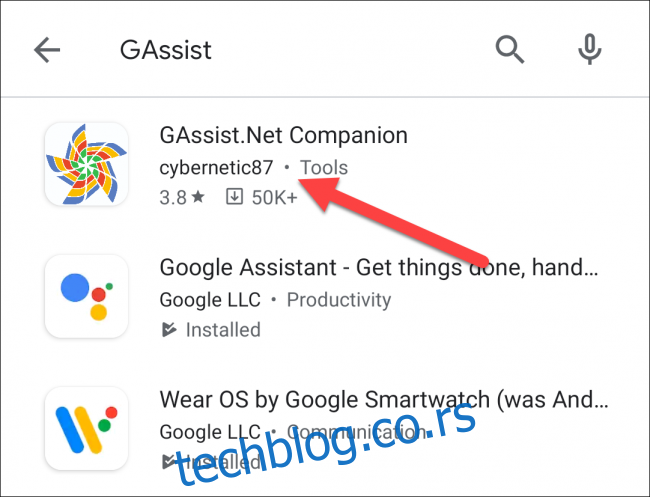
Преузмите апликацију додиром на „Инсталирај“.
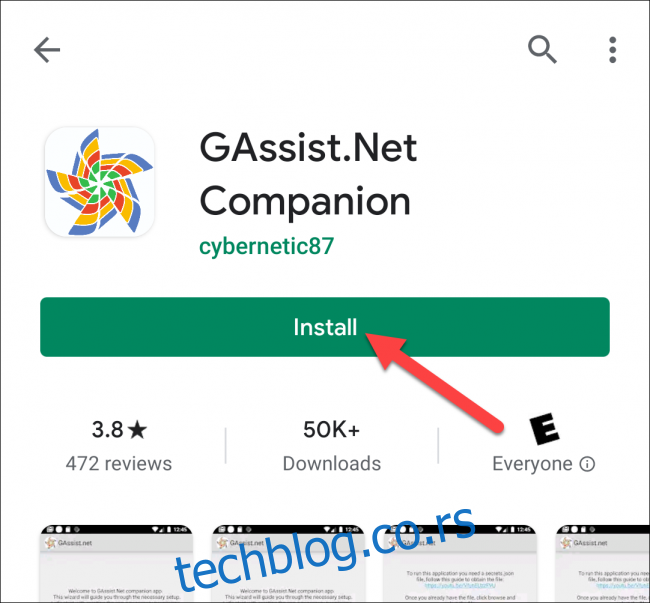
Након што сте инсталирали обе апликације, мораћете да прибавите „кључ“ за Гоогле асистента са Гоогле Cloud платформе.
Набавите „кључ“ за Гоогле Асистента
На рачунару отворите интернет прегледач и идите на Гоогле Cloud платформу. Прихватите услове коришћења ако вам се појави захтев, а затим кликните на „Изабери пројекат“ на врху екрана.
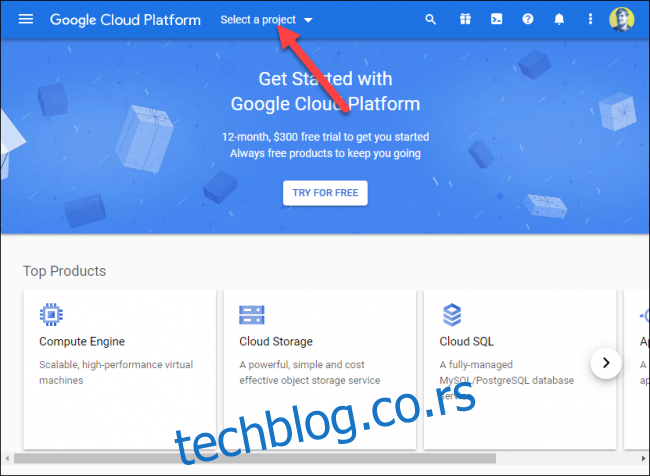
У искачућем прозору кликните на „Нови пројекат“.
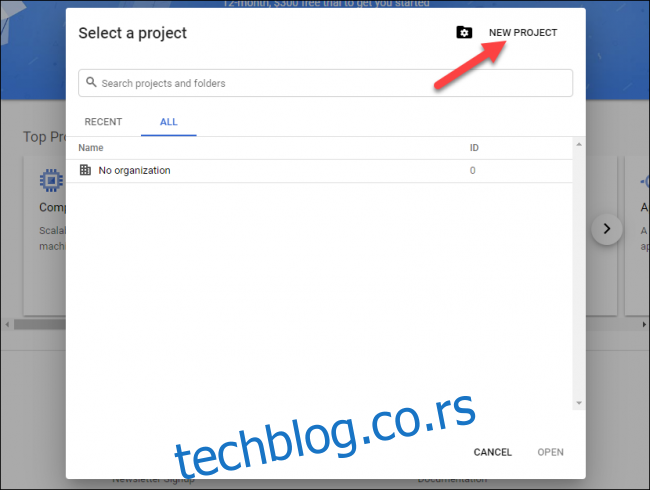
Дајте име свом пројекту и кликните на „Креирај“.
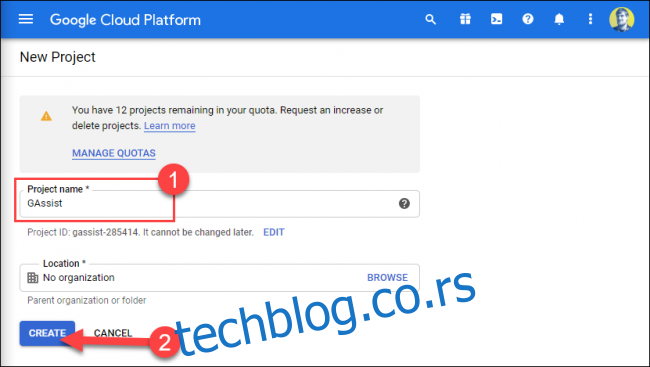
Кликните на икону менија у горњем левом углу да отворите бочну траку и изаберите „API-је и услуге“.
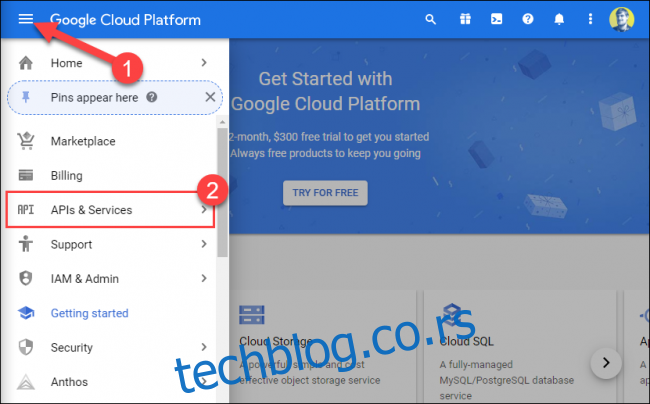
Кликните на пројекат који сте управо креирали.
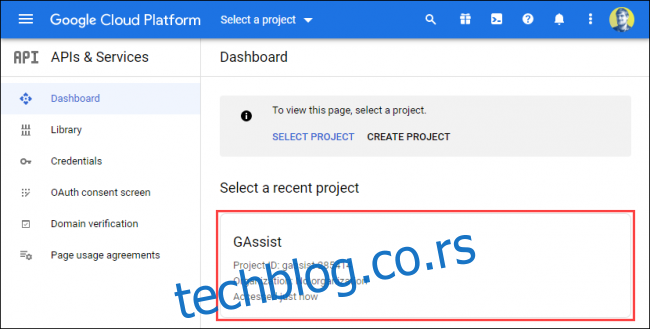
На врху кликните на „Омогући API-је и услуге“.
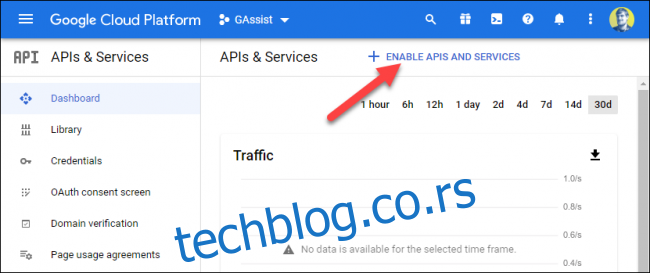
У траку за претрагу откуцајте „Гоогле асистент“.
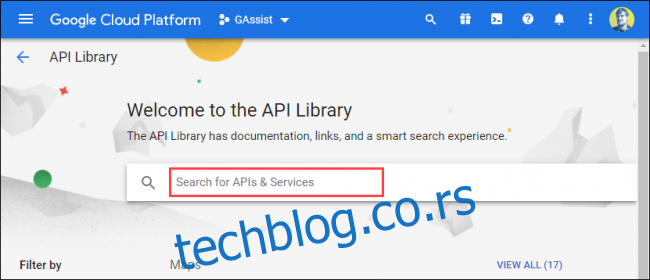
Резултати ће се појавити док куцате. Кликните на опцију „API Гоогле асистента“.
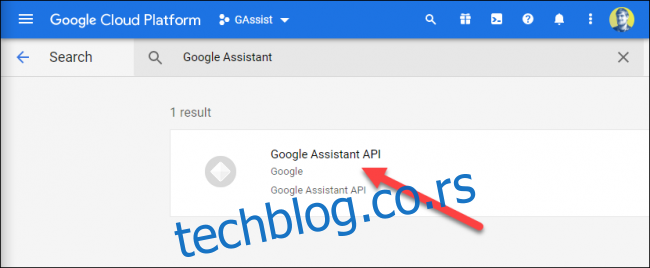
Кликните на „Омогући“.
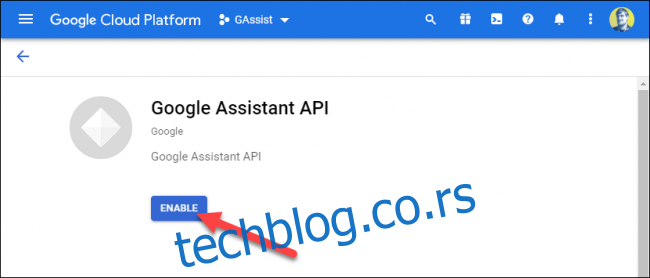
На следећој страници кликните на „Креирај акредитиве“.
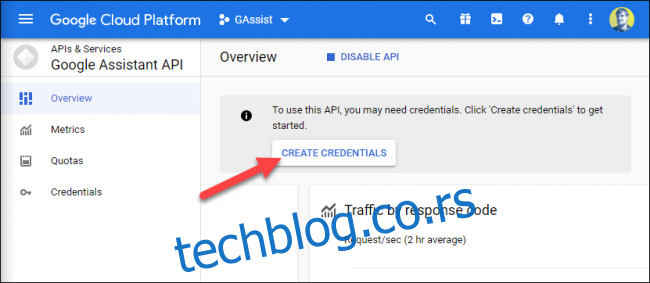
У одељку „Који API користите?“, у падајућем менију изаберите „API Гоогле асистента“.
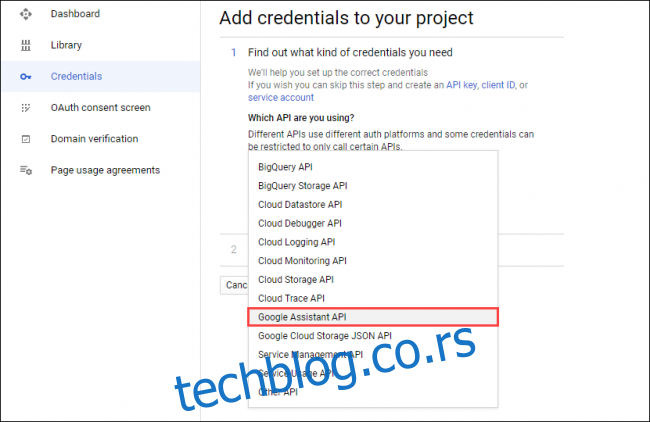
Кликните на падајући мени „Одакле ћете звати API?“ и изаберите „Андроид“.
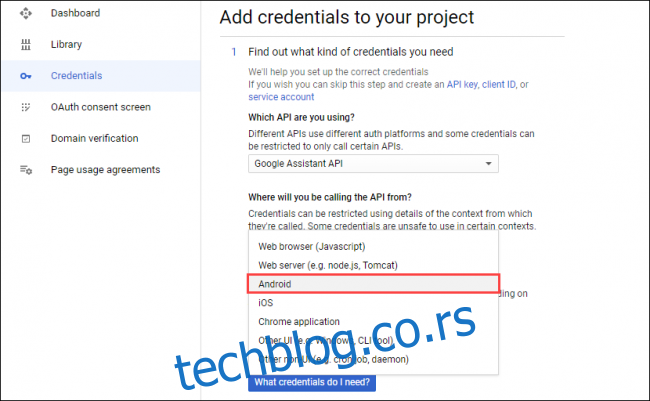
Изаберите „Кориснички подаци“ под „Којим подацима ћете приступати?“. Затим кликните на „Који акредитиви су ми потребни?“.
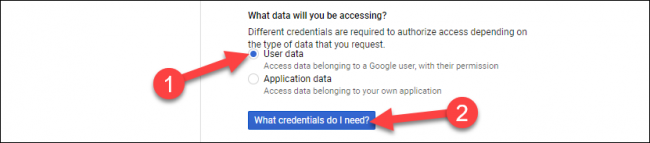
У искачућем прозору кликните на „Подеси екран за сагласност“. Ово може отворити нови таб у претраживачу.
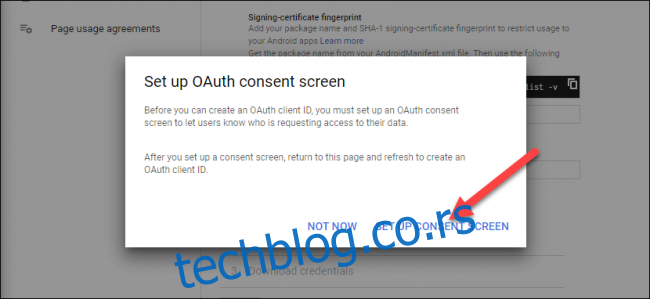
Ако вас на следећем екрану пита да изаберете „Тип корисника“, изаберите онај који одговара вашој употреби, а затим кликните на „Креирај“.
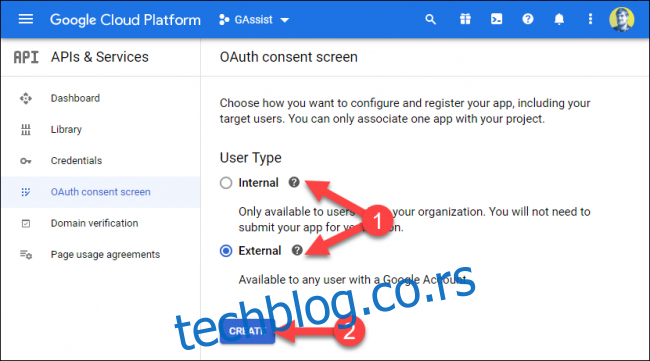
Унесите име у поље за текст „Назив апликације“ и кликните на „Сачувај“ на дну странице.
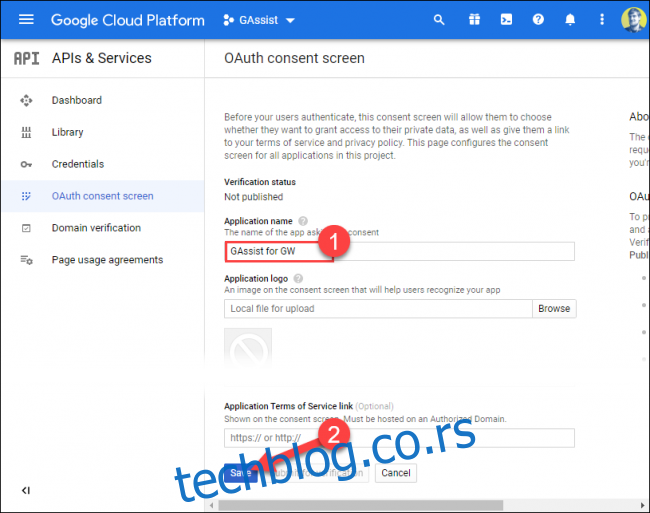
Ако нисте аутоматски преусмерени, изаберите картицу „Акредитиви“ на бочној траци и кликните на „Креирај акредитиве“ на врху.
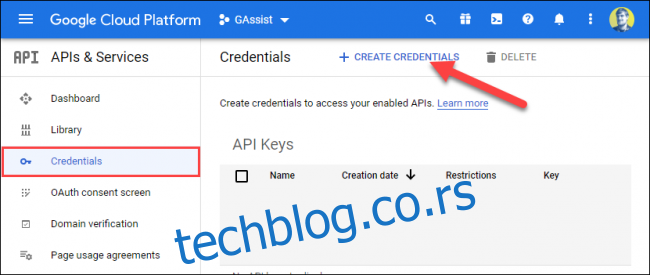
Изаберите „OAuth ИД клијента“ са листе.
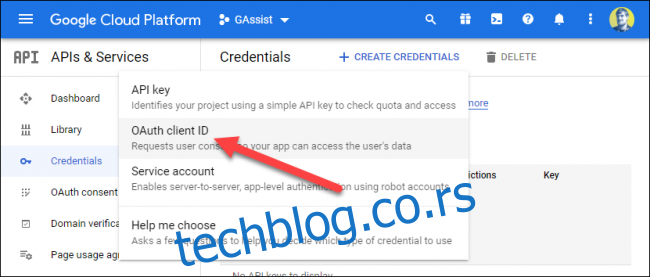
У падајућем менију „Тип апликације“ кликните на „Остало“ или „Телевизори и ограничени улазни уређаји“. Унесите име или користите подразумевано, а затим кликните на „Креирај“.
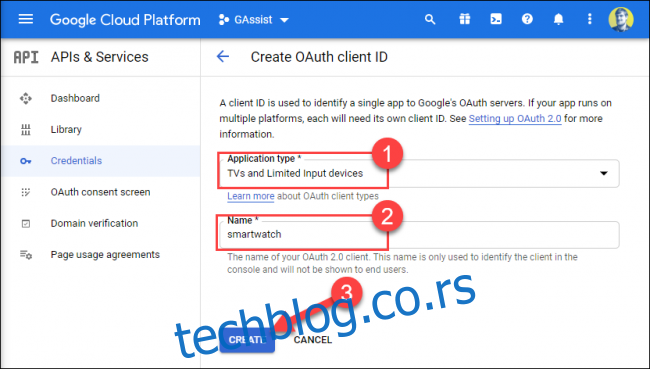
Вратите се на картицу „Акредитиви“ и кликните на икону Преузми поред „ИД OAuth клијента“ који сте управо креирали.

Сада преместите преузету JSON датотеку на свој Андроид паметни телефон. Повежите телефон са рачунаром да бисте приступили интерној меморији.
Отворите менаџер датотека (или Finder на Mac-у) и изаберите свој паметни телефон. Копирајте преузету JSON датотеку у фасциклу „Преузимања“ на телефону и преименујте је у „secrets.json“.
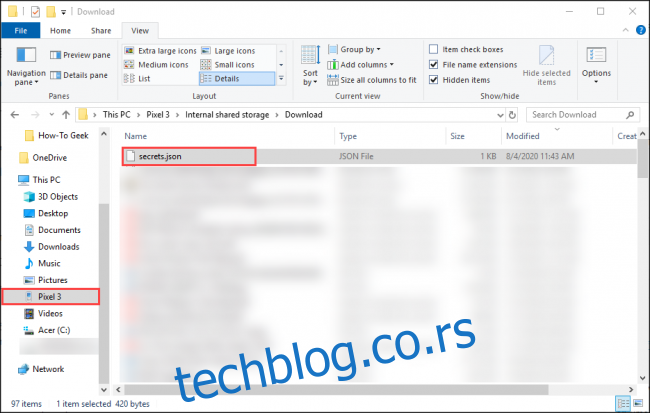
Завршите подешавање на телефону
Затим отворите GAssist апликацију на свом телефону и додирните „Прегледај“.
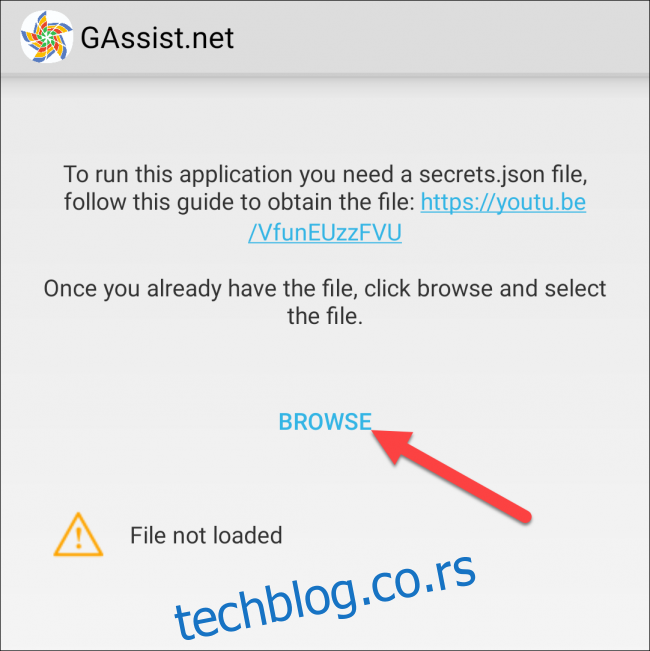
Идите у фасциклу „Преузимања“ и изаберите „secrets.json“.
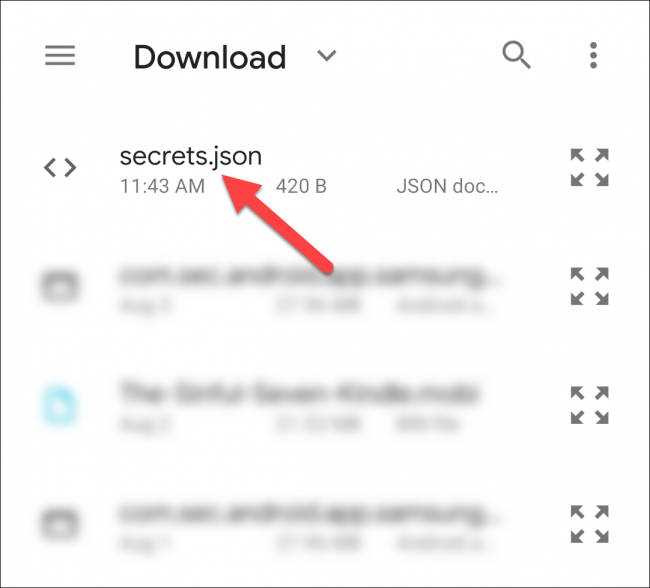
Требало би да видите поруку „Датотека је успешно учитана;“. Додирните „Даље“.
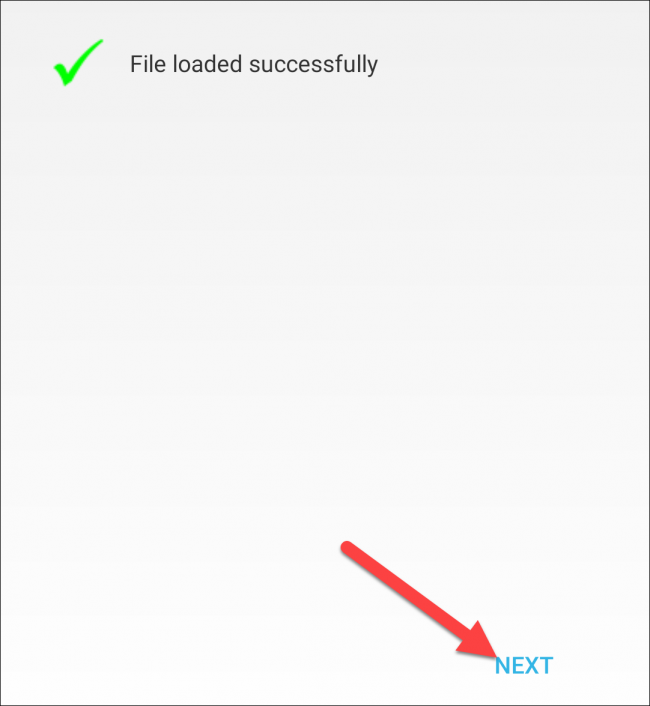
Изаберите „Аутентификација“ да бисте одобрили GAssist-у приступ свом Гоогле налогу.
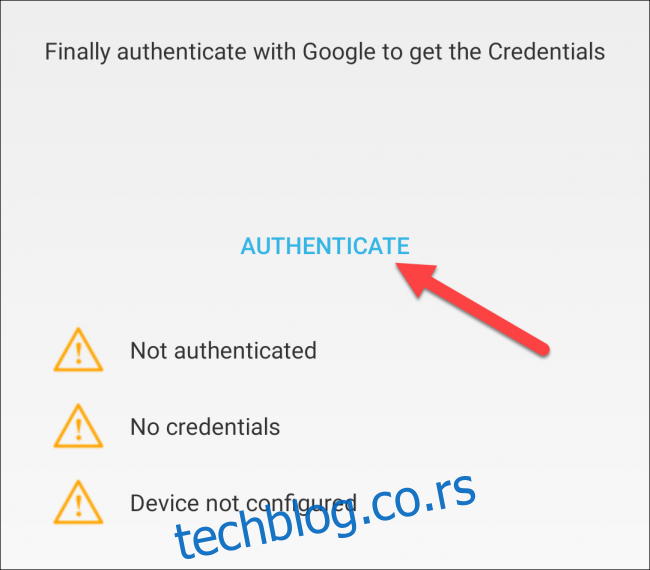
Изаберите налог који користите са Гоогле асистентом.
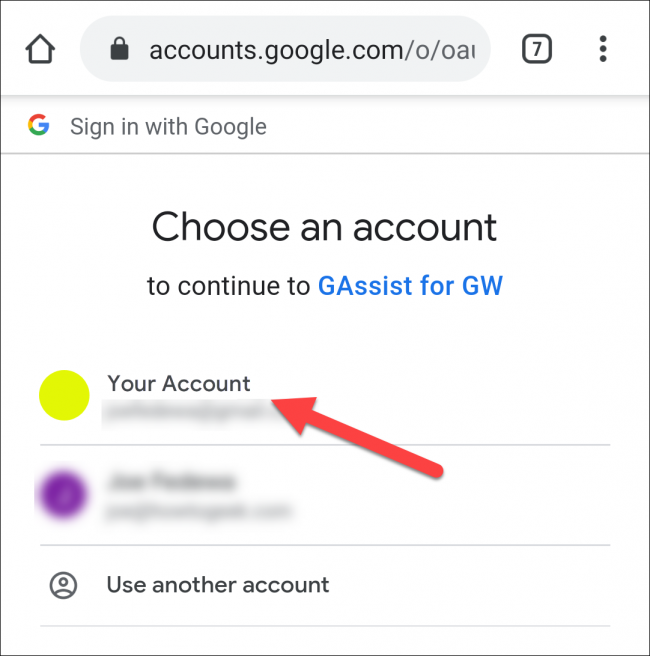
Додирните „Дозволи“ да бисте GAssist-у дали дозволу да користи Гоогле асистента на вашем налогу.
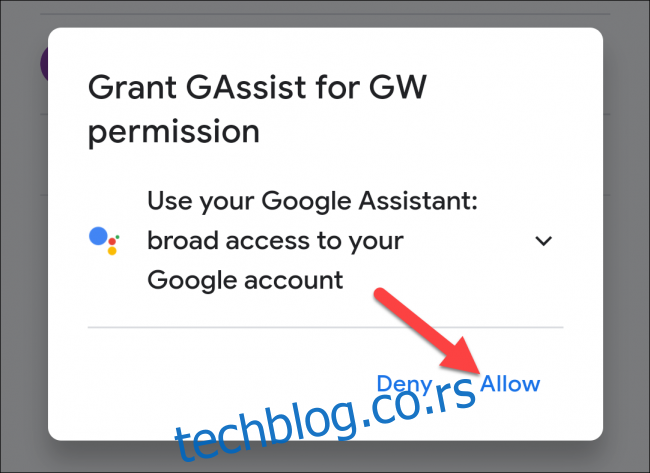
Потврдите на следећем екрану поновним додиром на „Дозволи“.
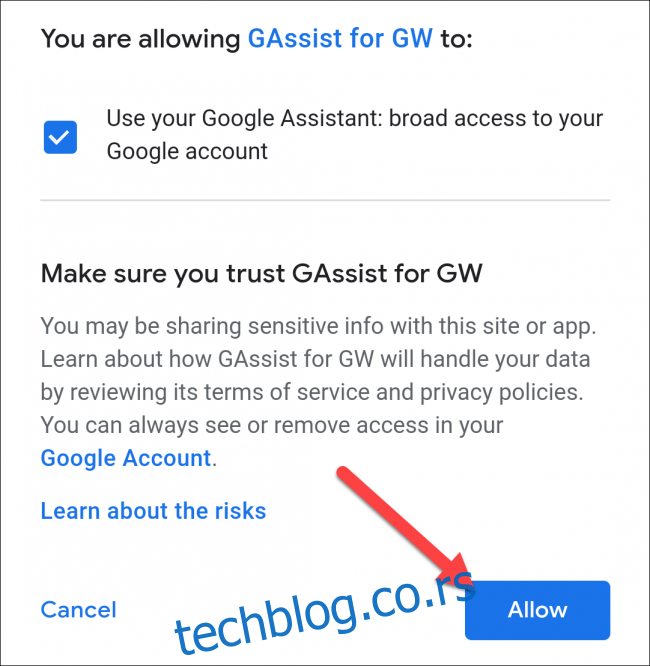
Копирајте код за аутентификацију помоћу дугмета на екрану, а затим се вратите у GAssist апликацију.
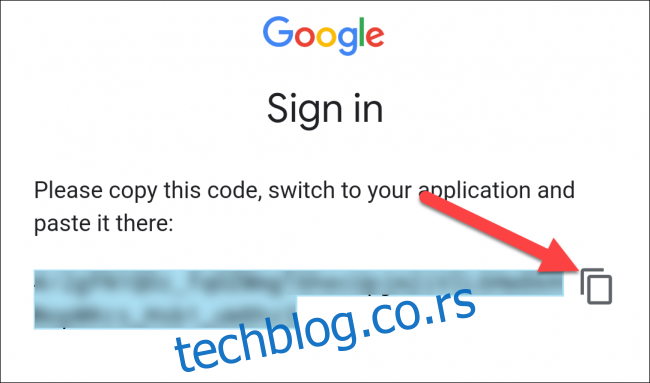
Налепите код у поље за текст и додирните „OK“.
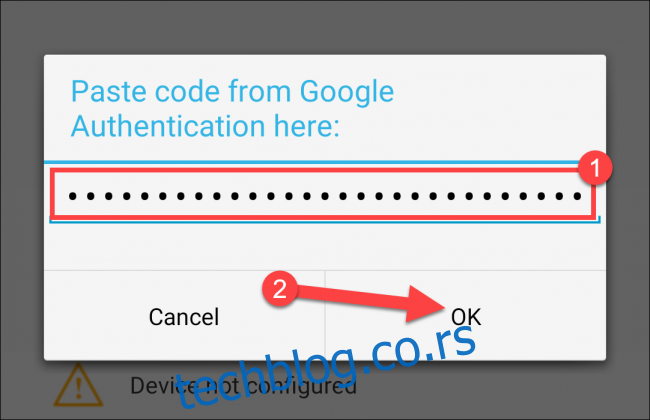
Сада би требало да видите три зелене квачице. Додирните „Готово“ да наставите.
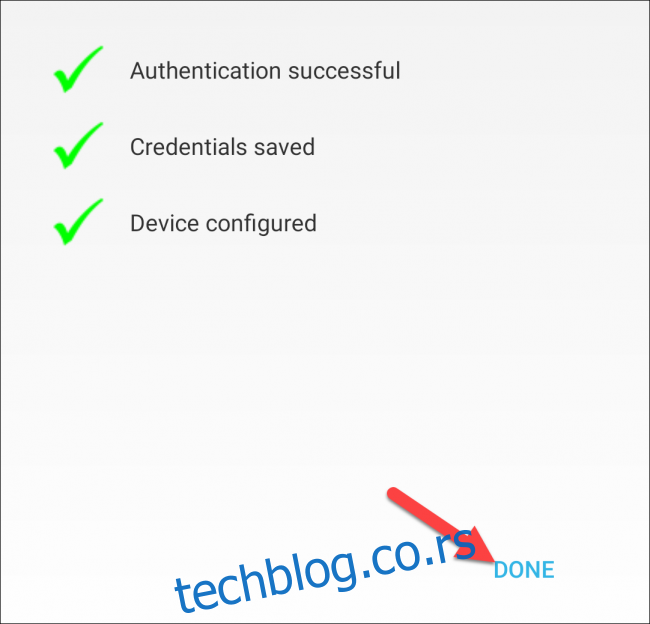
Коришћење Гоогле Асистента на Самсунг сату
Отворите GAssist апликацију на свом Самсунг Галаки паметном сату и дозволите GAssist-у приступ микрофону и меморији.
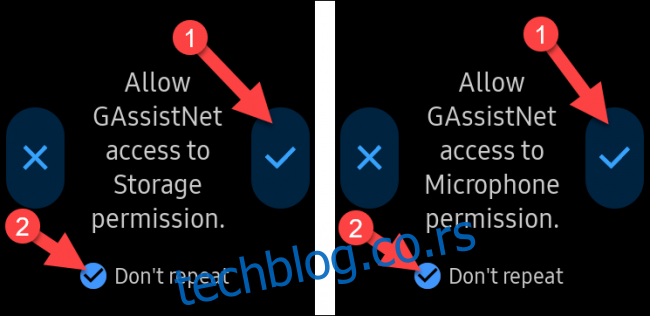
Додирните „Слушај“ да бисте разговарали са Гоогле асистентом, а он ће одговорити на вашу команду. Ако ваш паметни сат има звучник, чућете одговор наглас. Додирните „Стоп“ да бисте завршили одговор.
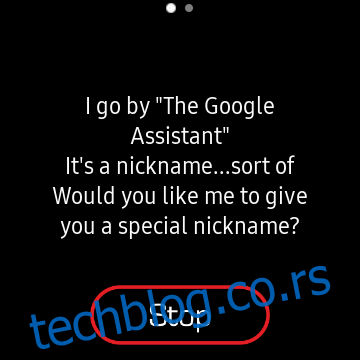
Да бисте лакше покренули Гоогле асистента, препоручујемо да га подесите као пречицу за дупло притискање тастера за почетни екран.
Да бисте то урадили, идите на Подешавања > Двапут притисните тастер Почетна > GAssistNet на вашем Самсунг Галаки сату.
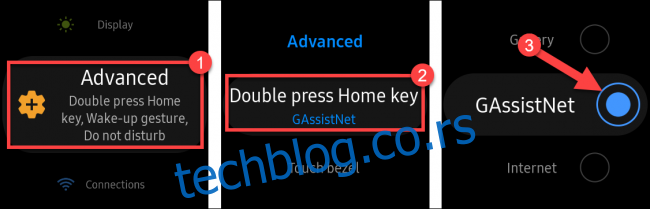
Сада можете брзо да покренете Гоогле асистента са било ког места дуплим притиском на тастер Почетна.