Da li tražite pokretač aplikacija koji je vizuelno privlačan i jednostavan za upotrebu na vašem Linux računaru? Da li želite da su vam aplikacije, markeri i podešavanja dostupni na dohvat ruke? Razmislite o instaliranju Gnome-Pie na Linuxu. Ovaj alat može da upravlja gotovo svim, od prečica do aplikacija, preko markera pretraživača, multimedijalnih kontrola, pa čak i podešavanja sesije (prijava, odjava, itd.).
Da budemo jasni: Gnome-Pie nije prvi nezavisni pokretač aplikacija koji obećava da će navigaciju po vašem Linux desktopu učiniti lakšom. Međutim, njegov elegantan dizajn i intuitivna upotreba ga čine jednim od najboljih. Da biste ga instalirali, pratite uputstva navedena u nastavku.
Instalacija Gnome-Pie
Postoji nekoliko načina za instaliranje Gnome-Pie: Ubuntu PPA, Arch Linux AUR paket i instalacija iz izvornog koda. U ovom vodiču, fokusiraćemo se na sva tri načina instalacije.
Napomena: Iako su Debian i Ubuntu slični, Debian neće raditi sa Gnome-Pie PPA. Umesto toga, korisnici koji žele da instaliraju Gnome-Pie na Debianu treba da prate „generička uputstva“.
Ubuntu
Gnome-Pie ima namenski PPA za Ubuntu korisnike. Instaliranje programa na ovaj način je idealno, jer PPA omogućava trenutna ažuriranja putem alata za ažuriranje sistema. Da biste dodali Gnome-Pie PPA, otvorite terminal i upotrebite komandu `add-apt-repository`.
Napomena: Gnome-Pie PPA ne radi za vas? Razmislite o praćenju uputstava za Debian kao alternativu.
sudo add-apt-repository ppa:simonschneegans/testing
Nakon što je Gnome-Pie PPA dodat u Ubuntu, potrebno je pokrenuti komandu za ažuriranje. Pokretanje ove komande će osvežiti sve softverske izvore za Ubuntu. Ako preskočite ovaj korak, Gnome-Pie se neće ispravno instalirati.
sudo apt update
Softverski izvori za Ubuntu su sada ažurirani. Sledeći korak u procesu instalacije je pokretanje komande za nadogradnju. Ova komanda će instalirati sva ažuriranja sistema koja pronađe komanda za ažuriranje.
sudo apt upgrade -y
Sada kada je vaš sistem ažuriran, možete bezbedno instalirati pokretač aplikacija Gnome-Pie na Ubuntu.
sudo apt install gnome-pie
Arch Linux
Korisnici Arch Linuxa imaju sreće kada je reč o Gnome-Pie. Nema potrebe za preuzimanjem izvornog koda i ručnom instalacijom. Umesto toga, ceo proces je jednostavan zahvaljujući AUR-u.
Da biste dobili Gnome-Pie AUR datoteke, koristićete Git. Nažalost, većina instalacija Arch Linuxa po defaultu nema instaliran Git paket. Morate ga sami instalirati. Da biste to uradili, otvorite terminal i unesite sledeću komandu:
sudo pacman -S git
Koristite Git da preuzmete najnoviji AUR snapshot Gnome-Pie.
git clone https://aur.archlinux.org/gnome-pie-git.git
Uđite u direktorijum sa preuzetim fajlovima.
cd gnome-pie-git
Generišite novi Gnome-Pie Arch Linux paket i instalirajte ga u sistem pomoću `makepkg`.
Napomena: Ručna izrada AUR paketa je korisna, jer omogućava korisnicima da pogledaju kod i razumeju šta se dešava. Međutim, ručna instalacija znači da se neke zavisnosti ne instaliraju automatski. Ako se to dogodi, moraćete ih ručno instalirati ovde.
makepkg -si
Generička uputstva za Linux
Gnome-Pie radi na skoro svakoj Linux distribuciji, iako programer ne nudi pakete specifične za druge distribucije osim Ubuntu/Debian. Zbog toga će većina ljudi koji žele da ga instaliraju morati da ga izgradi iz izvornog koda.
Da biste započeli izradu, otvorite terminal i instalirajte zavisnosti potrebne za ispravno kompajliranje.
Debian
sudo apt-get install git build-essential libgtk-3-dev libcairo2-dev libappindicator3-dev libgee-0.8-dev libxml2-dev libxtst-dev libgnome-menu-3-dev valac cmake libwnck-3-dev libarchive-dev libbamf3-dev bamfdaemon
Fedora
sudo dnf install cmake make automake gcc gcc-c++ vala gtk3-devel libwnck3-devel libgee-devel libxml2-devel libXtst-devel gnome-menus-devel libarchive-devel bamf-devel git
openSUSE
sudo zypper install cmake make automake gcc gcc-c++ vala gtk3-devel libwnck3-devel git libgee-devel libxml2-devel libXtst-devel gnome-menus-devel libarchive-devel bamf-devel
Ostali Linuxi
Gnome-Pie nema gotove komande zavisnosti za svaku Linux distribuciju. Zbog toga, oni koji žele da koriste aplikaciju na manje poznatim Linux distribucijama moraće sami da istraže. Pogledajte ovu stranicu, pročitajte Debian/Fedora zavisnosti i odredite pakete koji su vam potrebni za vašu distribuciju.
Kada ste rešili zavisnosti, preuzmite izvorni kod i upotrebite naredbe u nastavku da biste ga izradili i instalirali.
git clone git://github.com/Simmesimme/Gnome-Pie.git cd Gnome-Pie ./make.sh cd build sudo make install
Korišćenje Gnome-Pie
Nakon instalacije Gnome-Pie na Linuxu, možete ga koristiti. Postoji mnogo načina da ga pokrenete, ali najbrži (i najlakši) način je putem komande.
Pritisnite Alt + F2, otkucajte „gnome-pie“ i pritisnite enter na tastaturi da biste pokrenuli aplikaciju. Pokretanje Gnome-Pie pomoću ove komande će je zadržati aktivnom u pozadini. Odatle ćete moći da pristupite svojim „isečcima“ (poznatim i kao prečice za pokretanje).
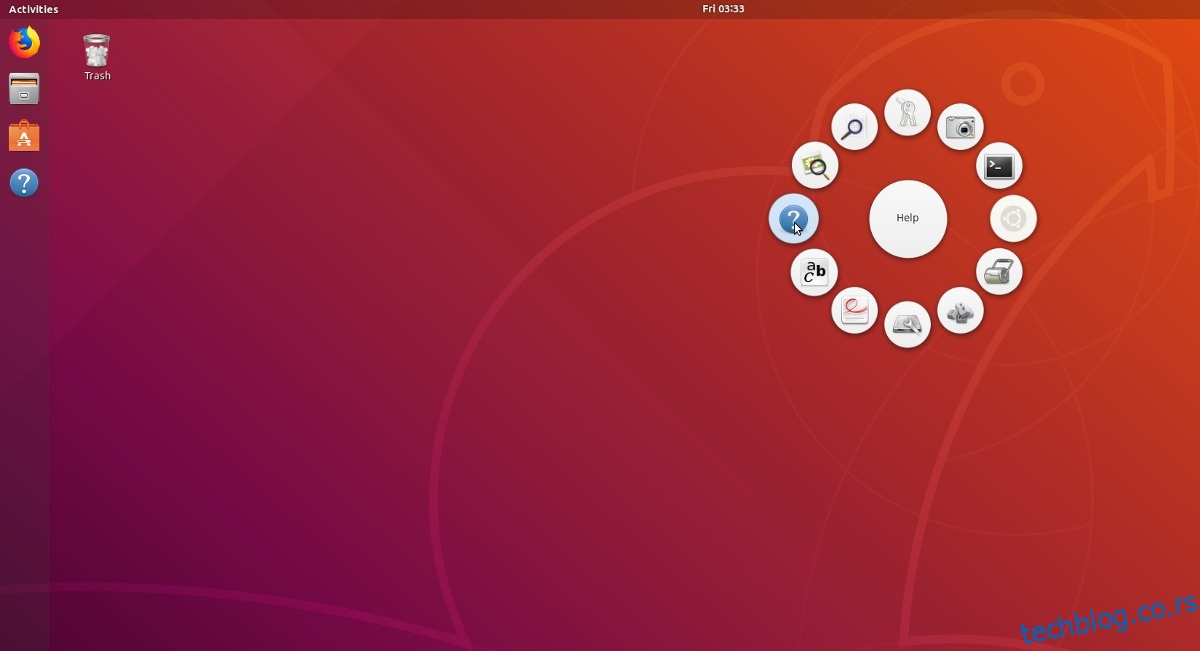
Da biste pristupili delu sa sesijama, pritisnite sledeću kombinaciju tastera:
Ctrl + Alt + Q
Pristupite Alt-Tab delu pomoću:
Ctrl + Alt + T
Treba vam pristup multimedijalnom delu Gnome-Pie? Pritisnite:
Ctrl + Alt + M
Aplikacije? Koristite:
Ctrl + Alt + A
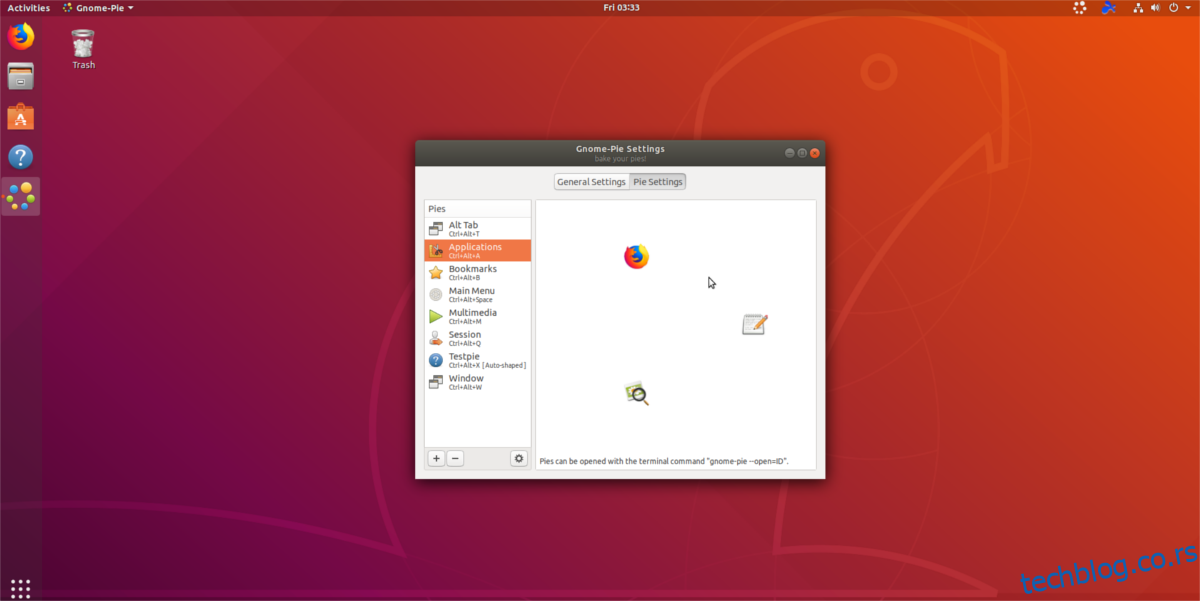
Na kraju, pritisnite Ctrl + Alt + razmak za deo „glavnog menija“ i Ctrl + Alt + B za markere pretraživača.
Kreiranje prilagođenih „pita“
Koliko god da su korisni defaultni pokretači „pita“ u Gnome-Pie-u, oni ne mogu sve. Srećom, aplikacija omogućava korisnicima da kreiraju sopstvene prilagođene pokretače.
Da biste kreirali novi prilagođeni pokretač, kliknite desnim tasterom miša na ikonu u sistemskoj paleti i izaberite „Preferences“. U prozoru sa podešavanjima, kliknite na znak „+“. Klikom na ovu opciju kreiraćete novi, prilagođeni pokretač „pita“.
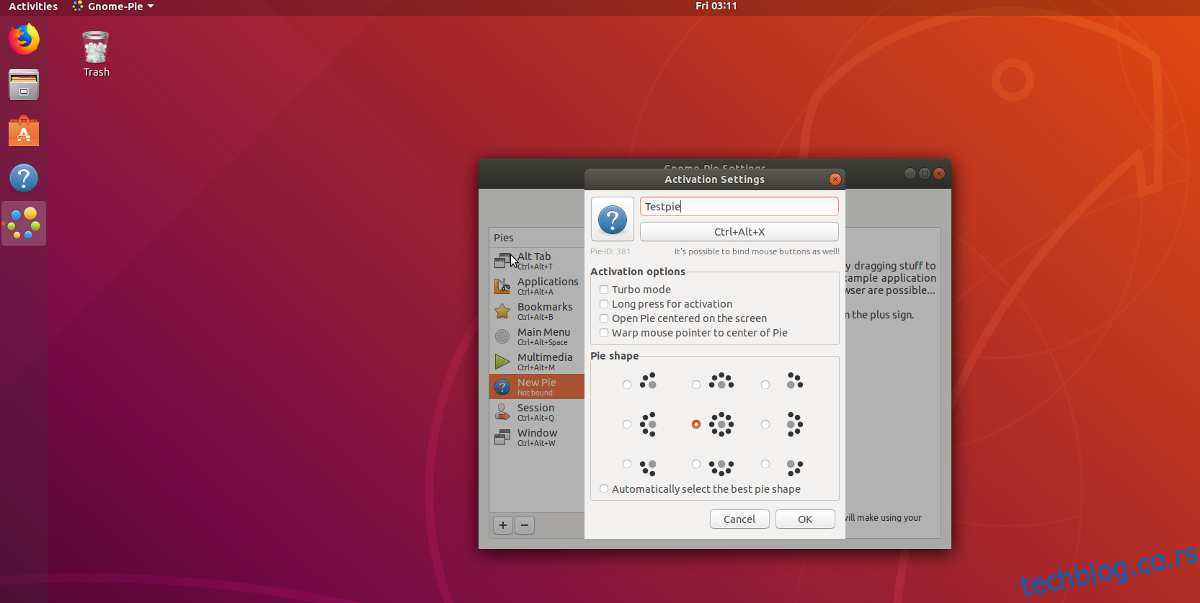
Prođite kroz proces kreiranja „isečka“, unesite ime u polje „New Pie“, izaberite oblik i kliknite na „Not Bound“ da biste dodelili novu prečicu sa tastature. Kada je sve to gotovo, kliknite na „OK“.
Sada kada je nova „pita“ kreirana, vreme je da joj dodate stavke. U oblasti sa podešavanjima, pronađite novu „pitu“ i izaberite je.
Kliknite na zeleni znak plus da biste dodali stavke u svoju prilagođenu „pitu“. Kada ste zadovoljni sa svim novim delovima na prilagođenoj „piti“, zatvorite meni aplikacije.