Da li ste ikada poželeli da primate obaveštenja sa svog Android uređaja direktno na vašem Linux računaru? Ako je odgovor potvrdan, onda bi trebalo da obratite pažnju na KDE Connect. Ova tehnologija omogućava uparivanje vašeg Android uređaja sa Linux sistemom, pružajući vam mogućnost da šaljete fajlove, SMS poruke, daljinski upravljate uređajem i pristupate informacijama o njemu. U ovom vodiču, detaljno ćemo objasniti kako instalirati KDE Connect na Linux, kako ga konfigurisati i koje su njegove mogućnosti.
Instalacija KDE Connect za KDE okruženja
Ako koristite neku od verzija KDE Plasma radne površine, vrlo je verovatno da je KDE Connect već instaliran na vašem sistemu. Programeri su uložili veliki napor da ovu aplikaciju integrišu u srž Plasma okruženja. Međutim, ako iz nekog razloga niste instalirali KDE Connect, izaberite odgovarajuću distribuciju sa liste ispod da biste ga instalirali:
Ubuntu
sudo apt install kdeconnect
Debian
sudo apt-get install kdeconnect
Arch Linux
sudo pacman -S kdeconnect
Fedora
sudo dnf install kdeconnect
OpenSUSE
sudo zypper install kdeconnect
Ostale distribucije
KDE Connect je ključna komponenta KDE Plasma okruženja. To znači da možete instalirati KDE Connect na Linux bez obzira na to koju distribuciju koristite, sve dok ona podržava KDE ili ima KDE vezu. Ako vaša distribucija nije navedena, pretražite softverske izvore vašeg operativnog sistema za „kdeconnect“ i instalirajte ga.
Instalacija KDE Connect Indicator-a
Iako je KDE Connect prvenstveno dizajniran za Plasma radno okruženje, njegova funkcionalnost nije ograničena samo na to. Aplikacija pod nazivom indicator-kdeconnect je razvijena kako bi omogućila korisnicima Gnome/GTK baziranih radnih okruženja da koriste ovu tehnologiju. To uključuje XFCE, Mate, LXDE, Gnome Shell, Budgie, Pantheon i druge. Pratite uputstva ispod za instalaciju na vašem operativnom sistemu.
Ubuntu
Da biste instalirali KDE Connect Indicator na Ubuntu, dodajte sledeći PPA repozitorijum:
sudo add-apt-repository ppa:webupd8team/indicator-kdeconnect sudo apt update sudo apt install kdeconnect indicator-kdeconnect
Arch Linux
Korisnici Arch Linuxa mogu kompajlirati AUR paket kako bi koristili KDE Connect Indicator. Takođe ga možete instalirati pomoću AUR helpera.
Fedora
dnf config-manager --add-repo https://download.opensuse.org/repositories/home:Bajoja/Fedora_25/home:Bajoja.repo dnf install indicator-kdeconnect
OpenSUSE
Dodajte Indicator alatku za vašu verziju OpenSUSE preko Suse build service. Izaberite vašu verziju da biste započeli instalaciju.
Ostale distribucije
KDE Connect Indicator nije dostupan u paketu za sve Linux operativne sisteme. Ako vaša distribucija nije navedena, moraćete ručno kompajlirati izvorni kod. Instrukcije za to se mogu pronaći ovde.
Konfigurisanje KDE Connect-a
Pre nego što počnete da koristite KDE Connect, morate proći kroz proces konfiguracije. Sledi objašnjenje kako to uraditi.
Instalacija Android aplikacije
KDE Connect neće funkcionisati bez prateće Android aplikacije. Preuzmite je sa Google Play prodavnice i instalirajte je na svoj Android uređaj. Kada se instalacija završi, pokrenite aplikaciju kako biste započeli konfiguraciju.
Uparivanje uređaja
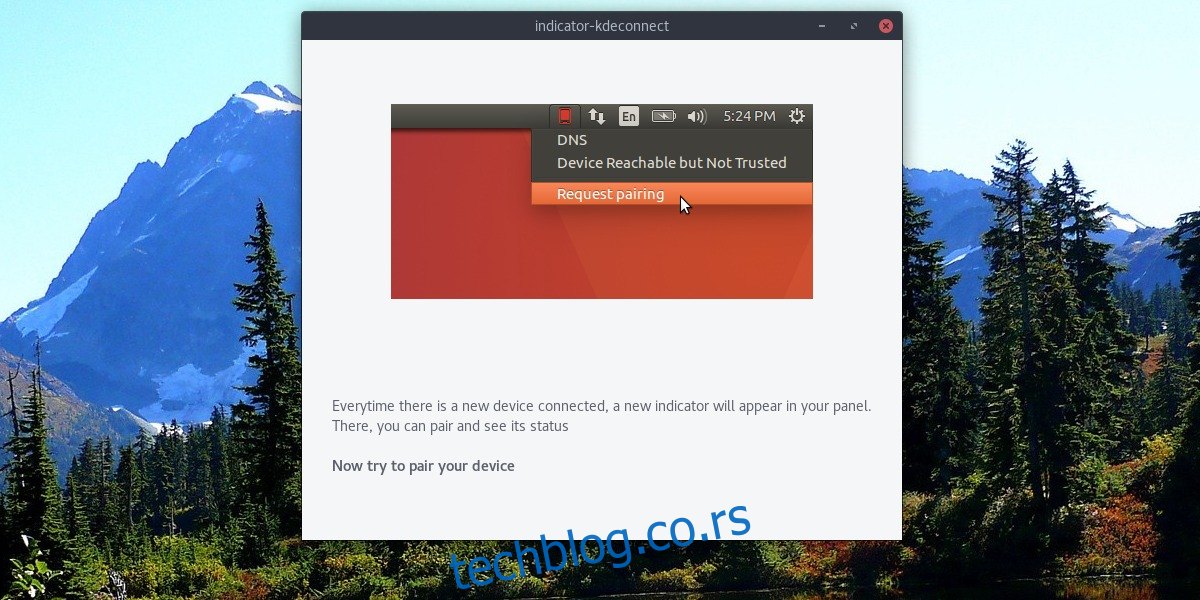
Pokrenite Android aplikaciju i potražite opciju „Dostupni uređaji“. U isto vreme, pokrenite KDE Connect Indicator na vašem Linux računaru. Na listi u aplikaciji, pronađite svoj Linux računar i izaberite ga da biste započeli proces uparivanja.
Napomena: Uparivanje neće funkcionisati ako vaš Android uređaj nije povezan na istu mrežu kao vaš računar. Uverite se da je Wi-Fi povezan pre nego što pokušate uparivanje.
Korišćenje KDE Connect-a
KDE Connect nudi brojne korisne funkcije. U nastavku ćemo opisati kako ih koristiti.
Slanje fajlova
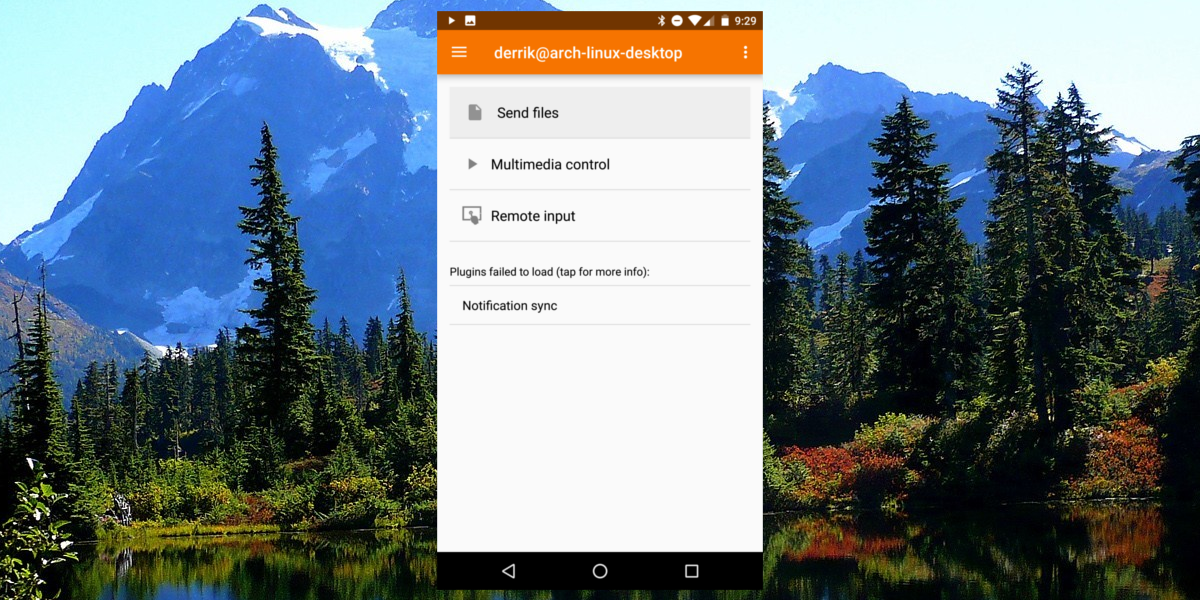
Da biste poslali fajlove sa vašeg Android uređaja na računar, izaberite opciju „Pošalji fajlove“ u KDE Connect aplikaciji. Ovo funkcioniše i u suprotnom smeru. Kliknite desnim tasterom miša na KDE Connect Indicator na radnoj površini i odaberite opciju za slanje fajla na vaš uređaj.
Kontrola multimedije
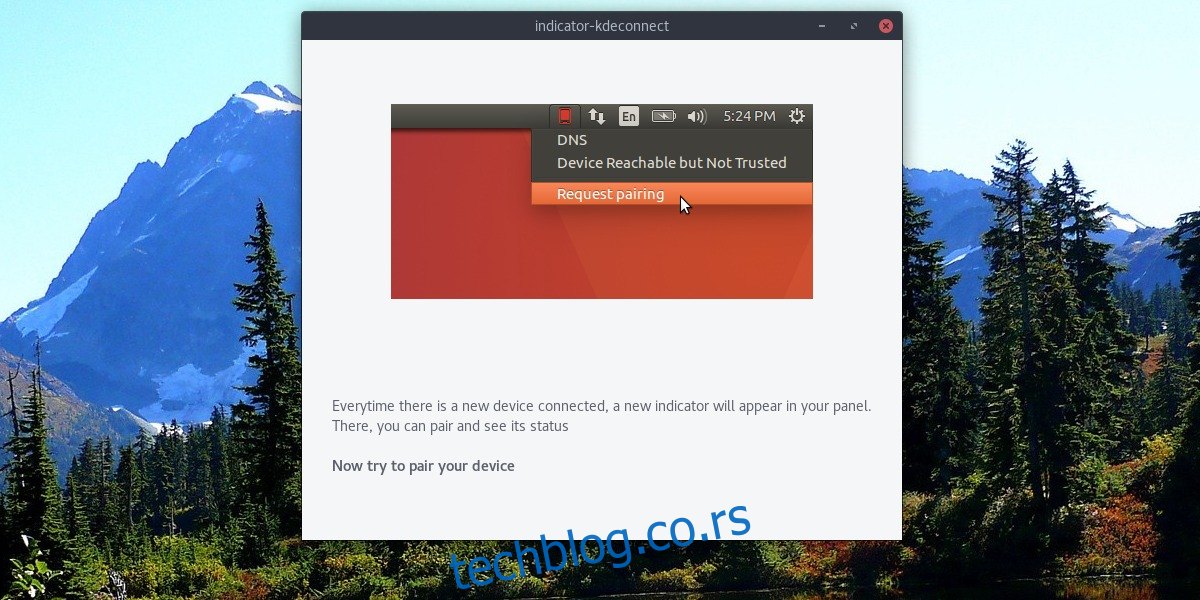
Možete koristiti svoj Android uređaj za pauziranje reprodukcije multimedije na uparenom računaru. Otvorite aplikaciju KDE Connect i odaberite opciju „Kontrola multimedije“. Videćete traku za pretragu, dugmad za preskakanje/nazad, preskakanje/napred i dugme za pauzu. Kliknite na željenu kontrolu da daljinski upravljate multimedijom koja se reprodukuje na računaru.
Daljinski unos
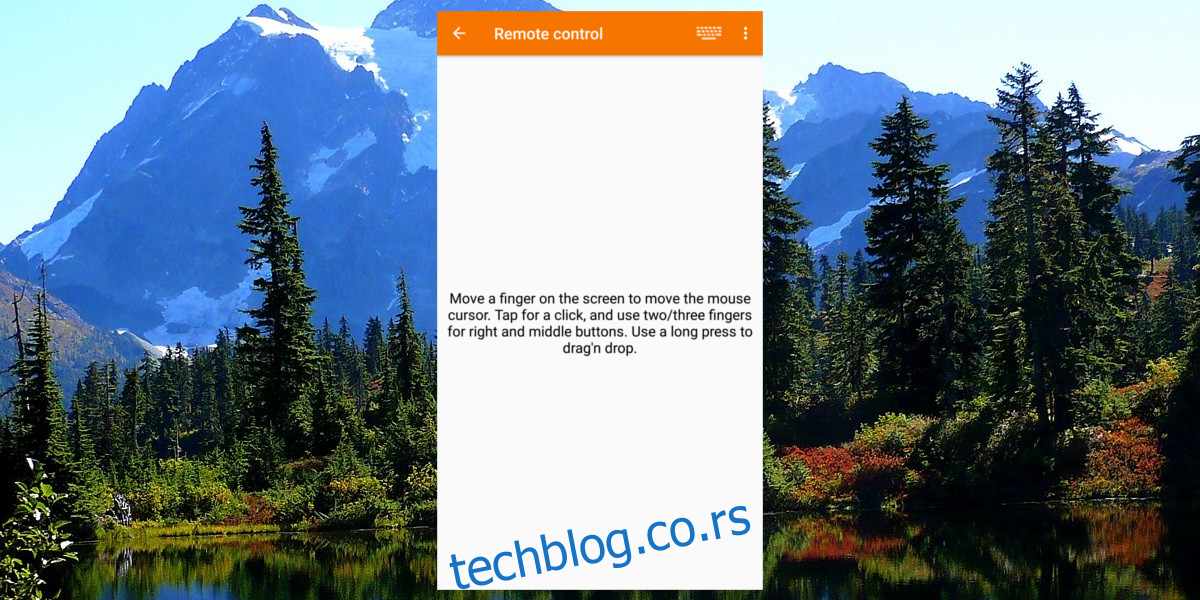
Želite li koristiti svoj telefon kao miš i tastaturu? Sa KDE Connect-om je to moguće. Otvorite aplikaciju i izaberite opciju „Daljinski unos“. Unutar ove oblasti, koristite prst za kontrolu miša. Klikom na ikonu tastature u gornjem desnom uglu možete unositi tekst sa svog uređaja.
Sinhronizacija obaveštenja
Podešavanje sinhronizacije obaveštenja sa KDE Connect-om je jednostavno, ali zahteva dozvole. Kliknite na „Sinhronizacija obaveštenja“ u aplikaciji i potvrdite zahtev za dozvolu. Nakon toga, sva obaveštenja sa vašeg Android uređaja će se pojavljivati na vašoj Linux radnoj površini.
Zaključak
Mogućnost interakcije sa vašim Android telefonom sa Linux radne površine je izuzetno korisna. Nećete morati neprestano da proveravate telefon. Uz osnovne funkcije kao što su provera obaveštenja, daljinski unos i kontrola multimedije, ovo je odličan početak. Nadamo se da će u budućnosti biti dodato još više funkcionalnosti!