Linux je operativni sistem otvorenog koda, a za instalaciju bilo koje njegove distribucije obično je dovoljan USB fleš disk ili CD. Međutim, s obzirom na to da su CD-ovi postali retkost, fleš diskovi su standardni izbor. Ipak, čak i ako nemate fleš disk, Linux možete instalirati pomoću svog Android telefona. Postoji aplikacija za Android koja efikasno transformiše vaš Android uređaj u moćan alat za instalaciju Linuxa.
Pre nego što počnete sa instalacijom Linuxa pomoću Android telefona, neophodno je da uradite rutovanje vašeg Android uređaja. Ovo je ključno jer nije moguće hostovati Linux live image unutar Android datotečnog sistema bez rutovanja. Ako je vaš uređaj već rutovan, možete direktno instalirati DriveDroid (link se nalazi na kraju teksta).
Rutovanje Android uređaja
Na tržištu postoji veliki broj različitih Android uređaja i ne postoji univerzalno rešenje za rutovanje koje odgovara svima. Ukoliko je potrebno da rutujete svoj Android uređaj, preporučuje se da zapamtite tačan model (kao i proizvođača) i potražite informacije na XDA-Developers forumu. Ova web stranica je velika zajednica Android entuzijasta, programera i modera. Pretražite forum i pronađite temu posvećenu specifično vašem modelu telefona ili tableta. Vrlo je verovatno da ćete pronaći detaljna uputstva o tome kako da rutujete i otključate svoj uređaj.
Još jedan koristan resurs je Reddit. Mnogi Android uređaji imaju svoje podredite posvećene njima. Ti podrediti često sadrže linkove ka specifičnim tutorijalima. Takođe, možete postaviti pitanje u tim zajednicama i saznati da li je vaš uređaj uopšte moguće rutovati.
Konfiguracija DriveDroid aplikacije
Prilikom prvog pokretanja, DriveDroid će vas provesti kroz proces podešavanja. Aplikacija prikazuje poruku upozorenja da „kod nekih uređaja mogu nastati problemi“. Razlog tome je činjenica da postoji ogroman broj različitih Android uređaja, sa raznovrsnim hardverom. Kliknite na „setup“, a zatim na sledećoj stranici na „Nastavi“.
Nakon klika na „Nastavi“, DriveDroid će zatražiti root pristup. Dodirnite dugme „Grant root“ kako biste aplikaciji omogućili root pristup.
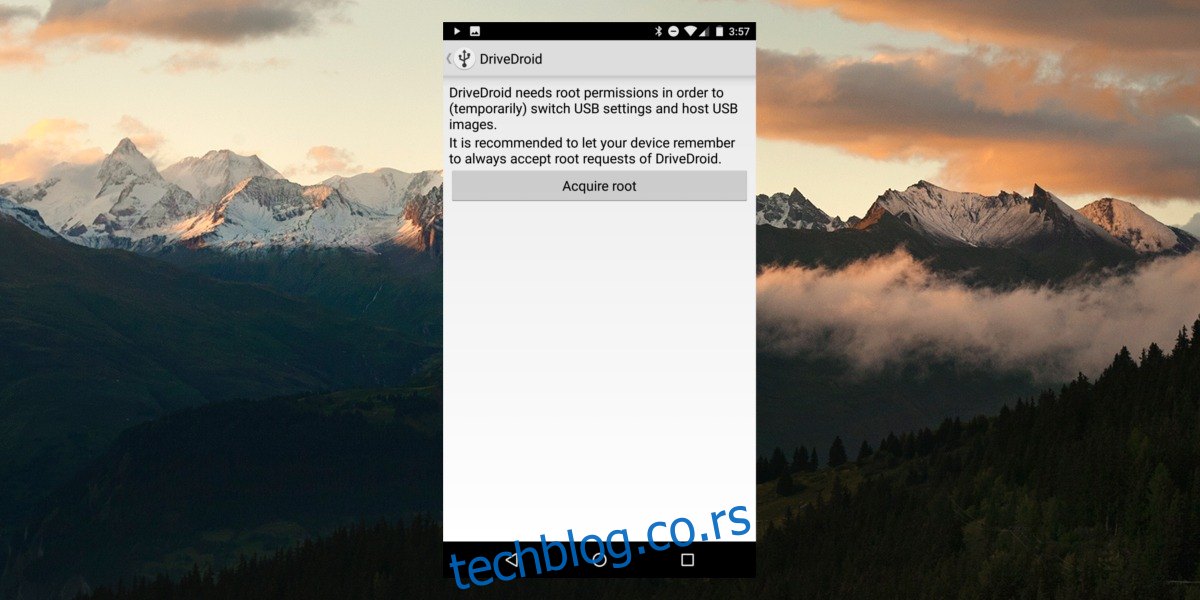
Nakon odobravanja root pristupa, DriveDroid će prikazati ekran sa upitom da „priključite USB kabl“. Ovo je potrebno da bi aplikacija mogla da komunicira sa vašim računarom, kako bi se pravilno detektovao USB drajver koji je potreban za pokretanje Linuxa. Priključite USB kabl i pritisnite dugme za nastavak.
Sledeća stranica ponovo naglašava raznolikost Android uređaja, i da zbog toga možda treba uložiti dodatni napor kako bi DriveDroid radio ispravno. Kliknite na „Nastavi“ da pokrenete taj proces.
Na ekranu koji se otvori biće od vas zatraženo da izaberete USB sistem. Po default-u, aktivan je standardni Android kernel. Ukoliko vam to ne funkcioniše, izaberite „standardni android (legacy)“, „standardni android“, ili neku drugu opciju koja se pojavi na listi. Vaš izbor može varirati.
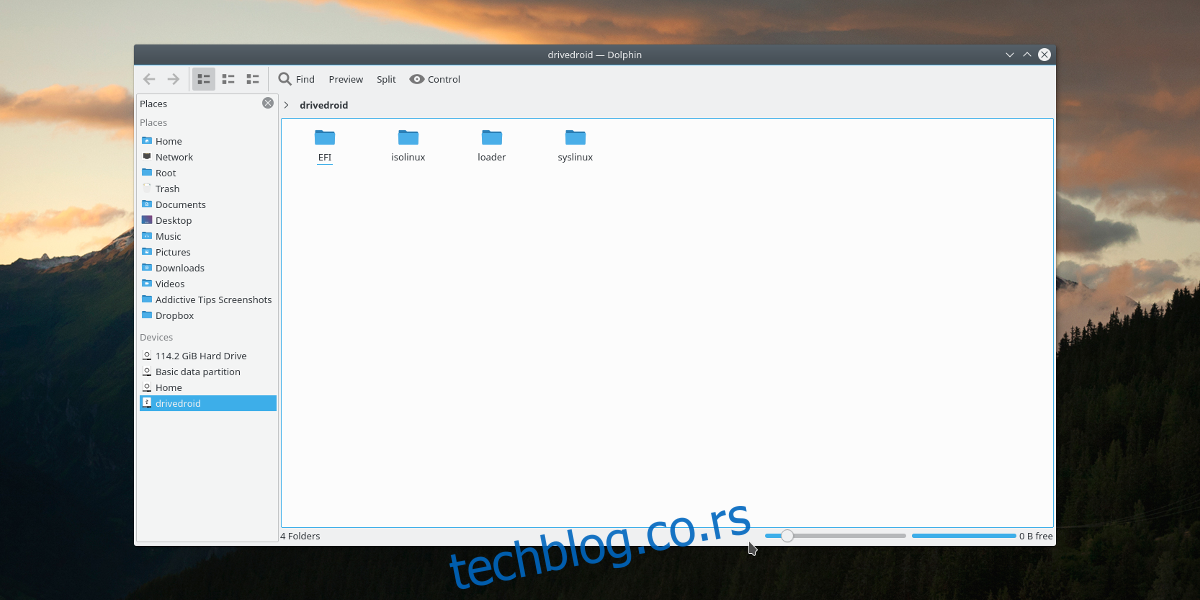
Ako USB sistem koji ste izabrali radi, DriveDroid će se pojaviti na vašem računaru. U tom slučaju, kliknite na „Vidim USB disk, nastavi“. Ako se DriveDroid pojavi kao CD drajv, izaberite „Vidim CD drajv, nastavi“. Ukoliko se ne pojavi, kliknite na „Ne vidim nijedan disk, pokušaj sa drugim USB sistemom“, kako biste se vratili i odabrali drugi drajver.
U poslednjem koraku, ako je sve prošlo uspešno, izaberite „close wizard“ da biste završili konfiguraciju.
Hostovanje slike
Hostovanje live slike pomoću DriveDroid aplikacije je vrlo jednostavno. U aplikaciji kliknite na simbol „+“, a zatim na „Download image…“ kako biste započeli proces. Prikazaće vam se lista mnogih različitih Linux distribucija koje možete direktno učitati na Android. Ovo će vaš uređaj pretvoriti u live disk. Na raspolaganju su brojni operativni sistemi, među kojima su najznačajniji: Arch Linux, FreeBSD, Fedora, Debian, Ubuntu, openSUSE i mnogi drugi.
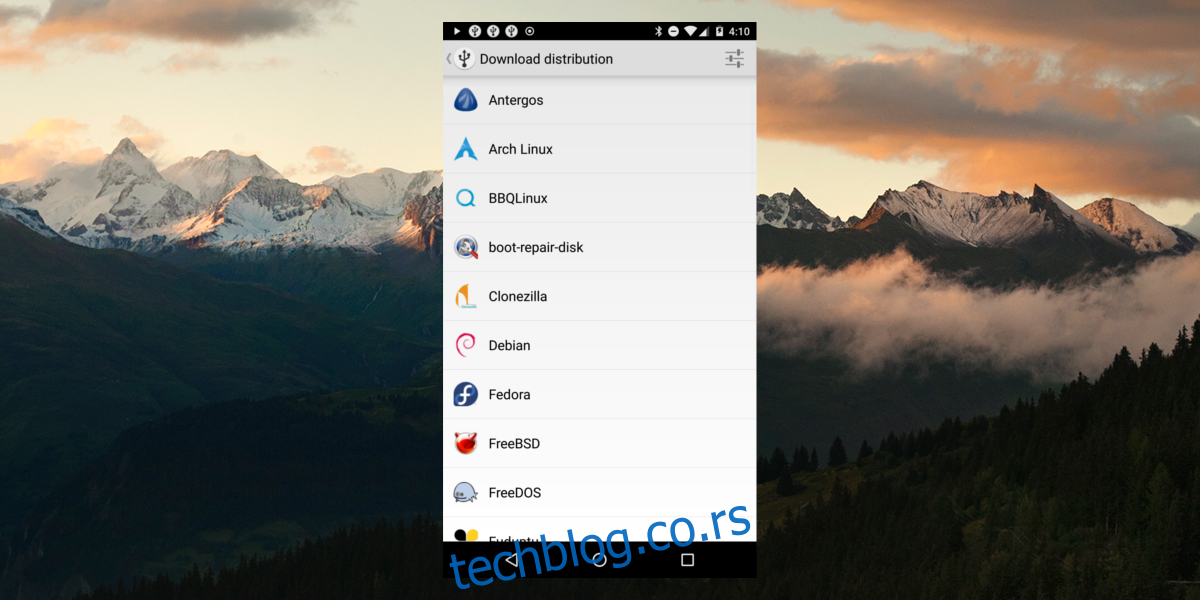
Klikom na logo Linux distribucije, otvoriće se lista ISO fajlova. Izaberite onaj koji najbolje odgovara vašem računaru, kako biste započeli preuzimanje. Sačekajte dok se preuzimanje ne završi. Kada je preuzimanje kompletirano, kliknite na obaveštenje koje se pojavljuje sa tekstom „download finished“. Ovo će vas vratiti na početnu stranicu aplikacije, koja će sada prikazivati preuzetu sliku. Izaberite sliku i DriveDroid će postaviti live disk.
Podizanje sistema
Proces podizanja sistema sa DriveDroid-a za instalaciju je sličan kao kod tradicionalnog USB diska. Povežite telefon (DriveDroid već mora da hostuje sliku), a zatim pristupite BIOS podešavanjima na računaru. Pošto je USB sistem konfigurisan na početku procesa, sistem bi trebao bez problema da prepozna uređaj. Odavde je potrebno da podesite BIOS tako da vaš računar detektuje DriveDroid i pokrene se sa njega. Nakon toga, instalirajte Linux kao i obično.
Kada završite, možete deinstalirati aplikaciju ili kliknuti na sliku kako biste sprečili njeno hostovanje na vašem uređaju.
Zaključak
USB fleš diskovi su izuzetno korisni, ali ih nemaju svi uvek pri ruci. Zato je DriveDroid odlična alternativa, naročito jer Android uređaji danas imaju sve više prostora za skladištenje. Zahvaljujući ovoj tehnologiji, instaliranje Linuxa je i dalje moguće čak i ako nemate fleš disk.