Imate NextCloud server kod kuće? Želite da omogućite da desktop aplikacija radi na vašem Linux računaru, ali niste sigurni kako? Mi vam možemo pomoći! Pratite nas dok prolazimo kroz sve načine na koje možete omogućiti NextCloud sinhronizaciju na Linux desktop okruženju!
Napomena: Da biste koristili zvanični NextCloud klijent za sinhronizaciju, potrebno je da koristite Ubuntu, Debian, Fedoru, openSUSE ili da imate mogućnost korišćenja Flatpak, Snap ili AppImage paketa.
Uputstva za Ubuntu
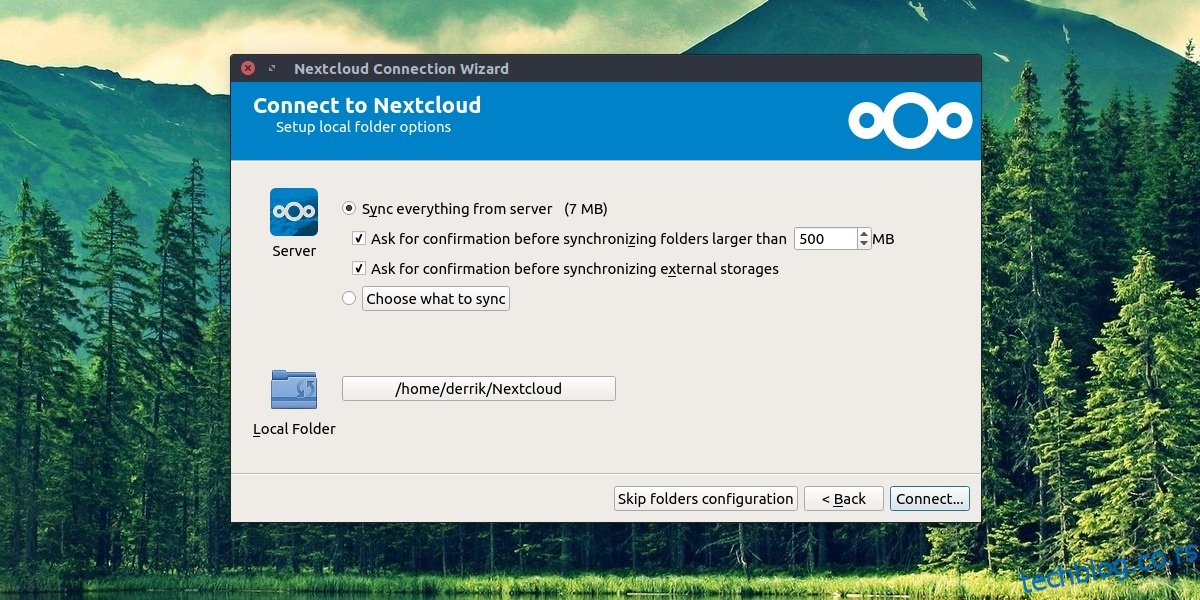
Ubuntu, iako je najpopularnija distribucija, nema podršku za NextCloud klijent za sinhronizaciju u svojim standardnim repozitorijumima softvera. Razlog za to je razumljiv, s obzirom da je dostupan u Snap prodavnici. Međutim, mnogi korisnici Ubuntu-a izbegavaju korišćenje Snap paketa, pa je pomalo neobično što programeri Ubuntu-a nisu odlučili da ga uključe u standardnu distribuciju.
S obzirom da alatka za sinhronizaciju NextCloud nije dostupna u standardnim softverskim izvorima Ubuntu-a, NextCloud tim je preuzeo odgovornost da kreira PPA (Personal Package Archive). Kroz ovaj PPA, možete relativno lako instalirati klijenta za sinhronizaciju na vaš desktop. Da biste omogućili PPA, otvorite terminal i upotrebite komandu apt-add-repository.
Napomena: NextCloud PPA podržava Ubuntu verzije 16.04 i 18.04. Ako koristite Ubuntu 18.10, moraćete ili direktno da preuzmete .deb paket, ili da pratite uputstva za instalaciju preko Snap-a.
sudo add-apt-repository ppa:nextcloud-devs/client
Dodavanje NextCloud DEV PPA u Ubuntu će omogućiti vašem računaru da preuzima softver iz tog izvora. Ipak, pre nego što pokušate da preuzmete NextCloud aplikaciju iz ovog izvora, potrebno je da pokrenete komande za ažuriranje i nadogradnju.
sudo apt update sudo apt upgrade -y
Sada kada je sve ažurirano, instalirajte NextCloud aplikaciju za sinhronizaciju na vaš Ubuntu računar.
sudo apt install nextcloud-client -y
Uputstva za Debian
Želite da instalirate NextCloud klijent za sinhronizaciju na Debian? Moraćete da koristite zvanični Ubuntu PPA. Važno je napomenuti da ovaj metod instalacije funkcioniše samo na Debian 9 (Stretch). Ne možemo potvrditi da će ovaj metod instalacije funkcionisati na nestabilnim ili testnim verzijama Debian-a.
Da biste pokrenuli instalaciju NextCloud klijenta na Debian 9, otvorite terminal i koristite echo komande prikazane ispod kako biste dodali NextCloud Ubuntu PPA u izvore softvera vašeg sistema.
sudo echo '#NextCloud Ubuntu PPA' >> /etc/apt/sources.list sudo echo ' ' >> /etc/apt/sources.list sudo echo 'deb https://ppa.launchpad.net/nextcloud-devs/client/ubuntu zesty main' >> /etc/apt/sources.list sudo echo 'deb-src https://ppa.launchpad.net/nextcloud-devs/client/ubuntu zesty main' >> /etc/apt/sources.list
Pokrenite komandu za ažuriranje u terminalu kako biste aktivirali nove NextCloud izvore softvera na Debianu.
sudo apt-get update
Završite instalaciju NextCloud aplikacije na Debianu.
sudo apt-get install nextcloud-client
Uputstva za Arch Linux
NextCloud je dostupan na Arch Linux-u preko AUR (Arch User Repository). Da biste ga instalirali, otvorite terminal i pratite korake navedene u nastavku.
Korak 1: Instalirajte base-devel i git pakete na vaš Arch Linux računar koristeći Pacman menadžer paketa.
sudo pacman -S base-devel git
Korak 2: Upotrebite git alat za kloniranje najnovije verzije NextCloud klijenta za sinhronizaciju na vaš Arch Linux računar.
git clone https://aur.archlinux.org/nextcloud-client.git
Korak 3: Prebacite se u direktorijum „nextcloud-client“ koristeći komandu cd.
cd nextcloud-client
Korak 4: Koristite komandu makepkg i generišite instalacioni paket NextCloud Sync za Arch Linux. Imajte na umu da, prilikom generisanja paketa, može doći do grešaka. Ako se to dogodi, konsultujte zvaničnu AUR stranicu, pročitajte instrukcije i ručno instalirajte zavisnosti.
makepkg -sri
Uputstva za Fedora
Fedora Linux je jedna od retkih Linux distribucija koja nudi jednostavan način za instaliranje zvaničnog NextCloud klijenta za sinhronizaciju. Da biste to učinili, otvorite terminal i koristite Dnf menadžer paketa za instalaciju.
sudo dnf install nextcloud-client
Uputstva za openSUSE
openSUSE, slično kao i Fedora Linux, ima NextCloud desktop klijent u svojim osnovnim softverskim izvorima. Da biste ga instalirali na vaš sistem, otvorite terminal i pokrenite sledeću komandu.
sudo zypper install nextcloud-client
Uputstva za Snap paket
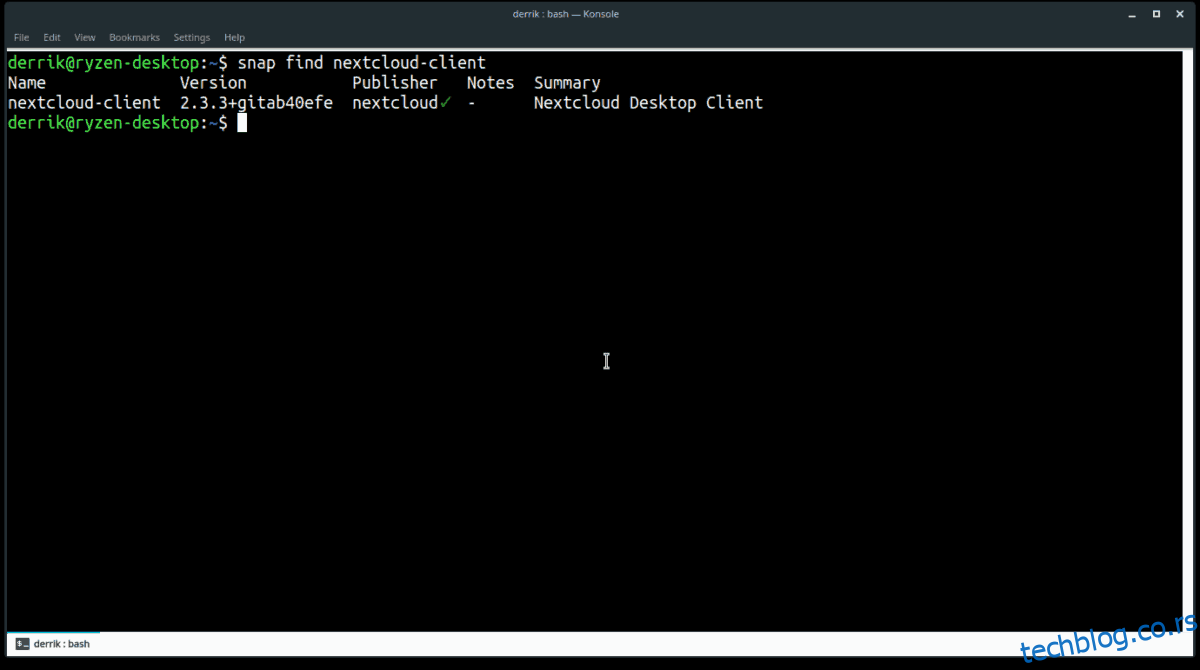
Ako ste korisnik Snap paketa, biće vam drago da znate da je dostupan NextCloud klijentski paket za sinhronizaciju. Da biste ga instalirali, pogledajte naš vodič i naučite kako da omogućite Snap pakete na vašoj distribuciji. Zatim, otvorite terminal i upotrebite komandu snap install da biste instalirali najnoviju verziju NextCloud desktop aplikacije za sinhronizaciju.
sudo snap install nextcloud-sync
Uputstva za Flatpak
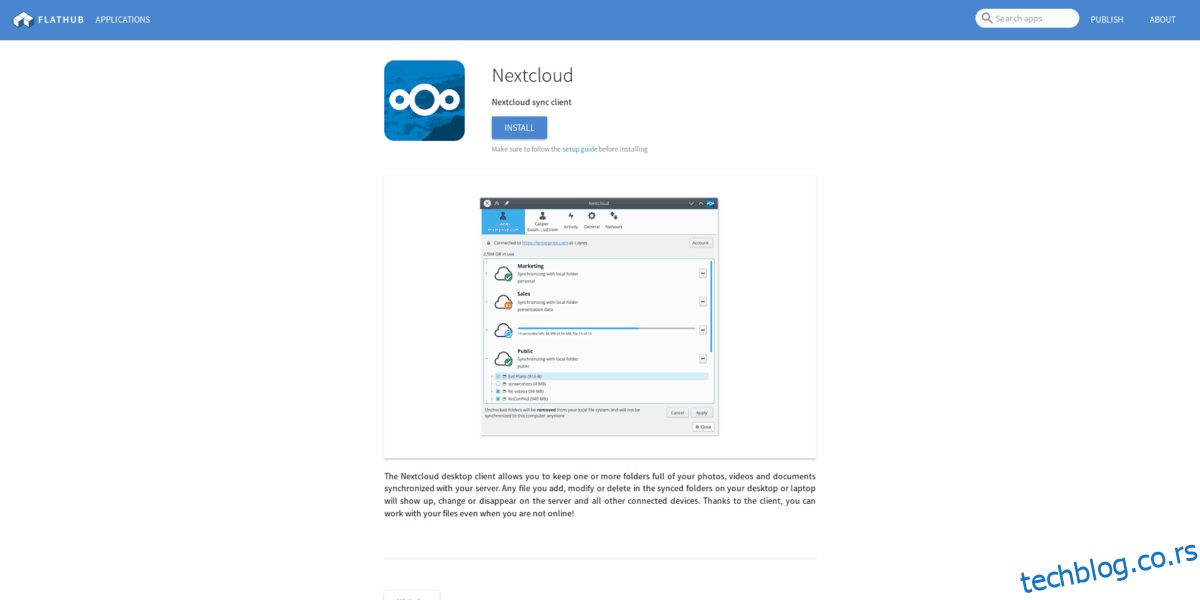
NextCloud alatka za sinhronizaciju desktopa je dostupna na Flathub-u kao Flatpak paket, za one koji više vole da koriste Flatpak univerzalni sistem pakovanja. Da biste instalirali NextCloud desktop aplikaciju na vaš Linux računar, pogledajte naš vodič i naučite kako da instalirate Flatpak runtime na Linux. Nakon što završite sa vodičem, pokrenite sledeće Flatpak komande prikazane ispod kako biste instalirali NextCloud sinhronizaciju.
flatpak remote-add --if-not-exists flathub https://flathub.org/repo/flathub.flatpakrepo flatpak install flathub org.nextcloud.Nextcloud flatpak run org.nextcloud.Nextcloud
Uputstva za AppImage
Jedan od glavnih načina da instalirate NextCloud aplikaciju za sinhronizaciju desktopa na Linuxu je preuzimanje AppImage paketa sa zvanične veb stranice. Razlog za AppImage je taj što omogućava programerima da podrže sve Linux operativne sisteme bez ikakvih komplikacija.
Da biste preuzeli NextCloud Sync AppImage na vaš Linux računar, otvorite terminal i pratite korake navedene u nastavku.
Korak 1: Preuzmite AppImage na vaš Linux računar koristeći alatku za preuzimanje wget.
wget https://download.nextcloud.com/desktop/releases/Linux/Nextcloud-2.3.3-x86_64.AppImage
Korak 2: Kreirajte direktorijum u koji ćete smestiti NextCloud AppImage.
mkdir -p ~/AppImage
Korak 3: Premestite NextCloud AppImage u novi direktorijum.
mv Nextcloud-2.3.3-x86_64.AppImage ~/AppImage
Korak 4: Ažurirajte dozvole za AppImage.
cd ~/AppImage sudo chmod +x Nextcloud-2.3.3-x86_64.AppImage
Korak 5: Instalirajte NextCloud i pokrenite ga prvi put.
./Nextcloud-2.3.3-x86_64.AppImage