Fedora Linux se ističe kao jedan od najpouzdanijih Linux operativnih sistema, posebno ako tražite besplatan operativni sistem otvorenog koda za radnu stanicu. Korisnicima pruža najnoviji softver iz Red Hat-a, uključujući funkcije koje će se kasnije pojaviti u Red Hat Enterprise Linux izdanjima, sve to bez ikakvih troškova. Ipak, instalater Fedore može biti izazovan za neke korisnike, što mnoge koji žele da ga isprobaju dovodi u nedoumicu. Zato smo odlučili da sastavimo detaljan vodič koji objašnjava kako uspešno instalirati Fedora 27.
Napomena: U nastavku se nalazi i video tutorijal koji može olakšati ceo proces.
Kreiranje Live diska
Za instalaciju Fedora radne stanice, neophodno je kreirati instalacioni disk. Ovaj postupak je jednostavan i isti je bez obzira da li koristite Windows, Mac ili Linux. Prvi korak je poseta zvaničnom sajtu Fedore, gde možete preuzeti najnoviju verziju Fedora radne stanice.
Važno je napomenuti da postoje različita Fedora izdanja. Ako vam se ne dopada standardno Gnome okruženje, možete pogledati Fedora Spins. Ova izdanja predstavljaju varijacije Fedore sa različitim grafičkim okruženjima, uključujući KDE, Cinnamon, Mate, XFCE i mnoge druge!
Nakon što preuzmete Fedora 27 ISO sliku diska, potrebno je preuzeti Etcher alatku za kreiranje diska. Pokrenite Etcher i sledite instrukcije na sajtu. Proces se sastoji od tri koraka koji će vam pomoći da prebacite Fedora-u na USB fleš disk. Ukoliko ne koristite USB, možete jednostavno dvaput kliknuti na ISO datoteku, koja će se otvoriti pomoću alata za kreiranje diska instaliranog na vašem operativnom sistemu.
Podešavanje BIOS-a
Samim priključivanjem novokreiranog USB Live diska, Fedora se neće automatski pokrenuti. Najverovatnije će se vaš računar prvo pokrenuti sa već postojećim operativnim sistemom. Da biste to promenili, pristupite BIOS ekranu. Unutar BIOS-a, pronađite podešavanja za promenu redosleda pokretanja i podesite da se Fedora Live USB (ili DVD) pokreće pre svega ostalog.
Napomena: Računari imaju različite tastere za pristup BIOS-u. Neki koriste DEL, dok drugi mogu koristiti ESC ili F2. Najbolje je pogledati uputstvo za vaš računar ili potražiti online tutorijale kako biste saznali pravi taster za pristup BIOS-u.
Instalacija Fedore
Fedora Linux koristi Anaconda instalacioni program. Iako je funkcionalan, može biti malo zbunjujući i komplikovaniji od instalacionih programa drugih popularnih Linux distribucija. Ako ste novi u ovome, pažljivo pratite ovaj vodič kako biste postigli najbolje rezultate.
Kada se sistem pokrene sa Live diska, Anaconda će vam ponuditi dve opcije: „Isprobajte Fedoru“ i „Instalirajte na čvrsti disk“. Slobodno izaberite „Isprobajte Fedoru“ ako niste sigurni da li je Fedora pravi izbor za vas. Ovo će vam omogućiti da koristite potpuno funkcionalnu Fedora Linux radnu površinu bez potrebe za instalacijom.
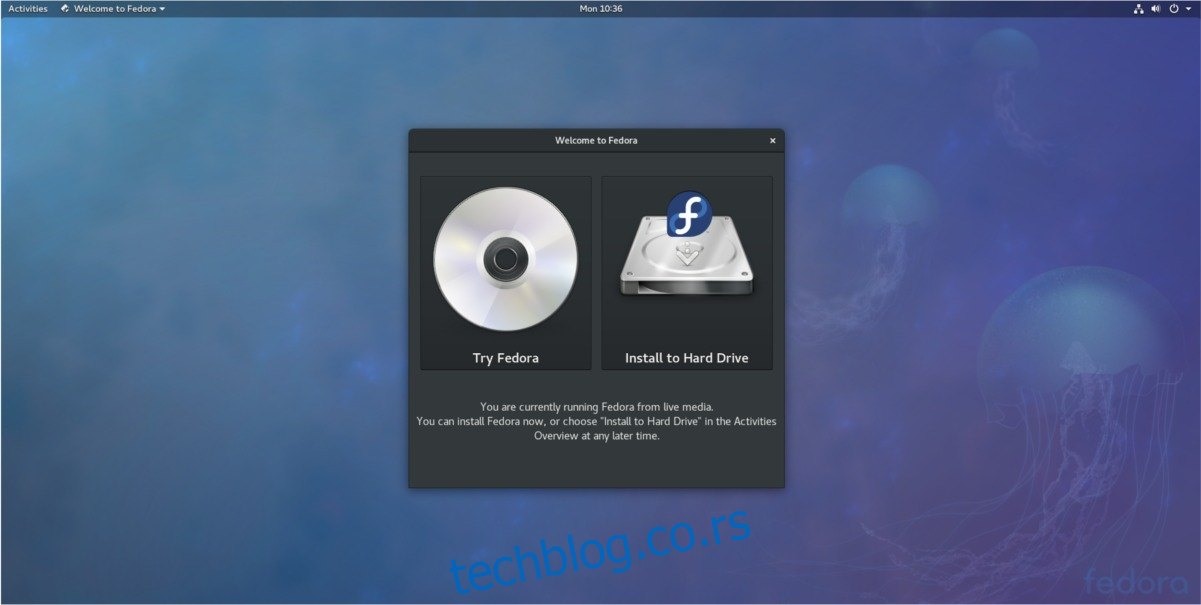
Da biste započeli instalaciju, kliknite na dugme „Instalirajte na čvrsti disk“. Odaberite željeni jezik i zatim pronađite odeljak za podešavanje „Sistema“. Budući da Fedora još nije instalirana, neophodno je konfigurisati particije. Kliknite na „Sistem“ da biste otvorili meni za izbor diskova.
Po default-u, Fedora Linux podržava automatsko particionisanje. Za većinu korisnika, ova opcija je više nego dovoljna. Sistem će automatski kreirati root, swap, boot i ostale potrebne particije. Da biste podesili automatsko particionisanje, jednostavno pronađite vaš čvrsti disk i izaberite ga. Disk koji želite da koristite potražite pod „lokalni standardni disk“ i kliknite na njega. Kada je izabran, trebalo bi da se pojavi crna kvačica.
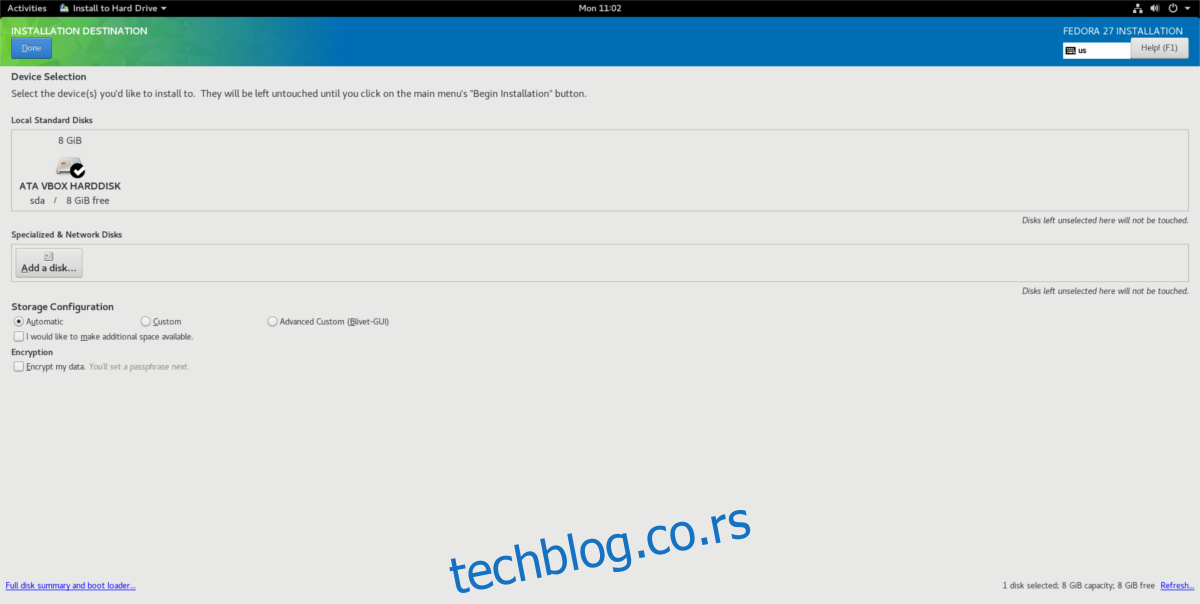
Alternativno, možete ručno podeliti disk tako što ćete označiti opciju „prilagođeno“ umesto „automatski“. Kada ste spremni, kliknite na „Gotovo“ da biste se vratili na glavni meni za podešavanja instalacije. Pronađite opciju „započni instalaciju“ i kliknite na nju da biste započeli sam proces instalacije.
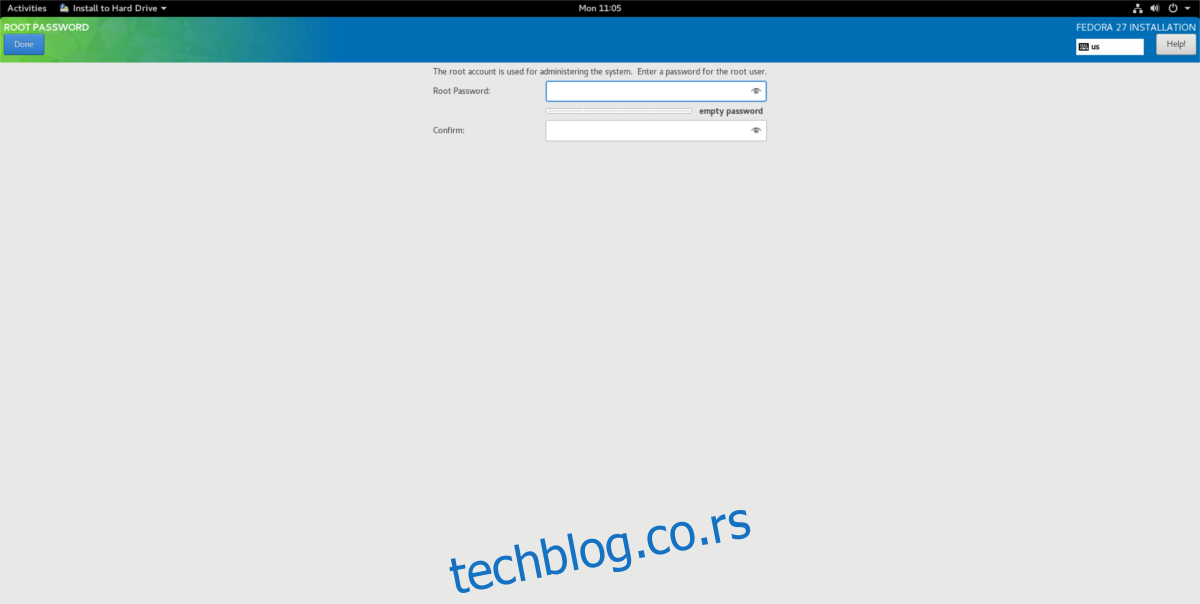
Nakon klika na dugme za instalaciju, preći ćete na stranicu za podešavanje korisnika. Prvo odaberite „root lozinku“ i postavite root lozinku za vaš sistem. Nakon toga, instalater će vas vratiti na istu stranicu kako biste kreirali korisnički nalog.

Na stranici za kreiranje korisnika, unesite vaše puno ime kako bi Anaconda automatski generisala korisničko ime. Označite polje za potvrdu „Učini ovog korisnika administratorom“ da biste bili sigurni da imate pristup sudo komandi. Kada popunite sve podatke, kliknite na „Gotovo“.
Sada se možete opustiti i sačekati da Fedora završi instalaciju. Kada se proces završi, videćete prozor koji će vas obavestiti da je instalacija uspešno završena!
Saveti za Fedora korisnike
Nakon instalacije Fedora 27, možda niste u potpunosti zadovoljni izborom softvera. To je razumljivo, jer podrazumevani izbor softvera uključuje samo softver otvorenog koda. Ako želite da proširite izbor softvera, razmislite o instaliranju RPM Fusion repozitorijuma. To je repozitorijum treće strane koji redovno distribuira neslobodni softver. Da biste ga instalirali na Fedora 27, pratite sledeće korake:
wget https://download1.rpmfusion.org/nonfree/fedora/rpmfusion-nonfree-release-27.noarch.rpm sudo dnf install rpmfusion-nonfree-release-27.noarch.rpm
Nakon ovih koraka, vaš Fedora Linux računar će imati pristup mnogim dodatnim softverskim opcijama!