Iako je daljinski upravljač za Apple TV koji dolazi uz uređaj zaista ergonomski i funkcionalan, ponekad je praktičnije koristiti iPhone za upravljanje televizorom. Možda ste zaboravili daljinski, baterije su se ispraznile, ili jednostavno ne želite da ustajete da ga potražite. Bez obzira na razlog, biće vam drago da znate da vaš iPhone može prilično jednostavno da zameni Apple TV daljinski za skoro sve što vam je potrebno. U ovom članku ćemo detaljno objasniti kako da kontrolišete Apple TV pomoću iPhone-a.
Kako Podesiti i Koristiti iPhone kao Apple TV Daljinski
Proverite Kompatibilnost Apple TV-a sa Daljinskim u Kontrolnom Centru
Nisu svi modeli Apple TV-a kompatibilni sa funkcijom daljinskog upravljanja u Kontrolnom centru. Zato proverite sledeću listu kako biste bili sigurni da vaš model podržava ovu opciju:
- Apple TV 4K
- Apple TV HD
- Apple TV (3. generacija)
- Pametni televizori kompatibilni sa AirPlay 2
Dodavanje Apple TV Daljinskog u Kontrolni Centar iPhone-a
U iOS 13 i novijim verzijama, Apple TV daljinski je već integrisan u Kontrolni centar. Ukoliko ne možete pronaći ikonu daljinskog ili koristite stariju verziju iOS-a, možete ručno dodati daljinski upravljač u Kontrolni centar vašeg uređaja.
1. Otvorite aplikaciju „Podešavanja“ na vašem iPhone-u, a zatim odaberite „Kontrolni centar“.
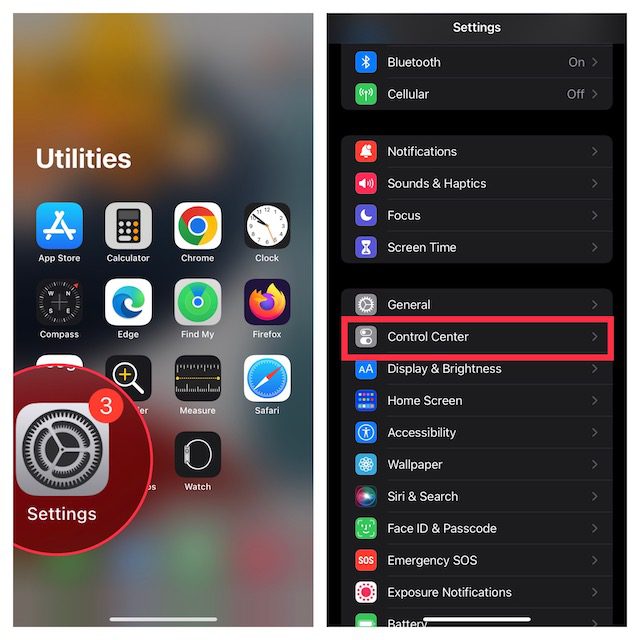
2. Kliknite na dugme „+“ pored opcije „Apple TV Remote“.
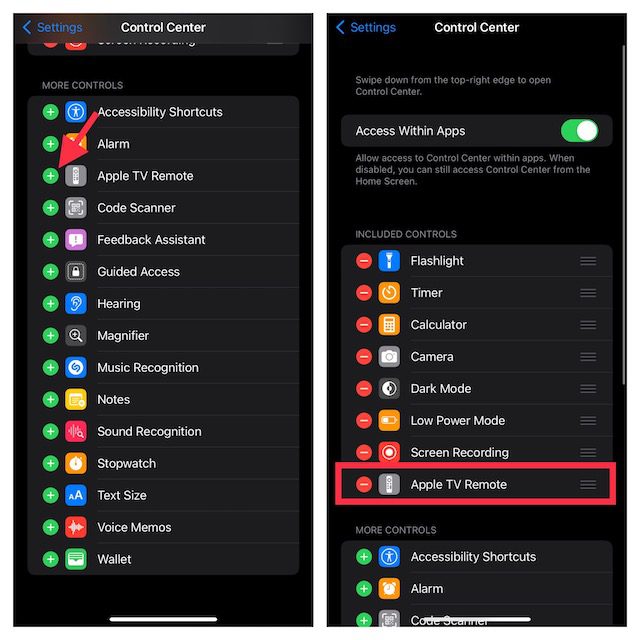
Podešavanje Apple TV Daljinskog u Kontrolnom Centru iPhone-a
1. Otvorite Kontrolni centar na svom uređaju:
- Na iPhone uređajima bez fizičkog dugmeta za početak: prevucite prstom nadole od gornjeg desnog ugla ekrana da biste pristupili kontrolnom centru.
- Na iPhone uređajima sa fizičkim dugmetom za početak: prevucite prstom nagore od dna ekrana da biste pristupili kontrolnom centru.
2. Kliknite na ikonu „Apple TV Remote“.

3. Odaberite svoj Apple TV ili Smart TV sa liste.
4. Prateći uputstva na ekranu, unesite četvorocifreni kod na svom iPhone-u.
Ako koristite Apple TV treće generacije, moraćete da koristite Siri Remote ili originalni Apple TV Remote da biste uneli četvorocifreni kod na vašem Apple TV-u.
Važno je napomenuti da dugme za kontrolu jačine zvuka u daljinskom upravljaču u Kontrolnom centru funkcioniše samo ako je vaš Apple TV povezan sa HomePod-om, soundbar-om ili drugim zvučnikom koji podržava AirPlay 2. Ako je dugme za jačinu zvuka zasenčeno, koristite dugme za jačinu zvuka sa daljinskog upravljača koji ste dobili uz televizor.
Napomena:
- Ako ne možete da podesite Apple TV daljinski, uverite se da vaš uređaj koristi najnovije verzije iOS-a i tvOS-a.
- Proverite da li su vaš iPhone i Apple TV ili AirPlay 2 uređaj na istoj Wi-Fi mreži.
- Ako problem i dalje postoji, ponovo pokrenite oba uređaja.
Nakon uspešnog podešavanja Apple TV daljinskog na vašem iOS uređaju, možete ga koristiti za upravljanje Apple TV-om. Daljinski imitira kontrole Siri daljinskog, omogućavajući vam laku navigaciju i pristup kontekstualnom meniju.
Odabir Apple TV Uređaja za Upravljanje
Šta ako imate više Apple TV uređaja povezanih sa aplikacijom Apple TV Remote na vašem iPhone-u? Ne brinite, daljinska aplikacija omogućava prebacivanje između povezanih uređaja bez problema. Da biste to uradili, kliknite na padajući meni na vrhu ekrana i odaberite željeni uređaj sa liste.
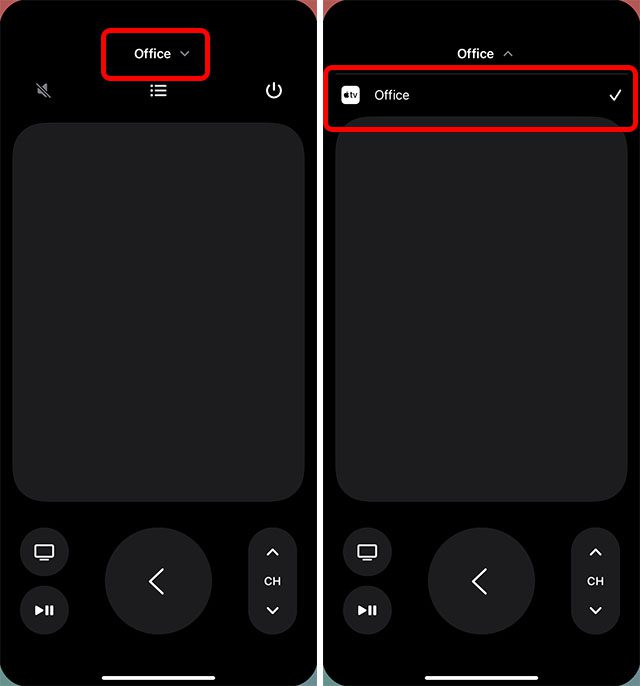
Upravljanje Apple TV-om putem iPhone-a
Navigacija i Odabir Aplikacija/Sadržaja
1. Pokrenite Kontrolni centar na svom uređaju i kliknite na ikonu „Apple TV Remote“.

2. Da biste se kretali kroz aplikacije i sadržaj, prevlačite prstom levo, desno, gore ili dole po dodirnoj oblasti (touchpad). Označena aplikacija ili sadržaj će se malo proširiti na vašem Apple TV-u.
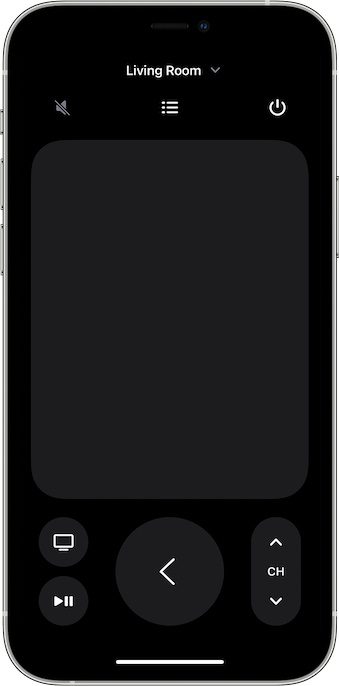
3. Za brzo kretanje po listama, više puta prevlačite prstom gore ili dole po dodirnoj površini.
4. Da biste odabrali stavku, prevucite prstom da biste je označili, a zatim dodirnite dodirnu površinu.
Touchpad je vrlo responzivan i omogućava kretanje gore, dole, levo i desno. Takođe, omogućava odabir određene stavke jednostavnim dodirom. Imitirajući petosmerno dugme na daljinskom upravljaču, touchpad olakšava proces navigacije i odabir aplikacija i sadržaja.
Korišćenje Tastature Aplikacije sa Apple TV Daljinskim na iPhone-u
- Kada se tastatura pojavi na ekranu vašeg Apple TV-a, trebali biste videti tastaturu i na Apple TV daljinskom upravljaču na vašem iPhone-u.
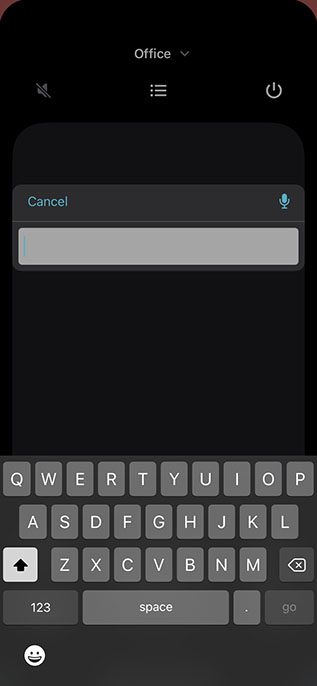
- Dok unosite tekst na iOS tastaturi, tekst na ekranu vašeg Apple TV-a će se ažurirati u realnom vremenu.
Koristite Apple TV daljinski da označite stavku. Zatim dodirnite i držite touchpad u Apple TV daljinskom upravljaču na vašem iPhone-u. Ako označena stavka ima dodatne opcije, one će se pojaviti u meniju na vašem Apple TV-u.
Povratak na Početni ili Prethodni Ekran
Ispod touchpada ćete videti TV dugme koje vas vodi na početni ekran Apple TV-a. Klikom na dugme „Nazad“ vraćate se na prethodni ekran.
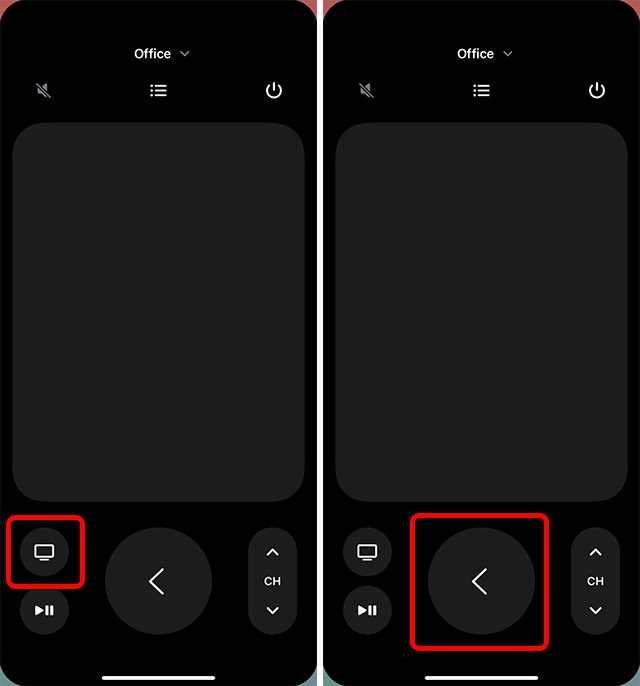
Pristup Vodiču Kanala Kablovske Usluge
Ako imate pretplatu na kablovsku TV, pristup vodiču je jednostavan. Samo kliknite na dugme „Vodič“ (ikona sa nabrajanim stavkama) na sredini ekrana da biste otvorili vodič za kanale. Ako nemate aktivnu pretplatu, Apple TV može vam ponuditi brzi način da se pretplatite na kablovsku.
Unazad 10 Sekundi
Klikom na okruglo dugme sa zakrivljenom strelicom ulevo, možete premotati audio ili video 10 sekundi unazad.
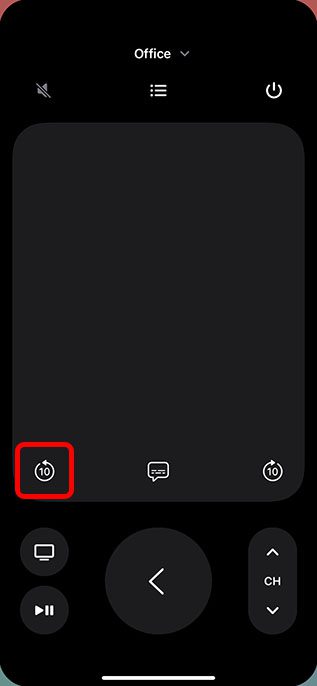
Unapred 10 Sekundi
Klikom na dugme sa zakrivljenom strelicom udesno, možete premotati audio ili video 10 sekundi unapred.
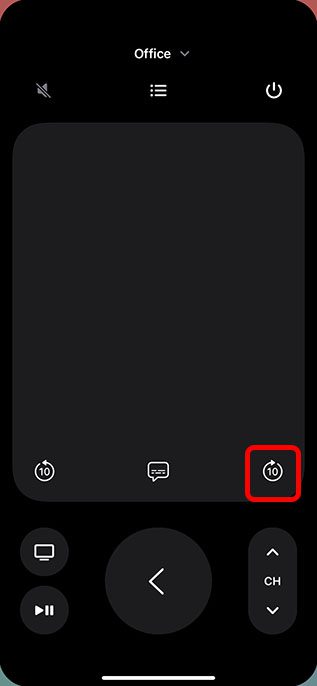
Reprodukcija/Pauza Sadržaja
Dugme „Reprodukuj/Pauza“ koristi se za pokretanje i zaustavljanje reprodukcije audio ili video zapisa.
Napomena:
- Dugme „Meni“ na daljinskom upravljaču u Kontrolnom centru funkcioniše drugačije u različitim kontekstima. U većini slučajeva, radi kao dugme „Nazad“.
- Za podešavanje jačine zvuka, koristite dugmad za jačinu zvuka na vašem iPhone-u. Imajte na umu da ova funkcija radi samo sa podržanim audio/video prijemnicima.
Prikaz Otvorenih Aplikacija (Multitasking)
Ako želite da proverite koje su aplikacije otvorene na vašem Apple TV-u ili se prebacujete između aplikacija, to možete učiniti preko iPhone daljinske aplikacije.
Jednostavno dvaput kliknite na dugme „Apple TV“ u aplikaciji za daljinsko upravljanje da biste videli sve nedavno otvorene aplikacije na vašem Apple TV-u.
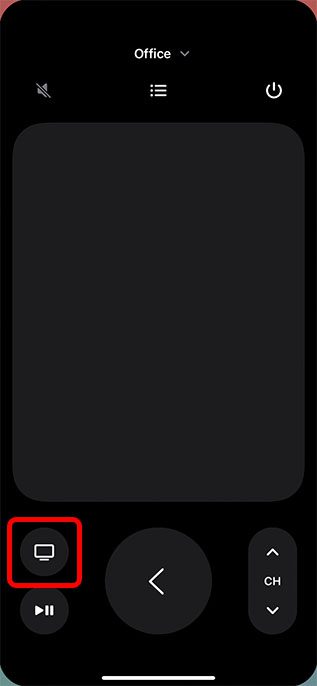
Pretraga na Apple TV-u Korišćenjem Kontrolnog Centra na iPhone-u
Dugme sa lupom omogućava pretragu na vašem Apple TV-u. Kada kliknete na ovo dugme, otvoriće se ekran za pretragu koji vam omogućava pretraživanje aplikacija, filmova, TV emisija i drugog sadržaja.
Aktiviranje Siri na Apple TV-u Korišćenjem Kontrolnog Centra na iPhone-u
Možete pritisnuti i držati dugme za napajanje na vašem iPhone-u da biste pokrenuli Siri na Apple TV-u. Imajte na umu da ovo funkcioniše samo kada je daljinska aplikacija otvorena na vašem iPhone-u. Pritiskom i držanjem dugmeta za napajanje inače će se pokrenuti Siri na vašem iPhone-u.
Otvaranje tvOS Kontrolnog Centra
Pritisnite i držite dugme „Apple TV“ u aplikaciji za daljinsko upravljanje na iPhone-u da biste otvorili Kontrolni centar na vašem Apple TV-u.
Isključivanje Apple TV-a Korišćenjem Kontrolnog Centra na iPhone-u
U aplikaciji za daljinsko upravljanje iPhone-om, pritisnite i držite ikonu dugmeta za napajanje u gornjem desnom uglu ekrana da biste isključili Apple TV i sve povezane uređaje.
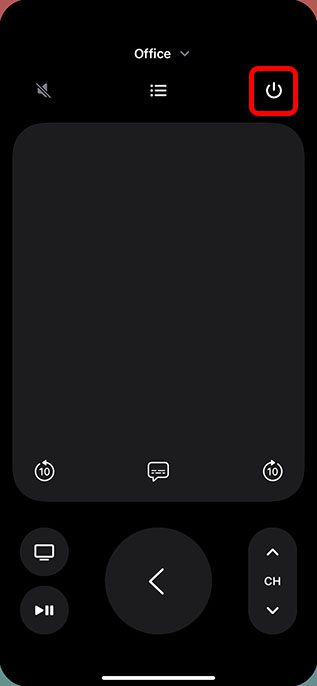
Upotreba iPhone-a Kao Praktičnog Daljinskog Upravljača za Apple TV
Eto, sada znate kako koristiti vaš iPhone za upravljanje Apple TV-om. Kao što vidite, iPhone daljinska aplikacija može uraditi skoro sve što mogu Siri Remote i Apple TV Remote, uključujući pretraživanje sadržaja, pokretanje Siri-ja, podešavanje jačine zvuka i još mnogo toga. Šta više volite koristiti? Apple TV Remote ili iPhone daljinsku aplikaciju? Javite nam u komentarima. Takođe, da li ste znali da možete koristiti svoj iPhone za balansiranje boja na vašem Apple TV-u? Pogledajte kako da poboljšate prikaz sadržaja na vašem televizoru!