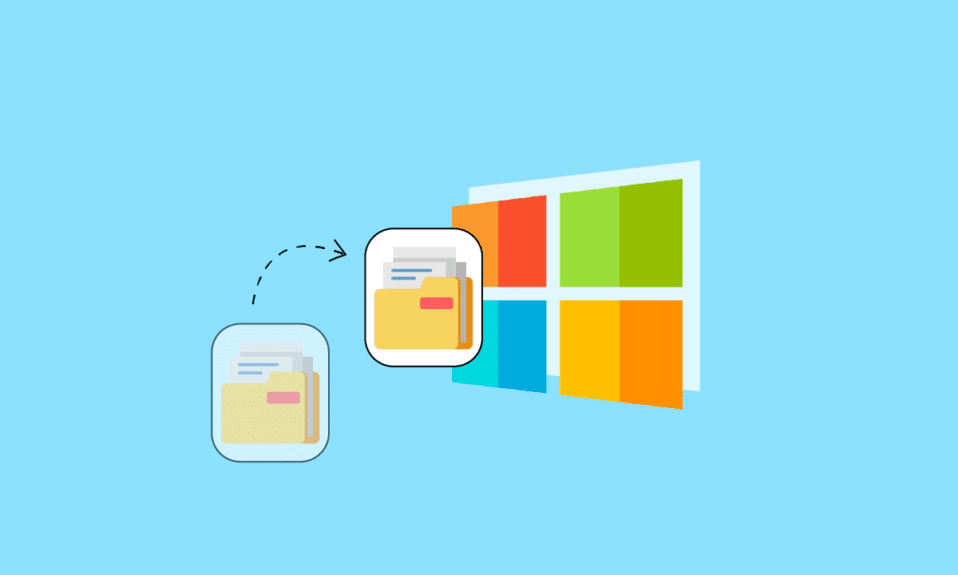
Приликом рада са оперативним системом Windows, није реткост да се нађете у ситуацији када морате проћи кроз мноштво директоријума како бисте дошли до одређене локације и ту путању сачували. Са друге стране, могућност брзог приступа датотекама или фасциклама које се налазе дубоко у File Explorer-у, може бити од велике помоћи. У овом тексту ћемо објаснити како се копира пуна путања датотеке или фолдера у систему Windows 10.
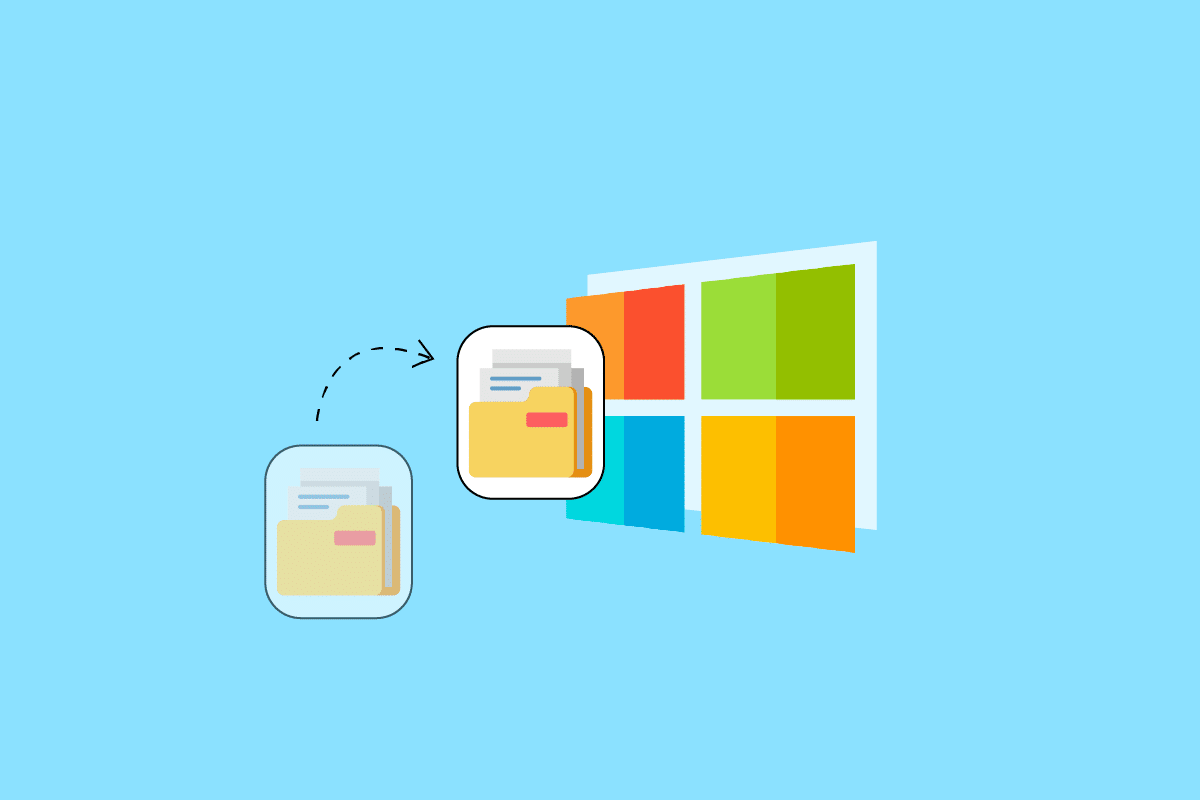
Како једноставно копирати комплетну путању датотеке или фасцикле у Windows 10
У Windows 10, могућност копирања целокупне путање датотеке или фасцикле у привремену меморију (clipboard), представља изузетно корисну функцију. Ово вам омогућава да лако унесете путању у било који отворен прозор или прозор за отпремање, без потребе за ручним проналажењем датотеке. Након копирања, путању можете једноставно налепити. У већини апликација, лепљење се врши десним кликом и одабиром опције „Залепи“ или коришћењем тастерске пречице CTRL + V. У овом чланку, детаљно ћемо описати како копирати комплетну путању датотеке или фасцикле у Windows 10.
Ако вас интересује како да копирате целу путању датотеке или фасцикле у Windows 10, један од најлакших метода у File Explorer-у је:
1. Отворите File Explorer користећи истовремен притисак тастера Windows + E.
2. Пређите на картицу „Почетна“ (Home).
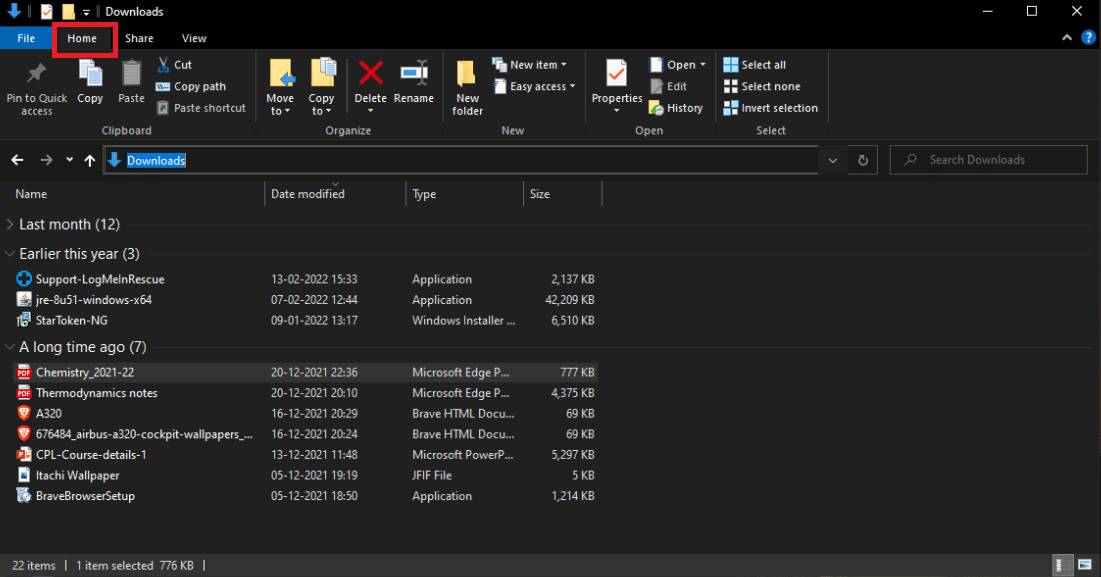
3. Кликните на опцију „Копирај путању“ (Copy path).
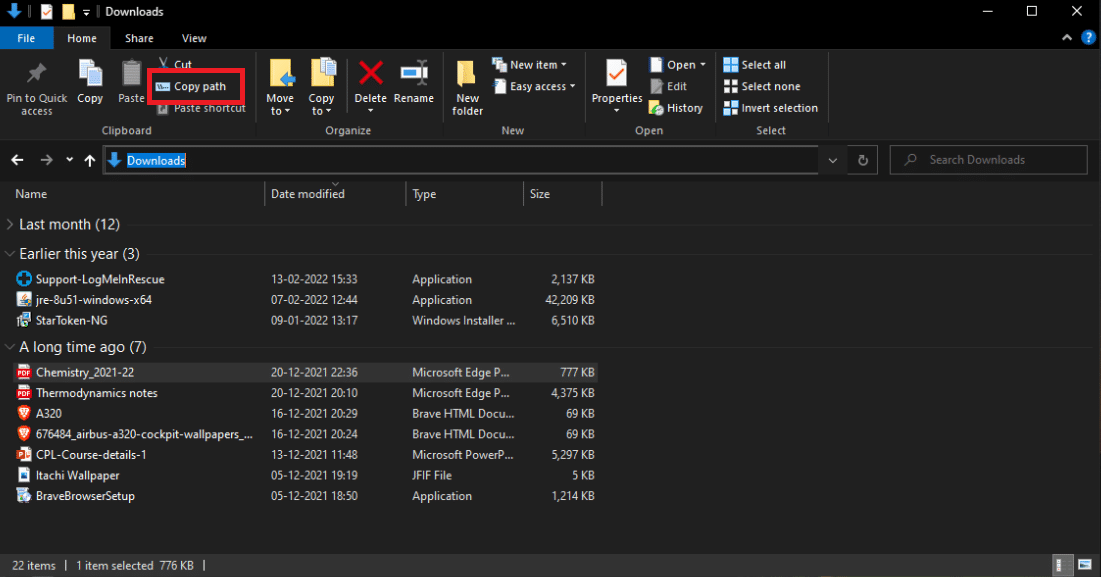
Метод 2: Коришћење тастерских пречица
Коришћење тастерских пречица представља један од најбржих начина за преузимање путање. Испод су наведени кораци како да копирате путању и назив датотеке у Windows 10 помоћу тастерских пречица.
1. Покрените File Explorer користећи комбинацију тастера Windows + E.
2. Држите притиснут тастер Shift, истовремено притискајући тастер са стрелицом удесно.
3. Кликните десним тастером миша на датотеку и одаберите опцију „Копирај“ (Copy).
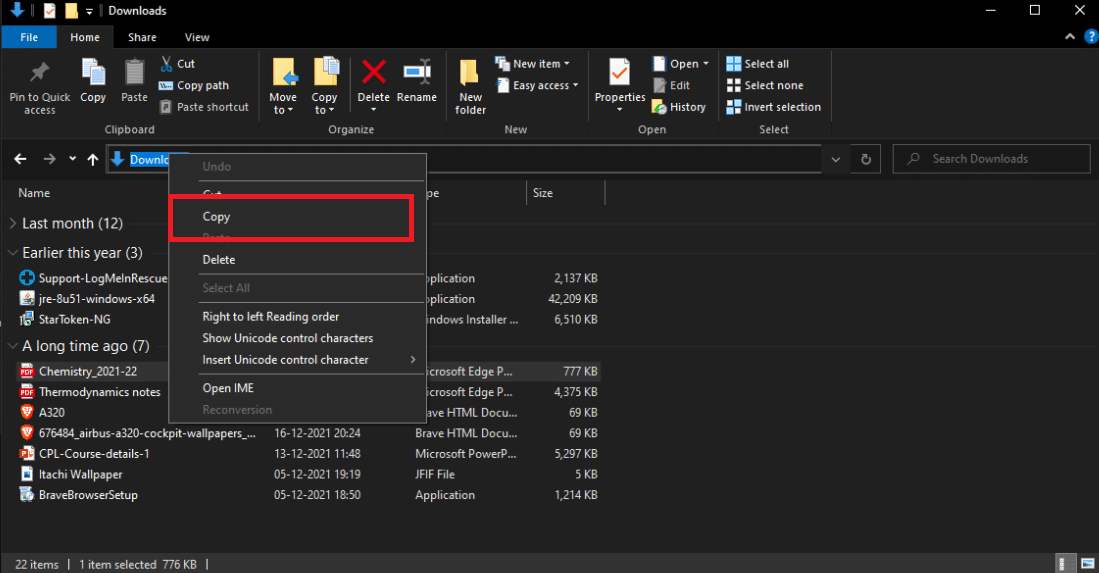
Алтернативно, можете пратити ове кораке за копирање путање и имена датотеке у Windows 10:
1. Истовремено притисните тастере ALT + D. Путања ће бити истакнута, као што је приказано на слици испод.
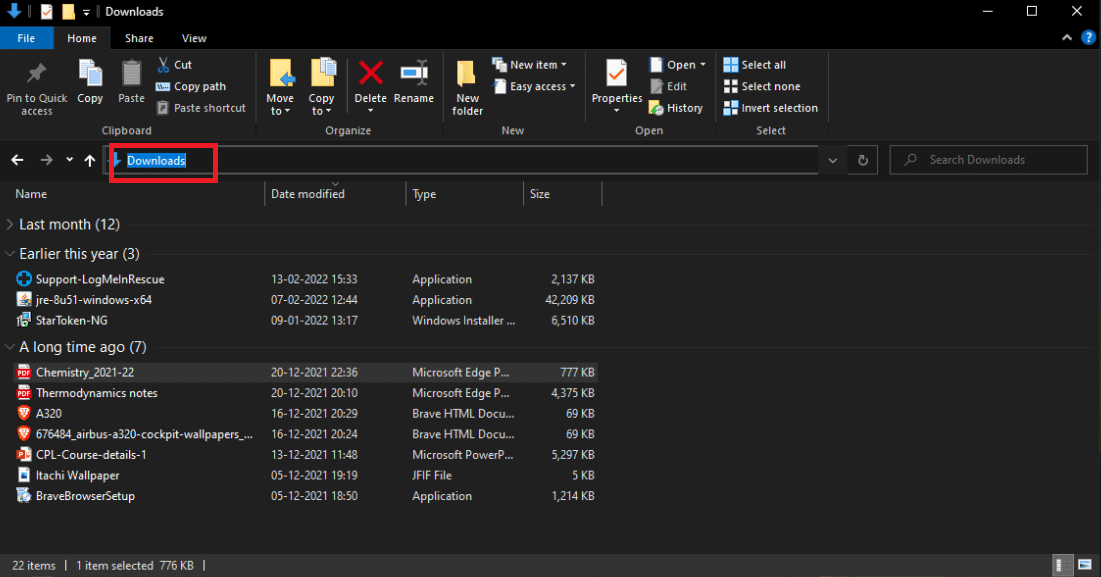
2. Копирајте одабрани текст, кликом десним тастером миша и одабиром опције „Копирај“.
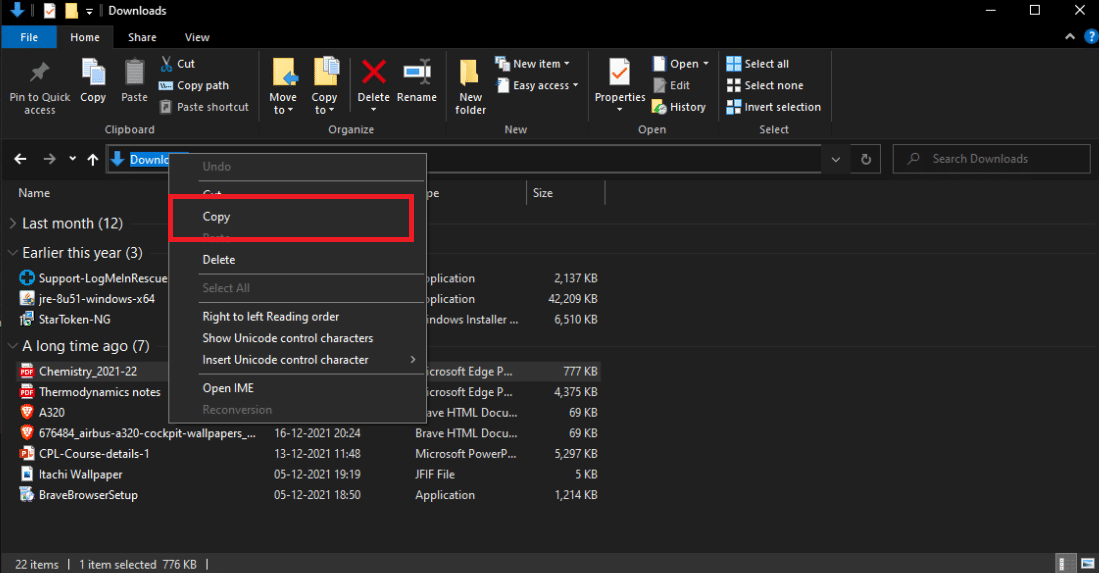
Комплетна путања до локације датотеке биће копирана у привремену меморију Windows-a. Путању затим можете налепити на било које друго место, као на пример у поље за отпремање датотека у веб прегледачу.
Често постављана питања (FAQ)
П1. Шта се подразумева под путањом датотеке на рачунару?
Одговор: Пуна локација, односно назив места на коме се налази рачунар, датотека, уређај или веб страница, позната је под називом тренутна путања или назив путање.
П2. Који је најједноставнији начин за проналажење путање датотеке?
Одговор: Да бисте приказали целу путању једне датотеке, кликните на дугме „Старт“, затим на „Рачунар“, отворите жељену локацију датотеке, а затим кликните десним тастером миша на датотеку, док држите притиснут тастер „Shift“. Опција „Копирај као путању“ (Copy as path), омогућиће вам да залепите целу путању датотеке у документ.
П3. Шта представља термин „путања“ у оперативном систему Windows?
Одговор: Путања означава низ локација које треба послати систему без измена. То значи да се косе црте не могу користити као сепаратори путање, тачка као ознака тренутног директоријума или дупле тачке као ознака родитељског директоријума.
***
Надамо се да су вам ове информације биле корисне и да сте успели да разумете како се копира комплетна путања датотеке или фолдера у Windows 10. Обавестите нас која од техника вам је била најупотребљивија. Уколико имате додатних питања или коментара, можете користити формулар испод.