Prema podacima sa Flickr-a, iPhone je najpopularniji fotoaparat na svetu. Svake godine, Apple ga unapređuje i poboljšava, što je jedan od glavnih razloga za prelazak na najnoviji model. Međutim, da biste izvukli maksimum iz svog iPhone-a i pravili vrhunske fotografije, neophodno je da savladate neke osnovne tehnike.
Pokretanje aplikacije Kamera
Aplikaciji kamere možete brzo pristupiti sa zaključanog ekrana. Jednostavno probudite svoj iPhone, pa prevucite prstom s desne na levu stranu. Nije potrebno otključavati uređaj. Ako imate model sa Face ID-om, bez Home dugmeta, možete i pritisnuti i zadržati ikonu kamere u donjem desnom uglu.

Kada je vaš iPhone otključan, najbrži način da pokrenete aplikaciju kamere je putem Kontrolnog centra. Na iPhone X i novijim modelima sa Face ID-om, prevucite nadole od gornjeg desnog dela ekrana i pronađite ikonu kamere. Na iPhone 8 ili starijim sa Home dugmetom, prevucite nagore od dna.
Ikona kamere se nalazi i na početnom ekranu, a Siri takođe može da pokrene kameru jednostavnom komandom: „Snimi fotografiju.“
Ako posedujete Apple Watch, i njega možete koristiti za pokretanje kamere. Pritisnite digitalnu krunu da biste videli listu aplikacija, a zatim odaberite ikonu kamere. Aplikacija Kamera će se otvoriti na vašem iPhone-u, a pregled kadra ćete videti na svom satu. Ovo je sjajno za spontane grupne fotografije jer možete postaviti svoj iPhone i kadrirati snimak sa zgloba ruke.
Ovladavanje osnovama
Nakon što pokrenete aplikaciju Kamera, videćete različite funkcije. Uobičajeno se otvara u režimu fotografije, spremna za trenutno snimanje. Fotografiju snimate dodirom na dugme okidača ili pritiskom na tastere za jačinu zvuka na bočnoj strani iPhone-a.
Na vrhu ekrana aplikacije Kamera nalaze se sledeće opcije:
- Blic: Uključuje ili isključuje LED blic na zadnjoj strani kamere (i „blic ekrana“ u režimu selfija).
- Live Photo: Omogućava ili onemogućava žive fotografije. Kada je opcija uključena, čuva nekoliko sekundi video zapisa zajedno sa slikom.
- Tajmer: Aktivirajte ovu opciju ako vam je potrebno odlaganje od tri ili deset sekundi pre nego što kamera napravi fotografiju.
- Filteri: Možete pregledati dostupne filtere pre fotografisanja. Takođe ih možete ukloniti kasnije, ako vam se ne sviđaju.

Na dnu ekrana videćete nekoliko dostupnih režima. Podrazumevano je izabran „Fotografija“. Prevucite levo ili desno da biste se prebacivali između njih. Možete birati između sledećih opcija:
- „Time Lapse“: Snimajte video sa ubrzanim protokom vremena, a vaš iPhone će ga automatski sastaviti i animirati.
- „Slo-Mo“: Snimajte video usporenog snimka sa velikom brzinom kadrova.
- „Video“: Snimajte video zapise u HD ili 4K rezoluciji.
- „Portrait“: Dostupan na iPhone uređajima sa dva ili više sočiva, ovaj režim stvara zamućenu pozadinu kako bi simulirao portretno sočivo širokog otvora blende.
- „Square“: Snimajte u režimu kvadratnog formata, baš kao na Instagramu.
- „Pano“: Skraćeno od „panorama“, možete snimiti široku sliku koju će vaš iPhone automatski sastaviti umesto vas.
Na dnu ekrana će se pojaviti pregled poslednje fotografije koju ste snimili; dodirnite ga da biste videli sve svoje fotografije. Ukoliko niste otključali svoj iPhone, videćete samo fotografije snimljene od trenutka buđenja uređaja.
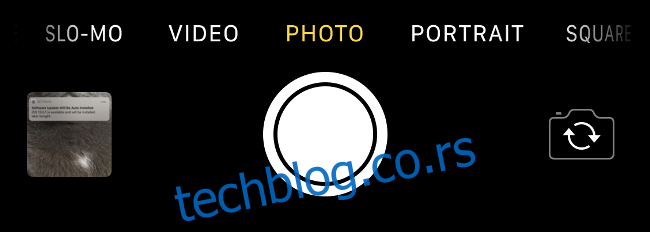
U donjem desnom uglu nalazi se dugme koje vam omogućava prebacivanje između prednje i zadnje kamere. Dodirnite ga za snimanje selfija, a zatim ponovo dodirnite da biste se vratili na drugu kameru.
Kontrola fokusa i ekspozicije
Vaš iPhone će automatski dati prednost svim licima na vašem snimku, uključujući portrete.
Da biste fokusirali određeni objekat u kadru, dodirnite ga. Vaš iPhone bi trebalo automatski da fokusira i prilagodi ekspoziciju za tu oblast. Ukoliko pomerite telefon i promenite kompoziciju, moraćete ponovo da fokusirate jer će se autofokus ponovo aktivirati.
Ponekad je korisno zaključati fokus i ekspoziciju kako iPhone ne bi menjao podešavanja. Da biste to uradili, dodirnite i zadržite željenu oblast. Ovo zaključava i fokus i ekspoziciju, tako da slika neće postati svetlija ili tamnija ukoliko se krećete.
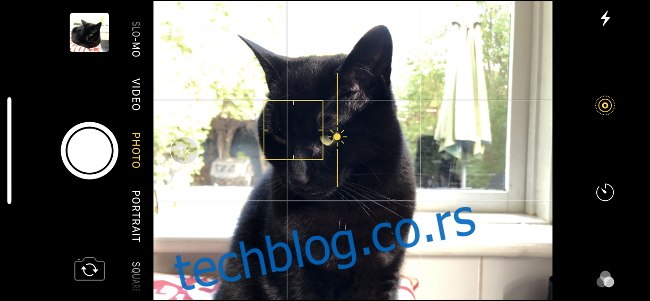
Korisna je mogućnost da ručno promenite vrednost ekspozicije. Na primer, možda snimate zalazak sunca iza nekog objekta. U tom slučaju, želite da sve što je u prvom planu bude u fokusu, dok je zalazak sunca u pozadini dobro eksponiran. Da biste to uradili, dodirnite objekat na koji želite da se fokusirate, a zatim dodirnite i prevucite gore ili dole da biste promenili vrednost ekspozicije.
Ovo možete kombinovati sa zaključavanjem fokusa. Prvo dodirnite i zadržite objekat na koji želite da se fokusirate, a zatim (istim pokretom) prevucite prstom gore-dole. Pomeranjem nagore povećavate vrednost ekspozicije, propuštajući više svetlosti. Prevlačenjem nadole smanjujete količinu svetlosti na slici, što je idealno za snimanje zalazaka sunca.
Ovo u početku može delovati komplikovano, ali postaje prilično jednostavno kada se uvežbate. Pokušajte da kombinujete ove tehnike. Eksperimentišite i vidite šta se dešava. Uvek možete da obrišete sve fotografije koje vam se ne sviđaju u aplikaciji Fotografije.
Promena sočiva
Neki iPhone modeli imaju više sočiva koja vam omogućavaju da birate između široke (standardno sočivo na svim iPhone uređajima), ultraširoke ili telefoto perspektive. Ako vaš iPhone ima više sočiva, trebalo bi da vidite oznaku „1x“ ili slično blizu dugmeta za snimanje.
Dodirnite ovu ikonu da biste menjali različite žižne daljine. „1x“ označava širinu, „0.5x“ je ultraširoka, a „2x“ je telefoto. U trenutku pisanja ovog teksta, samo iPhone 11 Pro ima sva tri, ali će se to verovatno promeniti u budućim modelima.
Eksperimentišite sa različitim žižnim daljinama koje su vam na raspolaganju. Širokougaoni (1x) objektiv je odličan svestrani i putni objektiv, sa ekvivalentom od 26 mm. Telefoto objektiv je sličniji portretnom i ekvivalentan je oko 52 mm. Ultraširokougaoni je na drugom kraju spektra, graniči sa ribljim okom i ekvivalentan je 13 mm.
Snimanje portreta ultraširokougaonim objektivom može biti veoma zabavno, ali vaša perspektiva će biti izobličena. Lica će imati velike noseve, jer je ono što je najbliže sredini kadra uvećano. Telefoto sočivo omogućava da kompresujete pozadinu vaših snimaka. Puno je prijatnije za laskavu portretnu fotografiju.
Na kraju krajeva, naravno, nema pravila. Možete kreirati fantastične fotografije u svim vrstama situacija jednostavnim eksperimentisanjem.
Optički i digitalni zum
Možete da zumirate štipanjem okvira, kao kada zumirate mapu ili veb stranicu. Ako vaš iPhone ima više sočiva, možete lakše zumirati držeći dugme „1x“ i prevlačeći prstom. Takođe, ovu tehniku možete koristiti za čisti zum tokom snimanja video zapisa.
Zumiranje na iPhone-u obično podrazumeva digitalni zum, čak i ako imate telefoto sočivo. iPhone mora da rastegne piksele da bi zumirao. To znači da ćete izgubiti na kvalitetu slike ukoliko ne koristite predefinisano „2x“ koje koristi telefoto sočivo.
Takođe ćete primetiti efekat „prelaska“ kad god zumirate do tačke kada iPhone mora da promeni sočiva.
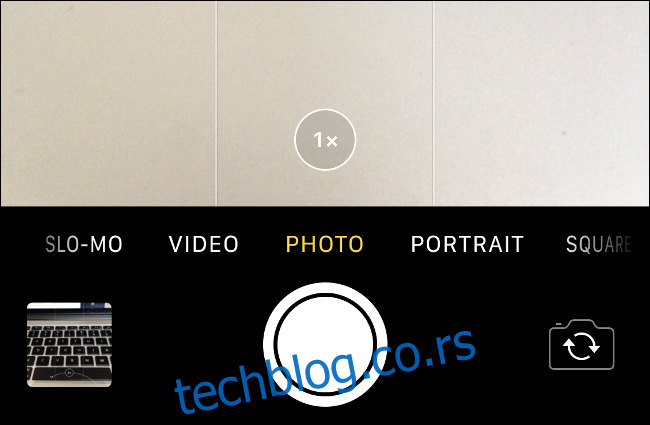
Što više zumirate, kvalitet slike se više degradira. iPhone radi iznenađujuće dobar posao u čišćenju slika od šuma, ali softver ima svoja ograničenja. Preporučujemo da zum koristite oprezno.
Bolje je da koristite svoje noge za zumiranje – jednostavno se približite subjektu.
Snimanje video zapisa
Prevucite nalevo na biraču režima da biste ušli u video režim. Dodirnite crveno dugme okidača da biste započeli snimanje video zapisa. Tokom snimanja, možete dodirnuti belo dugme u uglu kadra da biste sačuvali fotografije u Camera Roll.
Na iPhone SE, 11, 11 Pro i 11 Pro Max možete snimati i QuickTake video. Da biste to uradili, jednostavno pritisnite i zadržite dugme okidača dok ste u režimu fotografije. Prevucite prstom udesno da biste „zaključali“ okidač i nastavili snimanje bez upotrebe ruku.
Većina ostalih kontrola kamere koje nađete ovde važe i za video režim, uključujući promenu ekspozicije i zaključavanje podešavanja kamere.
Portretni režim
Portretni režim je dostupan na iPhone uređajima sa sistemima kamere sa dva i tri sočiva, kao što su porodice iPhone X, XS i 11. Portretni režim računa dubinu vašeg subjekta. Zatim primenjuje vrstu zamućenja koju biste dobili sa portretnim objektivom sa širokim otvorom blende na pozadinu kadra.
Na starijim uređajima, kao što je iPhone X, portretni režim je namenjen samo za ljude. Međutim, na najnovijim iPhone uređajima portretni režim funkcioniše za sve vrste subjekata, uključujući kućne ljubimce i nežive objekte.
Ipak, čak i iPhone X se može „prevariti“ da snimi portret mačke pri odgovarajućem osvetljenju.

Iako je portretni režim osvojio svet, nije savršen. Konkretno, tanki rubovi (kao što su kosa ili lišće) mogu dovesti do lošeg, neujednačenog zamućenja, naročito na starijim uređajima. Kada snimate u portretnom režimu, žive fotografije se automatski onemogućavaju.
Takođe možete koristiti portretni režim za simulaciju specifičnih predefinisanih studijskih osvetljenja, koja će se pojaviti na dnu kadra. Ovo je korisno za poboljšanje osvetljenja u određenim situacijama.
Snimanje pri slabom svetlu pomoću noćnog režima
iPhone 11 može da snima u noćnom režimu koristeći standardni širokougaoni (1x) objektiv. iPhone 11 Pro i 11 Pro Max to mogu da urade koristeći standardna širokougaona (1x) i telefoto (2x) sočiva.
Noćni režim vam omogućava snimanje fotografija pri slabom osvetljenju izlažući senzor svetlu nekoliko sekundi. Ovo omogućava više svetlosti u sceni. iPhone zatim spaja sve i proizvodi sliku sa malo šuma.
Noćni režim će se automatski aktivirati na kompatibilnim uređajima. Videćete ikonu meseca u uglu kadra sa brojem u sekundama. Ovo je vremenski period koji iPhone preporučuje da držite okidač otvorenim da bi snimak bio dovoljno osvetljen.
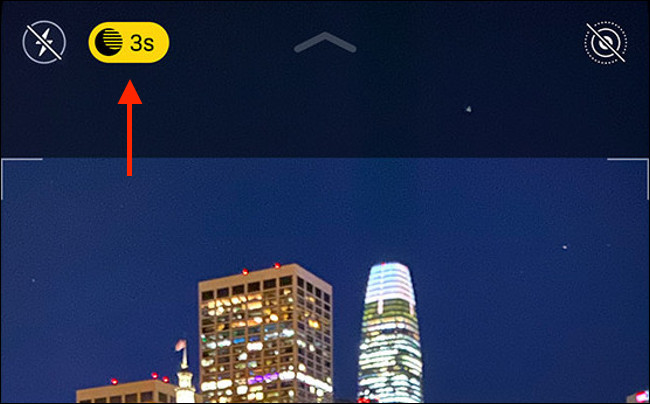
Dodirnite ikonu noćnog režima da biste otvorili klizač. Da biste isključili noćni režim, prevucite klizač ulevo dok ne prikaže „0s“. Za dužu ekspoziciju, prevucite je udesno. Ne možete da „forsirate“ noćni režim u situacijama koje ga ne zahtevaju, jer bi scena bila preeksponirana.
Kada snimate u noćnom režimu, trudite se da ostanete što mirniji. Ukoliko se previše krećete, vaša slika može biti mutna ili nejasna.
Za najbolje rezultate, nabavite mali stativ za pametni telefon koji će pomoći da vaš uređaj bude potpuno stabilan. Takođe možete koristiti tajmer kako ne biste pomerali svoj iPhone prilikom pritiskanja dugmeta okidača.
Da li treba da koristite žive fotografije?
Žive fotografije omogućavaju da uz statičnu sliku snimite i nekoliko sekundi video zapisa. Ikona živih fotografija je niz krugova okruženih isprekidanom linijom. Postaje zlatna kada je funkcija uključena, a bela sa precrtanom linijom kada je isključena.
Žive fotografije možete da pogledate u svojoj kameri tako što ćete dodirnuti i držati ekran kada vidite preklapanje „Uživo“ u gornjem levom uglu. Na starijim uređajima sa 3D Touch-om, jednostavno 3D dodirnite ekran (snažno pritisnite) da biste videli fotografiju uživo.
Otkako je Apple prešao na efikasnije HEIC i HEVC formate slika i video zapisa (koji se oslanjaju na hardversko dekodiranje), veličine fajlova su se otprilike prepolovile. To znači da žive fotografije ne zauzimaju toliko prostora za skladištenje kao nekada. Međutim, onemogućavanje ove funkcije će uštedeti prostor na vašem telefonu.
Još jedna prednost živih fotografija je mogućnost izbora nove ključne fotografije. Ako statična slika nije baš savršena, ali ste snimili i živu fotografiju, idite u Camera Roll. Dodirnite „Uredi“, a zatim dodirnite dugme Žive fotografije. Pretražujte snimak dok ne pronađete bolju sliku i dodirnite „Postavi kao ključnu fotografiju“.

Žive fotografije daju više konteksta vašim slikama. Najbolje funkcionišu kada ih uključite u svoj radni tok. Imajte na umu da će 1,5 sekunde pre i nakon pritiskanja dugmeta okidača biti uključeno u vaše žive fotografije. Ovo vam može pomoći da napravite besprekorne petlje i dodate zabavne odskočne efekte fotografijama.
Da biste se navikli na žive fotografije, snimite ih nekoliko i igrajte se sa njima. Možete prevući prstom nagore na bilo kojoj živoj fotografiji u aplikaciji Fotografije da biste videli opcije za kreiranje petlji, odskoka ili imitacija zamućenih snimaka duge ekspozicije. Možete čak i izvesti svoju petlju kao GIF pomoću aplikacije GIPHY.
Podešavanja koja možda želite da promenite
Ponašanje aplikacije Kamera možete da prilagodite u Podešavanja > Kamera. Konkretno, možda želite da promenite rezoluciju video zapisa u odeljku „Snimanje video zapisa“ sa 1080p na 4K.
Takođe možete birati između nekoliko brzina kadrova: 24 za filmski izgled, 30 za izgled TV emisija ili 60 za glatke video zapise koji deluju neprirodno.
Ovde možete promeniti podešavanja za usporeno snimanje. Što je veća rezolucija i što više kadrova snimate u sekundi, veće će biti vaše video datoteke. Ukoliko imate veliku (200 GB+) iCloud pretplatu sa uključenim iCloud fotografijama, verovatno ne morate da brinete o prostoru jer će sve biti sačuvano tamo.
Pogledajte i odeljak „Sačuvaj podešavanja“. Ovo određuje da li će aplikacija Kamera zapamtiti određena podešavanja od prethodne upotrebe. Podrazumevano, aplikacija Kamera se vraća u uobičajeni režim fotografije. Aktivirajte „Režim kamere“ i ona će sačuvati režime kao što su „Video“ ili „Slo-Mo“. Aktivirajte „Filter i osvetljenje“ da bi sačuvala softverske efekte.
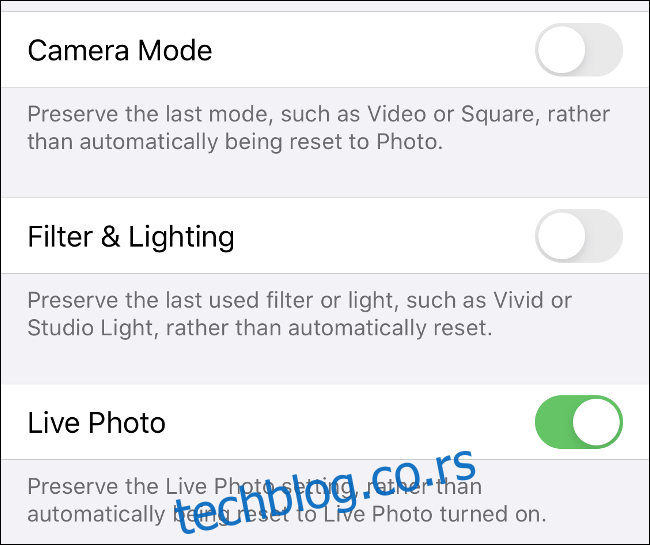
U odeljku „Formati“ ćete videti opciju „Visoka efikasnost“ koja zahteva manje prostora na disku, kao i „Najkompatibilnije“ koja koristi tradicionalnu JPEG i H.264 kompresiju za fotografije i video zapise.
Preporučujemo „Visoka efikasnost“ ukoliko želite brži tok rada.
iPhone je ozbiljan fotoaparat
Nema razloga da ne koristite svoj iPhone kao primarni fotoaparat. Na mnogo načina je praktičniji i efikasniji od čak i mirrorless ili digital SLR kamere. Ono što žrtvujete u kvalitetu slike i proširivosti, dobijate u prenosivosti, direktnoj vezi sa internetom i sve boljim performansama pri slabom osvetljenju.
Ako želite da unapredite svoj iPhone za fotografisanje, razmislite o nabavci dodatnih objektiva.