Korišćenje internet pretraživača podrazumeva kreiranje ličnog profila sa sopstvenim podešavanjima i sačuvanim obeleživačima. U novom Microsoft Edge pretraživaču, imate mogućnost da formirate više korisničkih profila, što vam omogućava da ga delite sa drugim ljudima ili da razdvojite aktivnosti povezane sa poslom od onih za zabavu.
Zahvaljujući novom Chromium pogonu, upotreba novog korisničkog profila u Microsoft Edge-u je podjednako jednostavna kao i kod drugih pretraživača, recimo Google Chrome. Za početak, neophodno je da instalirate novi Microsoft Edge.
Kreiranje Više Korisničkih Profila u Microsoft Edge-u
Nakon instalacije Edge pretraživača, vaš osnovni korisnički profil će biti „Profil 1“, bez ikakvih prilagođavanja. Ako se prijavite sa svojim Microsoft nalogom, ovaj profil će se povezati sa tim nalogom, omogućavajući deljenje obeleživača i podešavanja na različitim uređajima.
Da biste dodali drugi profil u Microsoft Edge, kliknite na ikonu korisničkog profila koja se nalazi u gornjem desnom uglu pretraživača, između ikone za omiljene stranice i ikone menija.
Kada se otvori meni, izaberite opciju „Dodaj profil“.
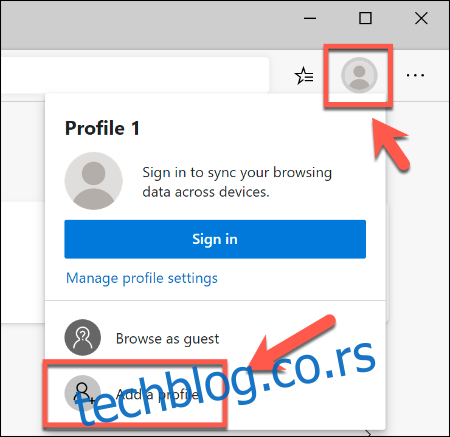
U prozoru koji se pojavi pod nazivom „Dodaj profil“, kliknite na dugme „Dodaj“.
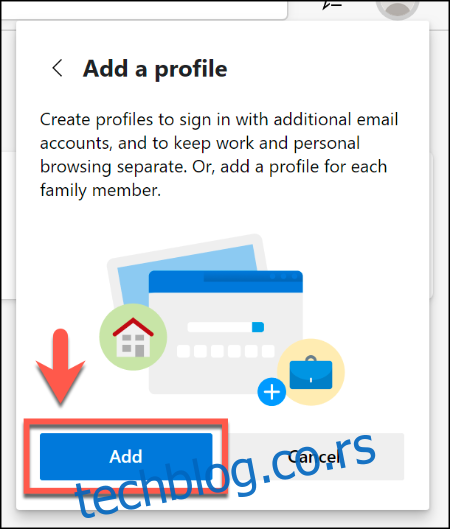
Na ovaj način kreiraćete drugi, prazan korisnički profil nazvan „Profil 2“. Novi prozor Edge pretraživača će se automatski otvoriti sa ovim novim profilom.
Zatim možete da se prijavite na svoj Microsoft nalog da biste personalizovali profil, ili ga možete zadržati kao lokalni profil. Ako želite da se prijavite na svoj Microsoft nalog, izaberite ikonu korisničkog profila u gornjem desnom uglu, a potom kliknite na dugme „Prijava“.
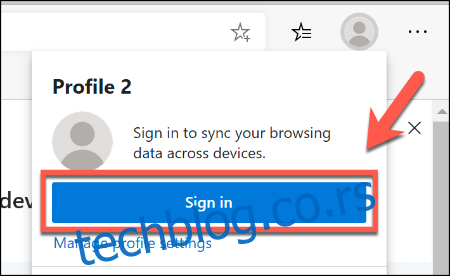
Ako koristite Windows 10, možete koristiti isti Microsoft nalog kao i onaj koji koristite za svoj Windows 10 korisnički nalog. U suprotnom, moraćete da kliknete na „Microsoft nalog“ ili „Poslovni ili školski nalog“ da biste se prijavili.
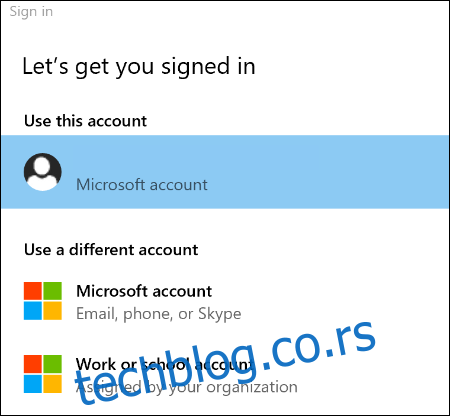
Kliknite na dugme „Nastavi“ da biste prešli na sledeći korak. Edge će vas pitati želite li da sinhronizujete svoj novi profil kako biste mogli da koristite ista proširenja i podešavanja, kao i da delite istoriju pretraživanja i obeleživače na različitim uređajima.
Kliknite na „Sinhronizuj“ da biste dozvolili sinhronizaciju ili na „Ne, hvala“ da biste odbili.
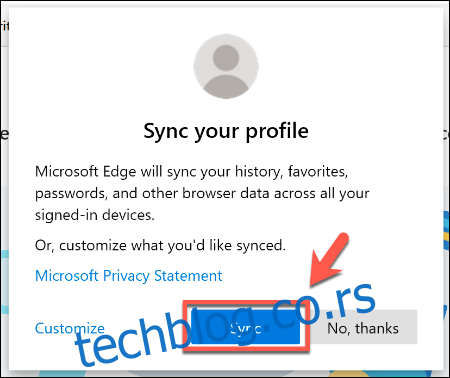
Sada možete početi da koristite svoj novi korisnički profil, dodajući obeleživače i instalirajući nova Edge proširenja.
Kada se prijavite u Microsoft Edge na drugim uređajima, podešavanja profila i proširenja bi trebalo da budu sinhronizovana.
Prebacivanje Između Korisničkih Profila u Microsoft Edge-u
Ponekad može biti korisno prebacivanje između korisničkih profila, naročito ako ih koristite u različite svrhe, kao što su posao i zabava. Na sreću, jednostavno je prebacivanje između različitih korisničkih profila u Microsoft Edge-u.
U prozoru Edge pretraživača, izaberite ikonu korisničkog profila koja se nalazi u gornjem desnom uglu, između ikona omiljenih stranica i menija. Prikazaće se lista vaših postojećih korisničkih profila.
Kliknite na drugi korisnički profil da biste se prebacili na njega, a novi prozor pretraživača će se otvoriti.
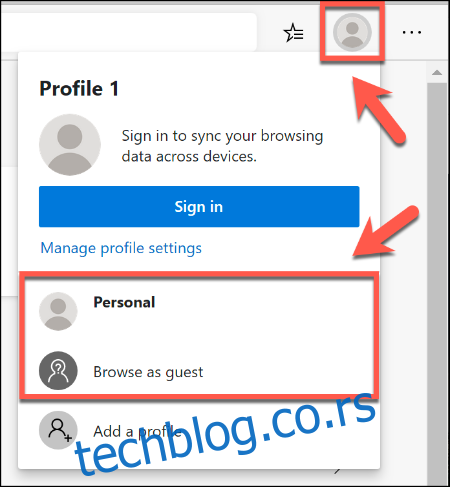
Možete takođe izabrati opciju „Pregledaj kao gost“ da biste prešli na privremeni profil gosta. Ovo bi, kao što ime sugeriše, bila dobra opcija za goste koji koriste vaš računar.
Kada zatvorite prozor profila gosta, sva podešavanja i istorija pretraživanja biće izbrisani.
Upravljanje Microsoft Edge Korisničkim Profilima
Ako želite da izmenite ili uklonite svoje korisničke profile u Microsoft Edge-u, kliknite na ikonu korisničkog profila u gornjem desnom uglu, a potom izaberite opciju „Upravljanje postavkama profila“.
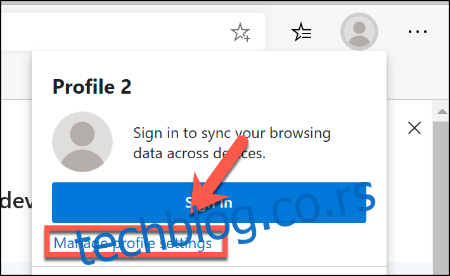
Otvoriće se podešavanja za vaš korisnički profil. Kliknite na dugme „Upravljaj“ ispod opcije „Više profila“ da biste prešli na drugi profil.
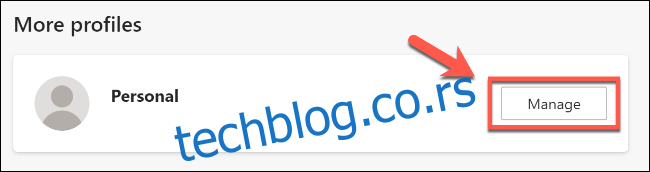
Da biste preimenovali ili obrisali korisnički profil, kliknite na horizontalno dugme sa tri tačke pored opcije „Odjava“ (ili pored opcije „Prijava“ ako koristite lokalni profil umesto Microsoft naloga).
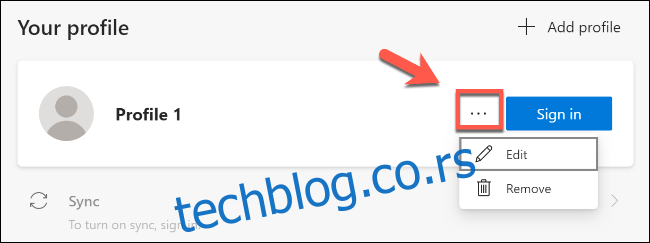
Kliknite na „Uredi“ da biste preimenovali svoj profil i dodelili mu novu ikonu sa spiska ponuđenih ikona. Kliknite na dugme „Ažuriraj“ da biste sačuvali podešavanja.
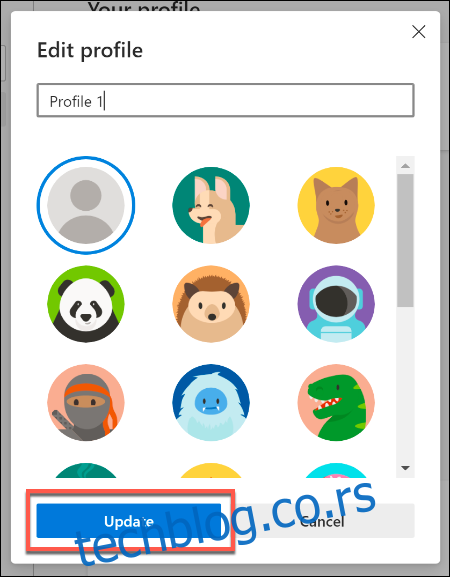
Kliknite na „Ukloni“ da biste trajno izbrisali svoj profil. Potvrdite akciju klikom na dugme „Ukloni profil“.
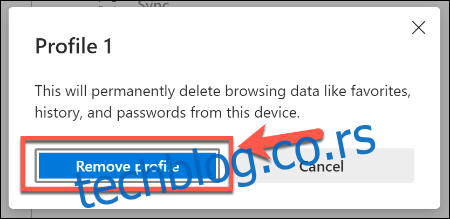
Ovim će se profil ukloniti iz Microsoft Edge-a. Ako koristite Microsoft nalog, podešavanja će ostati sinhronizovana sa tim nalogom i mogu se koristiti na drugom mestu.
Ako izbrišete lokalni korisnički profil, nećete moći da povratite svoja podešavanja ni obeleživače.