Outlook Online, slično kao i Gmail, nudi mogućnost odlaganja e-poruka. Ova funkcija omogućava da privremeno uklonite poruke iz prijemnog sandučeta dok ne budete spremni da se posvetite njima, sprečavajući da vam inbox bude pretrpan nepotrebnim mejlovima.
Gmail-ova funkcija odlaganja se pokazala izuzetno korisnom, omogućavajući korisnicima da odlože poruke i vrate ih u prijemno sanduče u određeno vreme. Microsoft je očigledno prepoznao ovu korist i implementirao sopstvenu verziju odlaganja u Outlook Online. Ako ste navikli na Gmail-ovu funkciju, biće vam drago da saznate da Outlook verzija radi na sličan način, koristeći fascikle umesto oznaka. Pogledajmo kako to funkcioniše.
Opciju „Odloži“ možete pronaći na traci sa alatkama iznad prijemnog sandučeta u Outlook Online.

Odlaganje je moguće samo u prijemnom sandučetu. Ako imate mejlove u drugim fasciklama koje želite da odložite, prvo ih prebacite u prijemno sanduče ili ih pratite koristeći Outlook klijent.
Da biste odložili mejl, prvo ga izaberite, a zatim kliknite na dugme „Odloži“. Zatim odaberite vreme kada želite da se poruka ponovo pojavi.

Predefinisana vremena se ne mogu menjati. Ako vam nijedno od njih ne odgovara, odaberite opciju „Izaberite datum“.
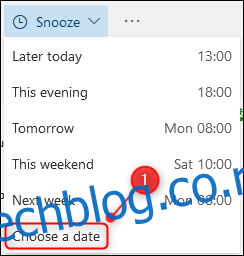
Izaberite datum i vreme kada želite da se mejl ponovo pojavi, a zatim kliknite na dugme „Sačuvaj“.
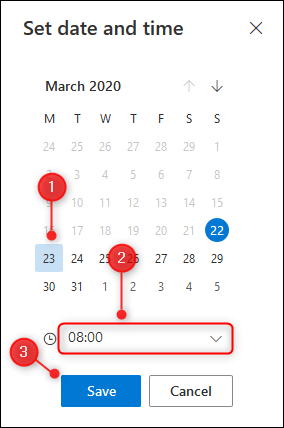
Nakon odabira predefinisanog ili prilagođenog vremena odlaganja, e-pošta će biti premeštena u novu fasciklu pod nazivom „Planirano“.
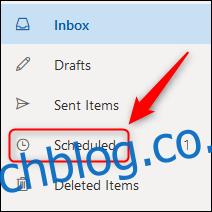
Kada dođe vreme za odlaganje, mejl će automatski biti vraćen u prijemno sanduče i označen kao nepročitan.
Ukoliko želite da se posvetite mejlu pre tog vremena, otvorite fasciklu „Planirano“, izaberite odloženi mejl i kliknite na dugme „Otkaži odlaganje“.
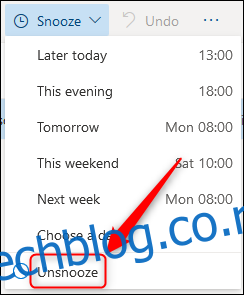
Ovo će ukloniti podsetnik za odlaganje, vratiti mejl direktno u prijemno sanduče i označiti ga kao nepročitan.
To je, dakle, odlaganje e-pošte u Outlook stilu. Ili, bolje rečeno, u Gmail stilu, s obzirom na to da je funkcionalnost gotovo identična i u Outlook Online-u.