Još uvek ne postoji zvanična Linux aplikacija za Google disk, ali možete napraviti sigurnosnu kopiju vašeg Google diska koristeći alat rclone direktno iz komandne linije. Pokazaćemo vam kako se to radi.
Gde je Google disk na Linuxu?
Uprkos obećavajućoj podršci za Linux još 2012. godine, nema naznaka da će Google ikada razviti izvorni Linux klijent za Google disk. Postoji nekoliko nezvaničnih rešenja trećih strana, kao što su Insync, OverGrive i ODrive. Pored toga, neki upravitelji datoteka omogućavaju integraciju sa vašim Google diskom, na primer Files u GNOME okruženju.
Aplikacije trećih strana su komercijalni proizvodi, za čije korišćenje je potrebna kupovina ili pretplata. One funkcionišu veoma dobro i nisu skupe. OverGrive nudi i besplatnu verziju sa ograničenim funkcijama.
Ali, šta ako želite da kreirate i pokrećete sigurnosne kopije pomoću komandne linije, ili da tu mogućnost integrišete u skripte? Sve ovo je izvodljivo zahvaljujući sjajnoj aplikaciji pod nazivom rclone. Uz rclone, možete praviti rezervne kopije, preuzimati i sinhronizovati datoteke sa preko četrdeset različitih cloud servisa. To je kao rsync, ali za cloud.
Instaliranje rclone
rclone najverovatnije neće biti unapred instaliran na vašem Linux sistemu. Srećom, postoji skripta za instalaciju koja bi trebalo da radi na svim distribucijama. Proces instalacije koristi curl. Na računarima koji su korišćeni za testiranje ovog uputstva, Fedora 31 i Manjaro 18.1.0 su već imali instaliran curl, dok je na Ubuntu 18.04 LTS trebalo instalirati curl.
Za instalaciju na Ubuntu, koristite sledeću komandu:
sudo apt-get install curl

Kada je curl instaliran, instalirajte rclone pomoću ove komande:
curl https://rclone.org/install.sh | sudo bash

Po završetku instalacije rclone-a, trebalo bi da vidite poruku o uspešnoj instalaciji.

Ovim je rclone instaliran na vaš Linux računar. Sledeći korak je konfigurisanje rclone-a za pristup vašem Google disku.
Kreiranje rclone udaljene veze
U rclone terminologiji, veze sa udaljenim cloud servisima se nazivaju „remotes“. Potrebno je da kreiramo jedan za Google disk. Pokrenite proces konfiguracije rclone-a sa ovom komandom:
rclone config

Tokom konfiguracije, biće postavljeno nekoliko pitanja. Ne brinite, većina njih može biti prihvaćena sa podrazumevanim vrednostima, jednostavnim pritiskom na taster „Enter“.
rclone će nam javiti da nema konfigurisanih „remotes“. Ukucajte „n“ i pritisnite „Enter“ da kreirate novi „remote“. Zatim će tražiti ime. Nazvaćemo ga „google-drive“, ali vi možete koristiti bilo koje ime.
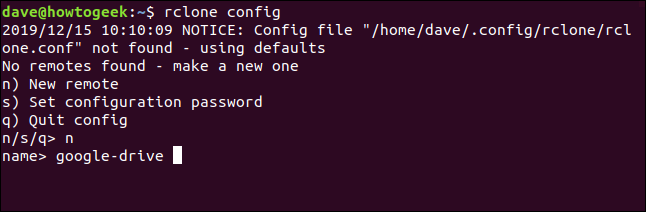
Prikazaće se dugačak meni sa opcijama za izbor tipa skladišta za daljinsku vezu.
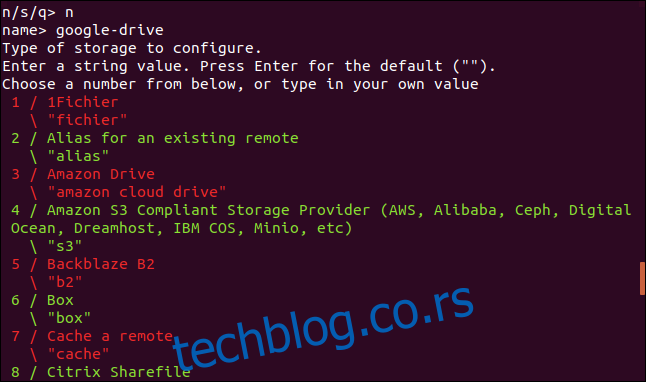
Krećite se kroz listu dok ne pronađete unos za Google disk i zabeležite njegov broj.
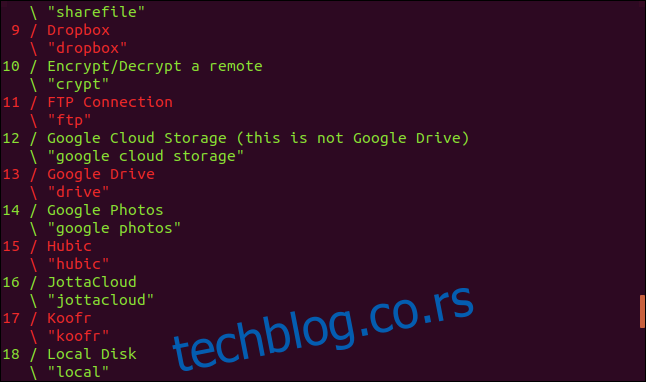
Vidimo da je u ovom slučaju to broj 13. Unesite ovaj broj kao tip skladištenja i pritisnite „Enter“.
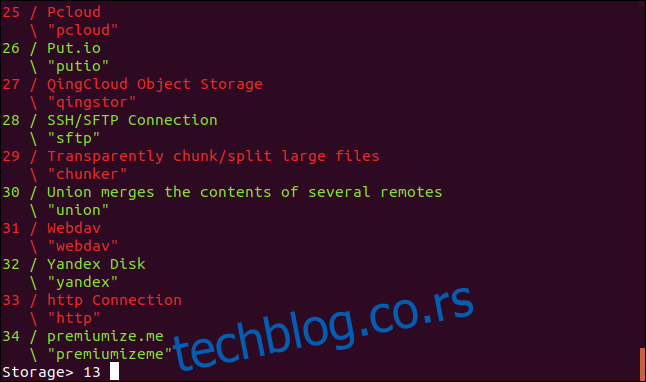
Tražiće se ID Google aplikacije klijenta. Pritisnite „Enter“ da prihvatite podrazumevanu vrednost.
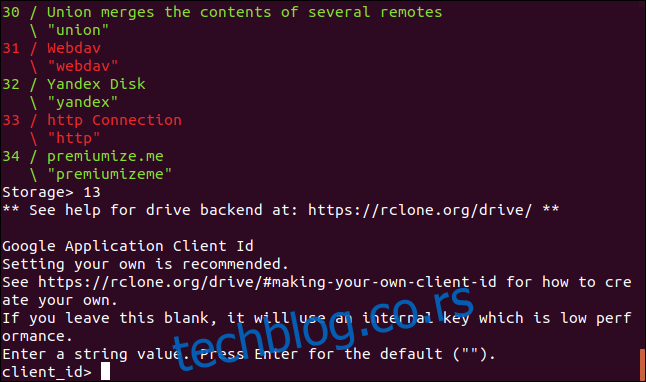
Zatim se traži da unesete tajnu Google aplikacije klijenta.
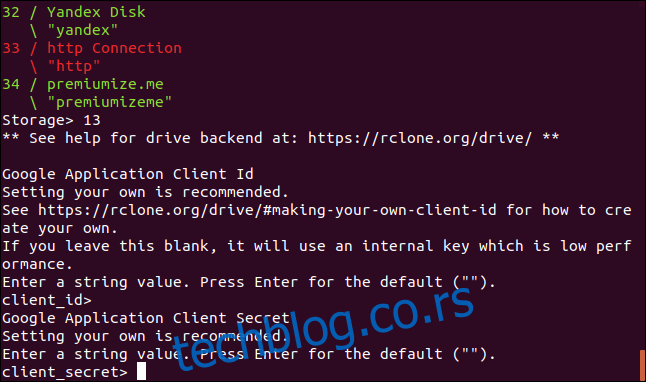
Opet, pritisnite „Enter“. Zatim se traži da navedete opseg koji će rclone imati prilikom rada sa vašim Google diskom. Ukucajte „1“, a zatim pritisnite „Enter“.
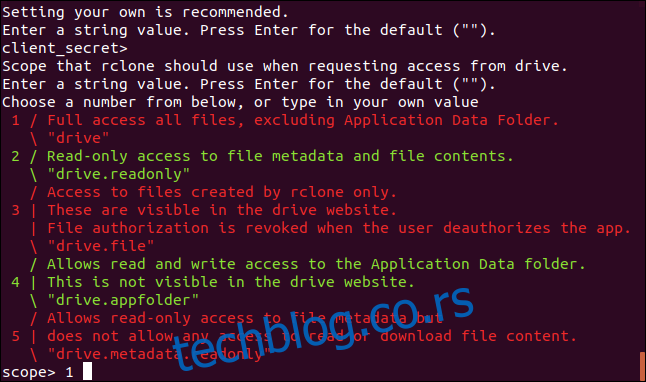
Za „ID osnovnog foldera“, samo pritisnite „Enter“.
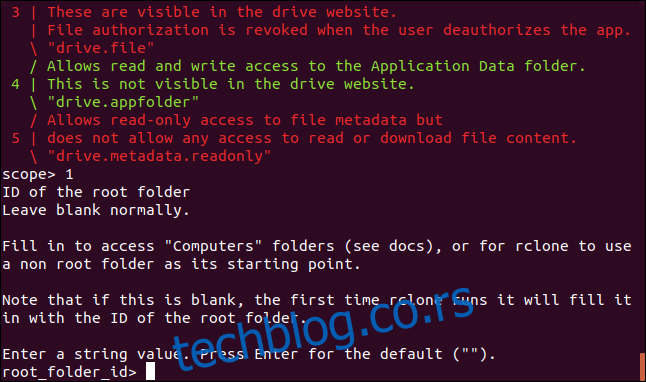
Na pitanje „Akreditivi naloga usluge“ pritisnite „Enter“.

U odzivniku „Uredi naprednu konfiguraciju“ pritisnite „Enter“. U meniju „Use auto config“ ukucajte „y“ i pritisnite „Enter“.
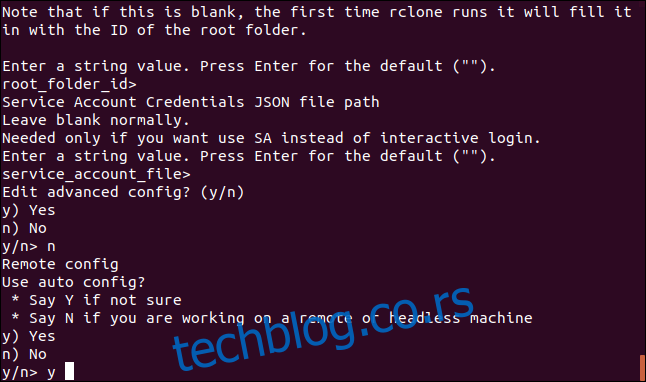
Ovim će rclone komunicirati sa vašim Google diskom i otvoriti vaš pretraživač kako biste omogućili pristup rclone-u vašem Google disku.

U prozoru pretraživača, kliknite na Google nalog koji želite da koristite.
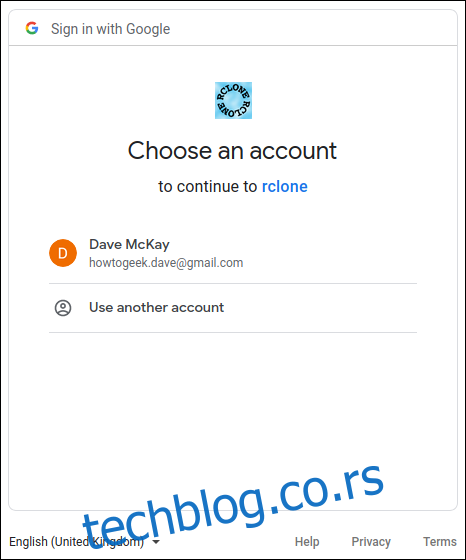
Kliknite na dugme „Dozvoli“ da biste omogućili rclone-u pristup vašem Google disku.

Kada se autentifikacija završi, videćete „Uspeh!“ poruku u prozoru pretraživača. Možete zatvoriti pretraživač i vratiti se u prozor terminala.
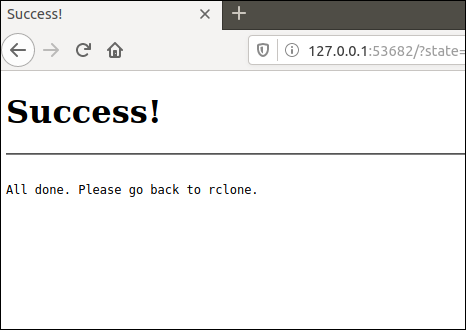
Na pitanje „Konfigurišite ovo kao timski disk“, ukucajte „n“, a zatim pritisnite „Enter“.
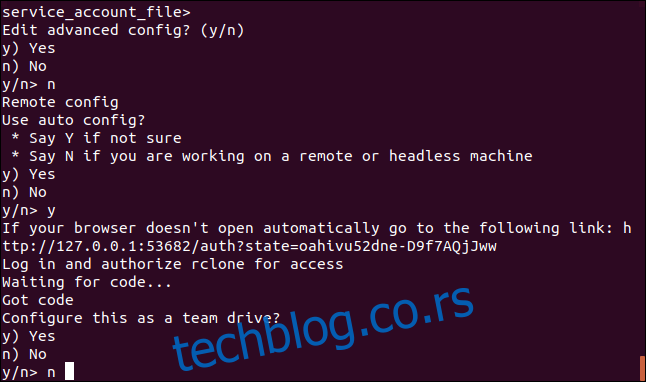
U meniju „Yes, Edit, Delete“ ukucajte „y“, a zatim pritisnite „Enter“.
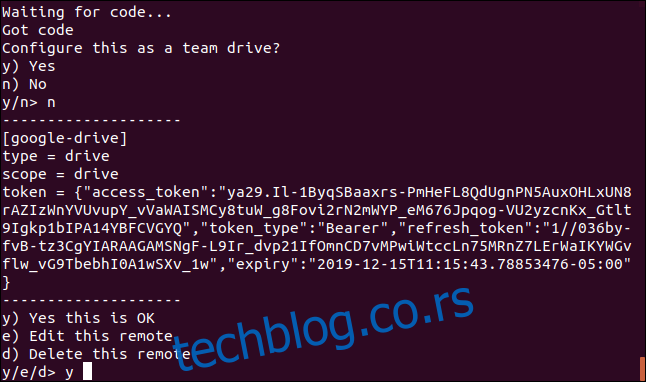
U poslednjem meniju, unesite „q“ i pritisnite „Enter“.

rclone skripta za rezervnu kopiju
rclone je izuzetno bogat funkcijama. Ovo je sjajno, ali to znači da postoji mnogo opcija. Komanda koju ćemo pogledati u nastavku kopira datoteke sa vašeg lokalnog računara na vaš Google disk. Ovo je jednosmerna kopija ka cloudu; nije dvosmerna sinhronizacija između vašeg Google diska i lokalnog računara – iako rclone to može da uradi. Koristimo ga kao osnovni oblik rezervne kopije van lokacije.
Otkucajte (ili kopirajte i nalepite) sledeći sadržaj u tekstualni editor i sačuvajte ga na svom računaru. Nazvali smo ga gbk.sh. Možete ga nazvati kako god želite.
#!/bin/bash /usr/bin/rclone copy --update --verbose --transfers 30 --checkers 8 --contimeout 60s --timeout 300s --retries 3 --low-level-retries 10 --stats 1s "/home/dave/Documents" "google-drive:LinuxDocs"
Evo šta znače parametri:
copy: Kopira datoteke sa lokalnog računara u udaljeno skladište, preskačući datoteke koje već postoje na udaljenom skladištu.
–update: Preskače sve datoteke na udaljenom skladištu koje imaju vreme izmene novije od onih na lokalnom računaru.
–verbose: Daje informacije o svakoj datoteci koja se prenosi.
–transfers 30: Postavlja broj datoteka koje se istovremeno kopiraju.
–checkers 8: Koliko „proveravača“ se pokreće paralelno. Proveravači prate trenutne transfere.
–contimeout 60s: Vremensko ograničenje za konekciju. Određuje vreme nakon kog će rclone odustati od pokušaja uspostavljanja veze sa udaljenim skladištem.
–timeout 300s: Ako transfer postane neaktivan ovoliko dugo, smatra se prekinutim.
–retries 3: Ako dođe do ovoliko grešaka, cela operacija kopiranja će biti ponovo pokrenuta.
–low-level-retries 10: Ponovni pokušaj niskog nivoa ponavlja jednu neuspelu operaciju, kao što je pojedinačni HTTP zahtev. Ova vrednost postavlja ograničenje broja pokušaja.
–stats 1s: rclone može prikazati statistiku o prenetim datotekama. Ovo podešava učestalost ažuriranja statistike na jednu sekundu.
„/home/dave/Documents“: Lokalni direktorijum koji kopiramo na udaljeno skladište.
„google-drive:LinuxDocs“: Odredišni direktorijum na udaljenom skladištu. Obratite pažnju na upotrebu „google-drive“, što je ime koje smo dodelili udaljenoj vezi tokom konfiguracije. Takođe, obratite pažnju na dvotačku „:“ koja se koristi kao separator između imena udaljenog skladišta i imena direktorijuma. Poddirektorijumi su odvojeni standardnom kosom crtom „/“. Ako odredišni direktorijum ne postoji, biće kreiran.
Neke od ovih vrednosti su podrazumevane, ali smo ih uključili ovde kako bismo mogli da ih objasnimo. Na ovaj način, ako trebate promeniti neku vrednost, znaćete koji parametar treba da podesite.
Učinite skriptu izvršnom pomoću sledeće komande:
chmod +x gbk.sh
Pokretanje skripte za rezervnu kopiju
Naša skripta za rezervnu kopiju će kopirati naš direktorijum „Documents“ na Google disk. U našem direktorijumu „Documents“ imamo kolekciju muzičkih zapisa.
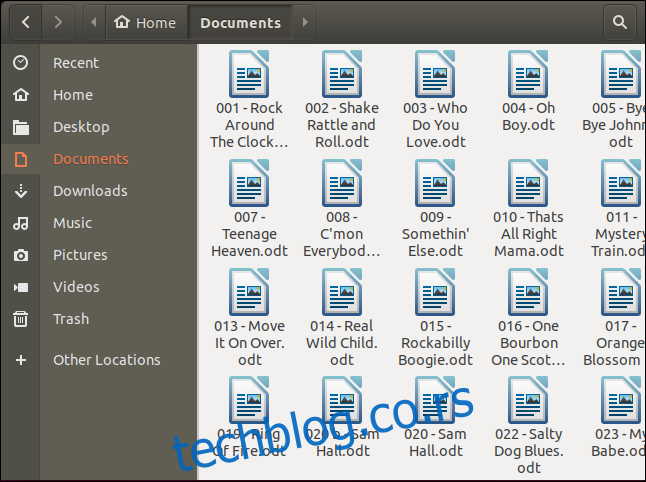
Možemo pokrenuti skriptu za rezervnu kopiju pomoću sledeće komande:
./gbk.sh

Zahtevali smo da se statistika ažurira svake sekunde (–stats 1s), a takođe smo zahtevali detaljan ispis (–verbose). Zato ne treba da čudi što dobijamo puno ispisa na ekranu. Obično je dobra praksa uključiti detaljan ispis za nove funkcionalnosti, kako biste mogli da uočite probleme. Možete smanjiti količinu ispisa kada budete zadovoljni da sve radi kako treba.
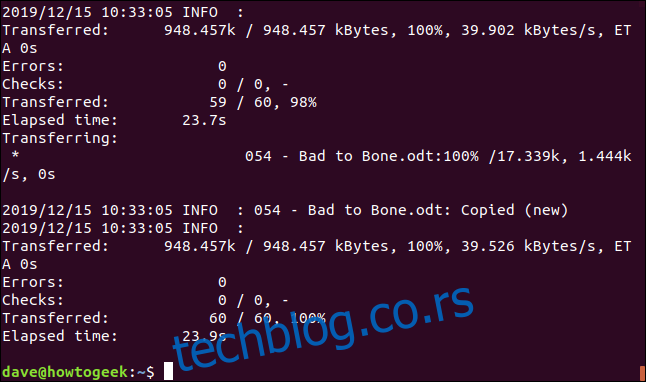
Dobijamo konačni izveštaj koji nam govori da je 60 datoteka preneto bez grešaka. Transfer je trajao otprilike 24 sekunde.
Hajde da proverimo naš Google disk i vidimo šta se desilo u našem cloud skladištu.
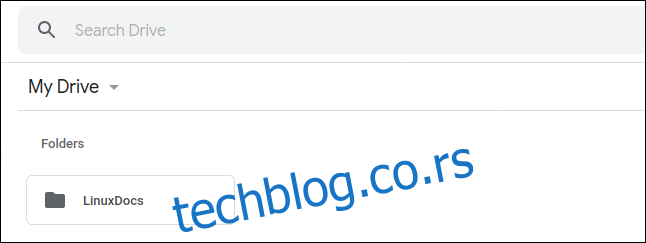
Direktorijum „LinuxDocs“ je kreiran, što je ohrabrujuće. Ako dva puta kliknemo na njega da pogledamo unutra, možemo da vidimo da su sve datoteke prenete na naš Google disk.
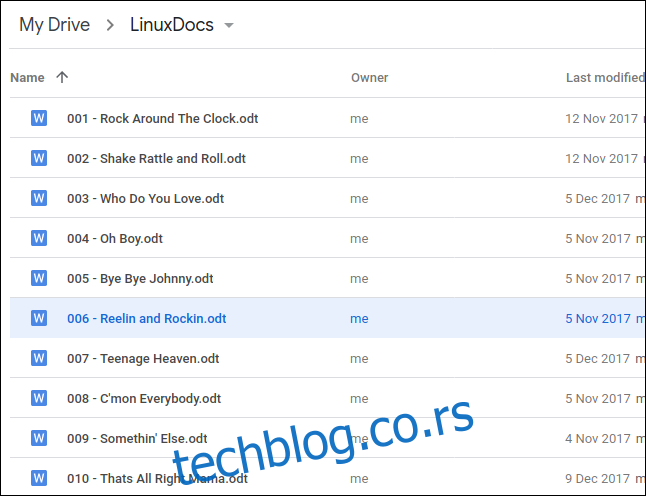
Korišćenje rclone-a za pregled datoteka na Google disku
Možemo da koristimo rclone da pogledamo unutar direktorijuma na Google disku, direktno iz prozora terminala:
rclone ls google-drive:/LinuxDocs
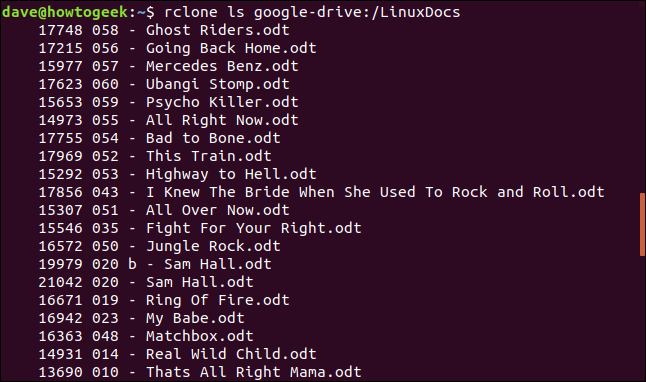
Vrh ledenog brega
Sjajno je što ovu vrstu kopiranja možemo izvršiti direktno iz komandne linije. Možemo integrisati korišćenje našeg cloud skladišta u skripte, a možemo zakazati izvršavanje sigurnosnih kopija pomoću crontab-a.
rclone ima izuzetno mnogo komandi, preporučuje se da pogledate njihovu dokumentaciju i odličnu web stranicu. Ovde smo tek zagrebali po površini, a malo čitanja i eksperimentisanja sa rclone-om će vam se višestruko isplatiti.
Strogo govoreći, ovo nije prava rezervna kopija. To je udaljena kopija vaših datoteka i podataka van lokacije, što je svakako dobro imati, ali to je samo kopija datoteka. Ne nudi verzionisanje ili druge funkcije koje bi nudila prava rešenja za rezervne kopije.
Stoga, koristite rclone u kombinaciji sa drugim tehnikama za pravljenje rezervnih kopija. Kao dodatni sloj postojećeg sistema rezervnih kopija, rclone je jednostavan način da sačuvate svoje podatke na lokaciji koja je geografski udaljena od vaše kuće ili kancelarije. A to mora da je dobra stvar.