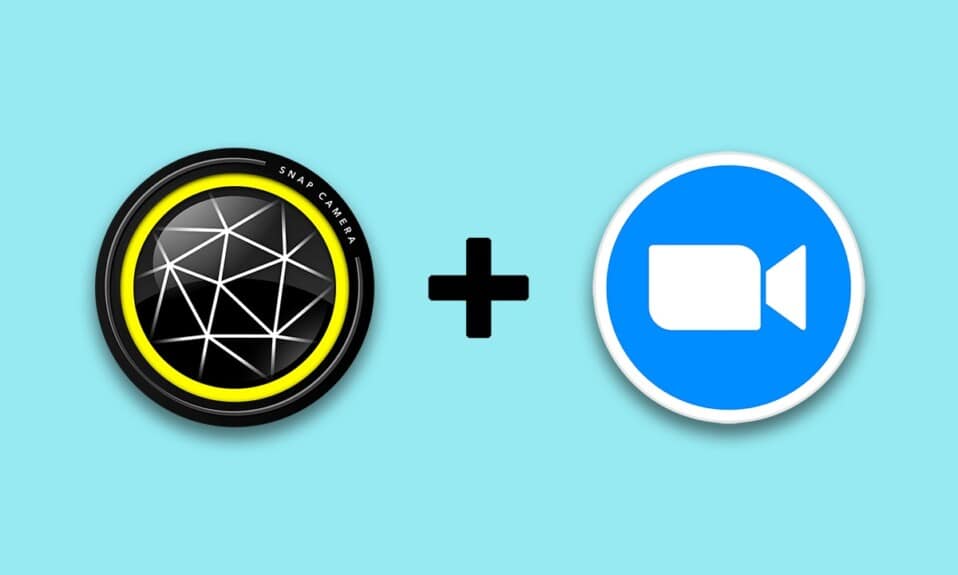
Želiš da izgledaš kao lik iz crtanog filma? Ako je to tvoj cilj, ovaj tekst nudi rešenje kako da ostvariš tu transformaciju. Predstavljamo ti način da koristiš Snap Camera filtere za crtane filmove u aplikaciji Zoom. Drugim rečima, odgovorićemo na pitanje kako da povežeš Snap Camera sa Zoomom. Fokusiraćemo se na upotrebu aplikacije Snap Camera sa Zoom platformom. Nastavi da čitaš i saznaj kako da koristiš Snapchat filtere tokom Zoom razgovora.
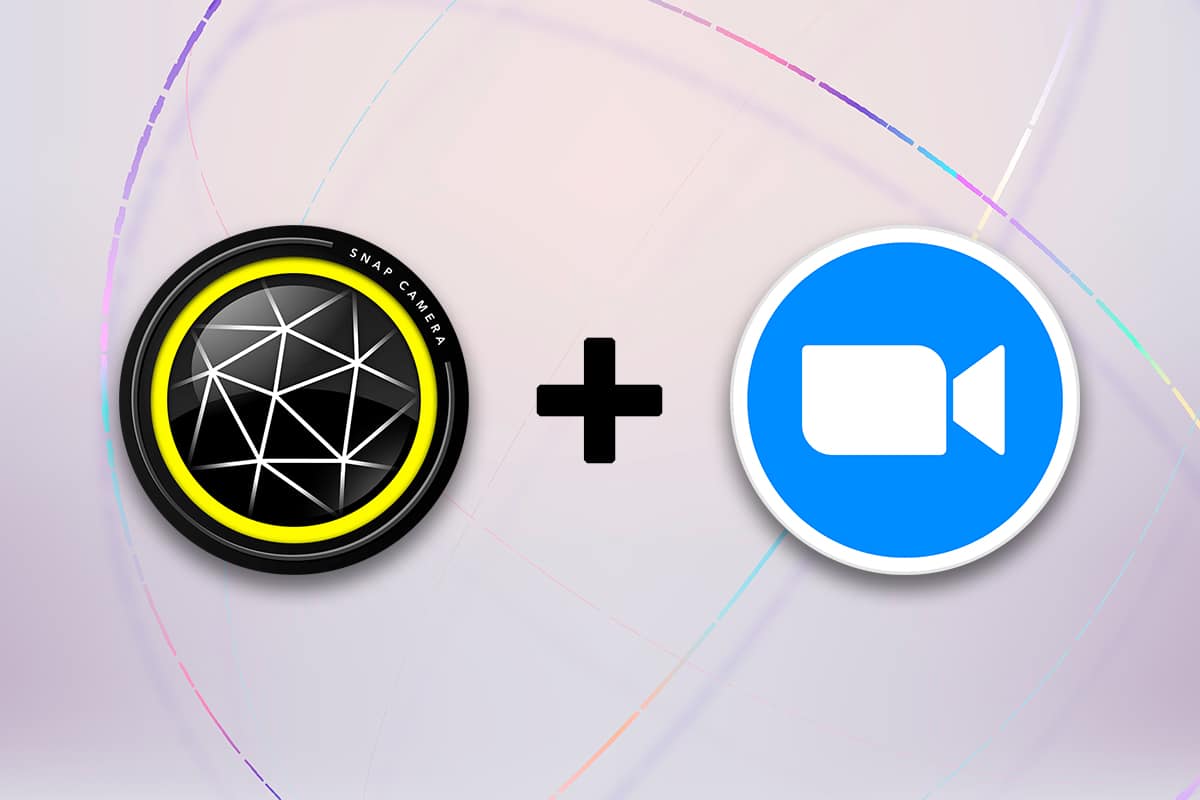
Kako koristiti Snap kameru na Zoom platformi
U nastavku teksta objasnićemo kako se koristi Snap kamera na Zoom aplikaciji. Za primenu ovih metoda, neophodno je da na računaru imaš instalirane aplikacije Snap Camera i Google Chrome.
Napomena: Metod koji ćemo predstaviti koristi integrisanu kameru na tvom računaru. Alternativno, možeš koristiti i spoljnu kameru povezanu putem USB porta.
Sistemski zahtevi za Snap kameru
Ukoliko nemaš instaliranu Snap Camera aplikaciju, a želiš da koristiš Snapchat filtere na Zoomu, moraćeš da je instaliraš. Poseti zvaničnu stranicu Snap Camera i preuzmi najnoviju verziju. Ove aplikacije zahtevaju dosta prostora na tvom računaru i kompatibilan operativni sistem. Budući da je fokus teksta na Windows 10 PC, u nastavku su navedeni sistemski zahtevi za instaliranje aplikacije na Windows 10.
-
Operativni sistem: Tvoj računar mora imati Windows 10 OS (64-bitni) kako bi aplikacija radila bez problema.
-
Hardver: Grafički drajver na tvom računaru mora da ispunjava minimum Intel Core i3 2.5 GHz ili Intel HD Graphics 4000 ili novije.
-
Rezolucija ekrana: Minimalna rezolucija ekrana mora biti 1280 × 768 ili veća.
Sledi korake u nastavku da bi saznao kako da koristiš filtere za crtane filmove iz Snap Camera u Zoom aplikaciji.
1. Pronađi i pokreni Snap Camera aplikaciju na svom računaru.
Napomena: Snap Camera aplikacija mora biti pokrenuta pre nego što je koristiš u bilo kojoj drugoj aplikaciji.

2. Ako želiš da koristiš filter za crtani film, pretraži „crtani film“ u traci za pretragu i isprobaj neki od ponuđenih objektiva.
Napomena: Preporučuje se da odabereš željeni objektiv u Snap Camera aplikaciji pre povezivanja sa Zoomom. Na ovaj način ćeš izbeći potencijalne greške i bez problema koristiti Snapchat filtere tokom Zoom video poziva.

3. Sada klikni na Start, ukucaj „zoom“ i pritisni Enter.
Napomena: Ukoliko nemaš instaliranu Zoom aplikaciju, možeš je preuzeti sa zvanične veb stranice.

4. Unesi svoju e-mail adresu i lozinku u odgovarajuća polja i klikni na dugme „Prijavi se“ da bi se ulogovao na svoj Zoom nalog.

5. Klikni na opciju „Podešavanja“ u gornjem desnom uglu početne stranice Zoom aplikacije.

6. U levom oknu, na stranici „Podešavanja“, odaberi karticu „Video“.

7. U desnom oknu, klikni na padajući meni ispod „Kamera“.

8. Sa liste koja se pojavi, odaberi „Snap Camera“ kao ulaznu kameru.

9. Na početnoj stranici aplikacije, klikni na padajući meni pored „Novi sastanak“ i odaberi „Započni sa videom“.

10. Sada klikni na dugme „Novi sastanak“ kako bi započeo novi video poziv sa prijateljima.
Napomena: Ako želiš da se pridružiš unapred zakazanom sastanku, odaberi dugme „Pridruži se“ i unesi ID sastanka.

11. Na Zoom pozivu ćeš videti svoje lice sa odabranim Snap filterom.
Napomena 1: Budući da je objektiv „Cartoon“ odabran u Snap Camera aplikaciji, isti objektiv će biti aktivan i u Zoom pozivu.
Napomena 2: Ukoliko želiš da promeniš objektiv tokom poziva, to moraš uraditi u Snap Camera aplikaciji. Promena će se odmah prikazati u Zoom pozivu.

Na ovaj način možeš koristiti Snapchat filtere tokom Zoom video poziva.
Dodatni metod: Promena Zoom kamere tokom sastanka
Prati bilo koju od ponuđenih opcija kako bi promenio Zoom kameru tokom trajanja sastanka.
Opcija I: Direktno odaberi Snap Camera
Ukoliko si u video pozivu i zaboravio si da promeniš ulaznu kameru u podešavanjima, prati sledeće korake.
Napomena: Kameru možeš promeniti tokom sastanka samo ako je Snap Camera aplikacija pokrenuta pre Zoom aplikacije.
1. Klikni na strelicu nagore pored dugmeta „Zaustavi video“.
2. U meniju koji se pojavi odaberi „Snap Camera“.

Opcija II: Kroz video podešavanja
Alternativno, možeš pratiti i sledeće korake kako bi promenio kameru na Snap Camera tokom sastanka.
1. Klikni na strelicu nagore pored dugmeta „Zaustavi video“ na svom Zoom pozivu.
2. U meniju odaberi opciju „Video Settings…“.

3. Ova opcija će prikazati ekran za video podešavanja, sličan onom koji si otvorio koristeći opciju „Podešavanja“ na početnoj stranici Zoom aplikacije.
Često postavljana pitanja (FAQ)
P1. Zašto ne mogu da pristupim svojoj Snap kameri na Zoomu?
O1. Prvo moraš da otvoriš Snap Camera aplikaciju, a zatim pokreneš Zoom. Ukoliko nisi pratio ovaj redosled, moguće je da je došlo do problema.
P2. Da li mogu koristiti Snap Camera na Zoom Web-u u Google Chrome-u?
O2. Možeš se povezati na Zoom poziv preko Zoom Web-a, ali nećeš moći da koristiš Snap Camera na vebu. Neophodno je instalirati Zoom aplikaciju kako bi koristio Snap Camera.
P3. Kako da koristim filter za crtani film u Zoom pozivu?
O3. U Snap Camera aplikaciji pretraži filter „Cartoon“ i klikni na željeni objektiv. Zatim možeš koristiti ovaj filter u Zoom pozivu, kao što je objašnjeno u tekstu.
***
Nadam se da ti je ovaj tekst pružio odgovor i razjasnio nedoumice o tome kako koristiti Snap Camera na Zoom platformi. Slobodno ostavi svoje komentare i predloge u sekciji za komentare. Takođe, javi nam koje bi teme želeo da obrađujemo u budućnosti.