Kreiranje GIF animacija je prilično jednostavno. Dostupan je veliki broj besplatnih aplikacija koje vam omogućavaju da stvorite GIF-ove od slika ili ih generišete iz video datoteka. Međutim, izazovi se javljaju kada poželite da precizno kontrolišete rezoluciju i brzinu kadrova. Izrada HD GIF-ova nije uvek laka niti besplatna kada vam je potrebna takva kontrola. Možete probati Giphy, i moguće je da će prikazati veliki GIF od 1920 × 1080 piksela, ali to je nasumično. Ne možete ga lako prilagoditi veličini originalnog video snimka. Ipak, ako ste voljni da koristite FFmpeg, proces stvaranja GIF-a bi trebao biti lakši.
FFmpeg je izuzetno koristan alat. Jedina mana je što je to alat komandne linije, što znači da ga mnogi ljudi ne koriste sa lakoćom. Što se tiče kreiranja GIF-ova pomoću FFmpeg-a, mi ćemo vam uprostiti postupak tako da ćete morati samo da prilagodite komandu unosom imena vaših datoteka.
GIF-ovi pomoću FFmpeg-a
Iako FFmpeg može da se koristi za obrezivanje video zapisa, preporučuje se da za tu svrhu koristite aplikaciju kao što je „TV i filmovi“. Ona ima grafički interfejs koji vam omogućava da brzo isečete video snimke, i nema potrebe da koristite FFmpeg za tu jednostavnu operaciju.
Preuzmite FFmpeg i raspakujte arhivu. Unutar nje, otvorite direktorijum „bin“. Kliknite unutar adresne trake i iskopirajte putanju do tog direktorijuma. Otvorite komandnu liniju i koristite sledeću komandu da biste prešli u raspakovani direktorijum:
Sintaksa:
cd putanja-do-direktorijuma
Primer:
cd C:UsersfatiwDesktopffmpeg-20180821-7e0df59-win64-staticffmpeg-20180821-7e0df59-win64-staticbin
Sačuvajte video (isečen na željeni deo) i stavite ga u radni folder. Pokrenite sledeću komandu kako biste video pretvorili u GIF:
Sintaksa:
ffmpeg -i video.mp4 moj_gif.gif
Potrebno je da izmenite naziv video datoteke i naziv GIF datoteke u koju želite da sačuvate rezultat. Takođe, možete koristiti skoro bilo koji format video datoteke za konverziju u GIF. Može biti AVI ili MP4.
Primeri:
ffmpeg -i moj_video.mp4 gif_datoteka.gif ffmpeg -i moj_video.avi gif_datoteka.gif
Ovo će ga pretvoriti u GIF sa brzinom od 20 kadrova u sekundi i potpuno istom rezolucijom kao i originalni video. Na primer, ako je video 1920×1080, GIF će biti iste veličine.
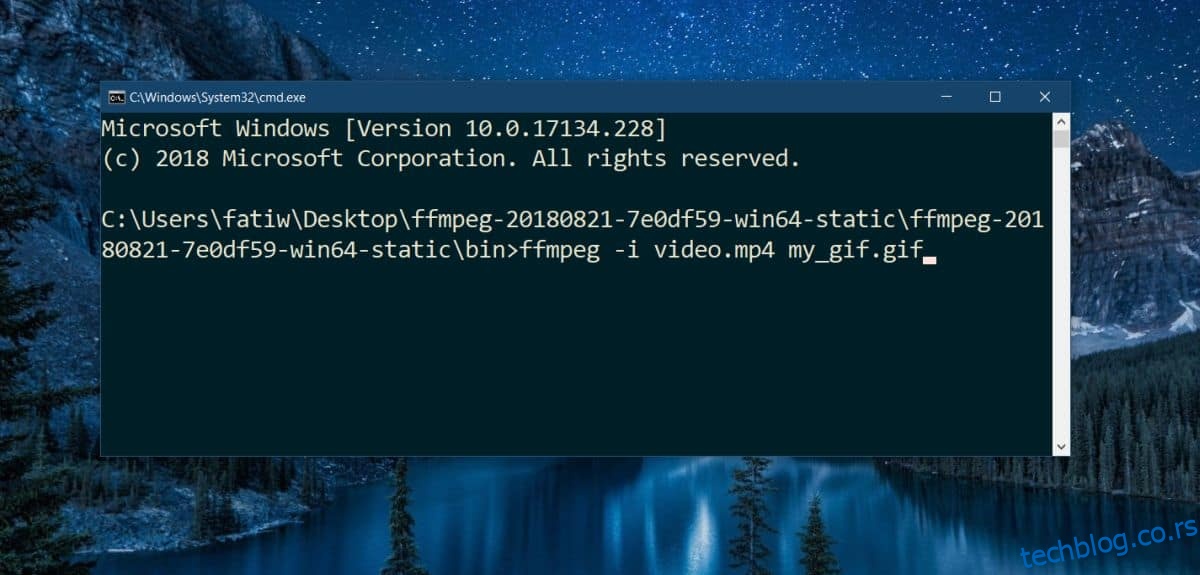
Možete koristiti ovu komandu da promenite brzinu kadrova i rezoluciju:
Sintaksa:
ffmpeg -i video.mp4 -r 20 -vf scale=240:-1 moj_gif.gif
Parametar „-r 20“ definiše brzinu kadrova. Ako želite da je postavite na 60, onda koristite „-r 60“. Parametar „-vf scale=240:-1“ postavlja širinu na 240 piksela, dok se visina automatski prilagođava proporcionalno. Ako želite širinu od 1920 piksela, onda koristite „-vf scale=1920:-1“.
Primer:
ffmpeg -i moj_video.mp4 -r 60 -vf scale=1920:-1 moj-gif.gif